Luminair for ipad manual その15 MIDI Input
第15回です。
-------------------------------------------------------------------
第15回 page43-46
-------------------------------------------------------------------
MIDI Input(ミディ入力受信機能)
LuminairはMIDIのVoice input messages(ボイスメッセージ)に対応しています。
このMIDIメッセージを使って、フェーダーやボタンをはじめ、スタックの再生といった様々な動きをリモートで操作することができます。
Luminairの初期設定では、MIDI機能はOFFになっていますので、セッティング画面でMIDI Input をONにしてください。
▼参考:Setting
Luminair for ipad manual その5 Main menu options(Setting)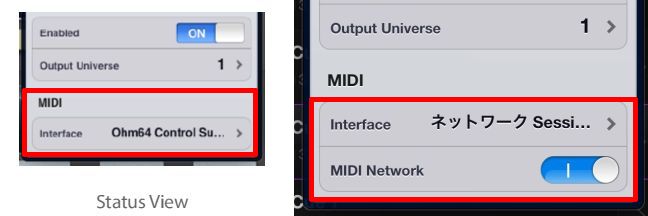
↑【左側】セッティング内MIDI設定 ↑【右側】ステータス内MIDI設定
MIDIコントロールデバイスを繋げる方法は、
1.USBcameraConnection Kit を使ってUSB-MIDIコントローラを繋げる(有線)
2.USBcameraConnection Kit を使ってUSB-MIDIインターフェースを繋げる(有線)
3.RTPMIDIを使ってWIFI経由で繋げる(無線)
4.Line6 MIDImobilizer等の専用アクセサリーを利用して繋げる(有線)
等の方法があります。
ipadのカメラコネクションキット
LINE6 MIDI Mobilizer
YAMAHA USB-MIDIインターフェース UX-16
↑カメラコネクションキットからMIDI機器へ繋げられるインターフェース。
また、PCからMIDIインターフェース等へも繋げられますので、とても便利です。
MIDI Learn(ミディラーン)
<コントロールモード>
MIDIコントローラ等が適切にipadに繋がっている際に、Control Mode(コントロールモード)のMain action menu(メインアアクションメニュー)にMIDI Learnボタンがあらわれます。
このMIDI Learn ボタンをタップすると、全てのフェーダーやキューがミディラーンモードになります。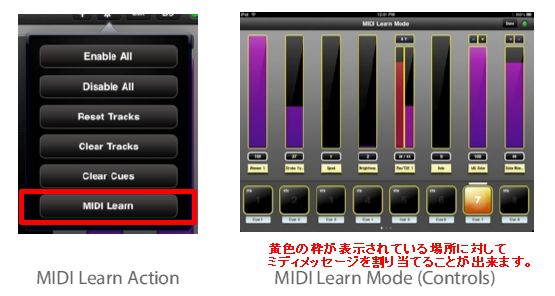
黄色の枠がついているものならどこでもタッチすることで、MIDI(メッセージ)コマンドを受付設定が出来るようになります。
タッチしたフェーダー等に対するポップアップ画面で、MIDIコマンドをMIDIコントローラ等から送る事によって、そのメッセージを割り当てる事が出来ます。
↓ポップアップ画面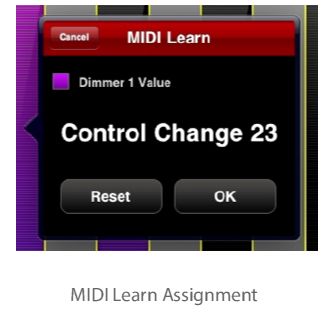
<コントロールモード内、トラック詳細画面>
各トラックの詳細画面でミディラーンモードにすることで、以下のようなものにもMIDIメッセージを割り当てることが出来ます。
1.トラック内の X及びY レベルをそれぞれ
2.トラック内の RGB及びCMY レベルをそれぞれ
3.トラック下のBO(BlackOUT)
4.トラック下のSO(Solo)
ミディラーンモードを終了する場合には、上部ツールバーをダブルタップします。
<スタックモード内>
スタックモードでもMIDIを以下の操作に割り当てることが出来ます。
1.スタックの選択
2.再生スタックのフェーダー操作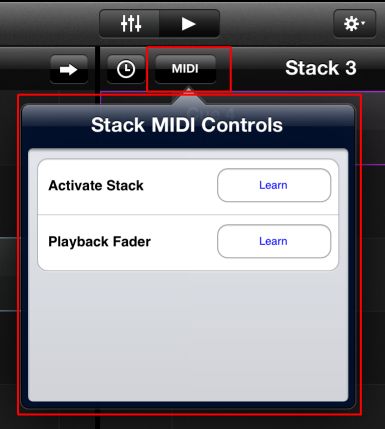
以上のようなMIDI割り当て機能(MIDI Learn)を使う事で、スムーズなフェード等MIDIコントロール側のフェーダーでリアルタイムに操作することが可能となり、様々な表現が可能となるでしょう。
MIDI Learnに関しては、こちらもご参照ください。
Ableton LiveからmidiでipadのLuminairを扱う。(midi input)その2
MIDI Options and Commands
<その他のMIDIメッセージを使った操作>
上記以外にも、様々なMIDIコントロールで出来る操作がLuminairでは用意されています。
その設定は「Settings」から行います。
ここでは、MIDIボイスコントロールの有効/無効をはじめ、MIDIチャンネルの設定やミディ割り付け、スタックフェーダーの再生レベルを逆さにする等の機能があります。
それでは、SettingsでMIDIが割り付けられる機能を上から順に説明します。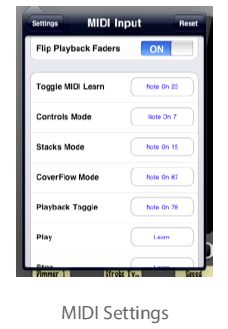
↑Settings内MIDI設定画面。各項目の右側にあるLearnを押してポップアップ画面を表示させてMIDI信号を送る。→OKで、設定完了。
Setting 内MIDI Input
■MIDI Voice Control
・Enabled
MIDI通信のON/OFFを切り替え。
・Listen Channel
受信するミディチャンネル(1~16あるいは全て)を指定。
・Selected Map
・Match Saved Channel
・Flip Playback Faders
再生フェーダーの動作を逆にする。(0が100、100が0)
---
以下割り当てられる機能
・Toggle MIDI Learn
MIDI LearnモードのON/OFF。
・Controls Mode
コントロールモードに切り替え。
・Stacks Mode
スタックモードに切り替え。
・CoverFlow Mode
カバーフローモードに切り替え。
・Playback Toggle
スタックの再生・停止
(コマンド時にコントロールモードになっていた場合は自動的にスタックモードになります。)
・Play
スタックモードでのスタック再生。
(コマンド時にコントロールモードになっていた場合は自動的にスタックモードになります。)
・Stop
スタックモードでのスタック再生を停止。
(コマンド時にコントロールモードになっていた場合は自動的にスタックモードになります。)
・Next
次のキューへ移動し出力します。
(スタックモード、コントロールモードどちらも)
・Previous
次のキューへ移動し出力します。
(スタックモード、コントロールモードどちらも)
・Go To Start
コントロールモードでは、最初のキューに移動し出力します。
スタックモードでは選択中のスタック内の最初のキューに移動し出力します。
・Play Mode Toggle
ループやone timeなど、5種類ある再生モードの切り替え。
(スタックモードのみ)
▼参照:Loop Mode Botton
・Shuffle Stack
選択されているスタック内のキューの順序を入れ替える(シャッフル)。
(スタックモードのみ)
・Next Stack
次のスタックを選択・出力。
(スタックモードのみ)
・Previous Stack
一つ前のスタックを選択・出力。
(スタックモードのみ)
・Master Blackout
全てのチャンネル出力を0にする。
(コントロールモード、スタックモードどちらも可能)
・Master Level Fader
マスターフェーダを操作可能(出力レベルを決められる)
(コントロールモード、スタックモードどちらも可能)
・Enable All Tracks
選択されている編集可能なキューの全てのトラックを有効にする
(コントロールモードのみ)
・Disable All Tracks
選択されている編集可能なキューの全てのトラックを無効にする
(コントロールモードのみ)
・Last Editable Cue
最後に編集したキューへ移動・出力します。
(コントロールモードのみ)
・Mixer View Scroll
ミキサー部のスクロールが可能
(コントロールモードのみ)
・Cues View Scroll
キューのスクロールが可能
(コントロールモードのみ)
・Cue Selection Scrub
コントロールモードでは、MIDIコントロールの動作でキューをかえる事が出来ます。
スタックモードでは選択されているスタックの再生フェーダーになります。
・Next Group
・Previous Group
・Selected Group Fader
--------------------------------------------------------------------
以上第15回でした。
Luminair (DMX lighting control) - Synthe FX
Luminair他、ipad用のアプリは以下でも紹介しています。
照明のアプリ
The new iPad 第3世代 wi-fiモデル 64GB ブラック MC707J/A 国内版
ーーーーーー
後日記述
LuminairとArtnet/sACN/DMX接続するにはDMXking製品がぴったりです。
Luminair4も下記のように、公式ページ内で「DMXking」を代表的な使用できる製品(ノード)として紹介しています。
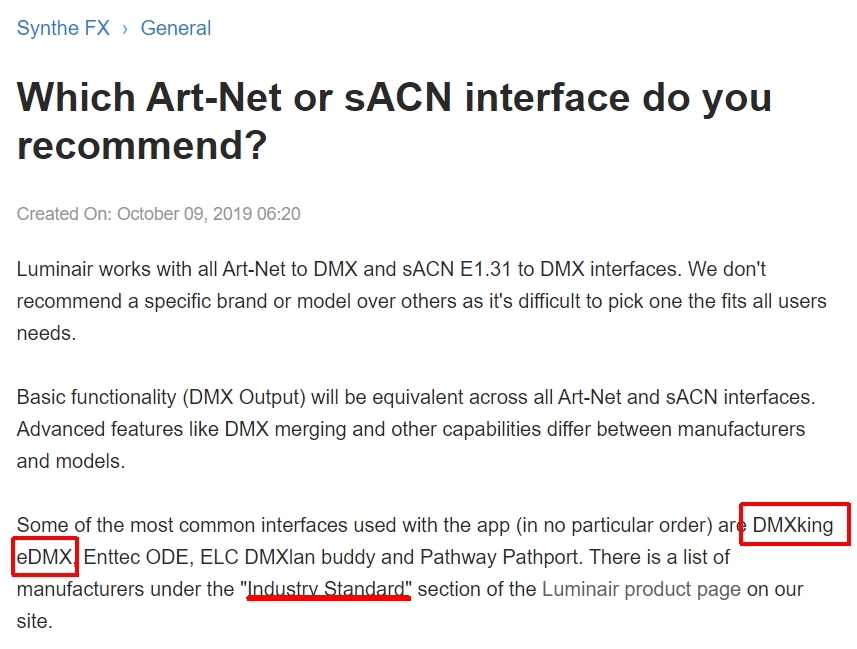
”業界標準”の文言もあり、DMXkingへの信頼度の高さが分かります。
ーーーーー
