Luminair for ipad manual その8 Control Mode(OverView&track)
第8回です。
-------------------------------------------------------------------
第8回 page24-26
-------------------------------------------------------------------
Control Mode(コントロールモード)
Luminairは、本当に色々な操作の方法があります。
主な方法は2種類。コントロールモードとスタックモードです。
ここではまずコントロールモードについて説明します。
コントロールモードは主にトラック(Tracks)とキュー(Cue)によって構成されています。
コントロールモードの画面↓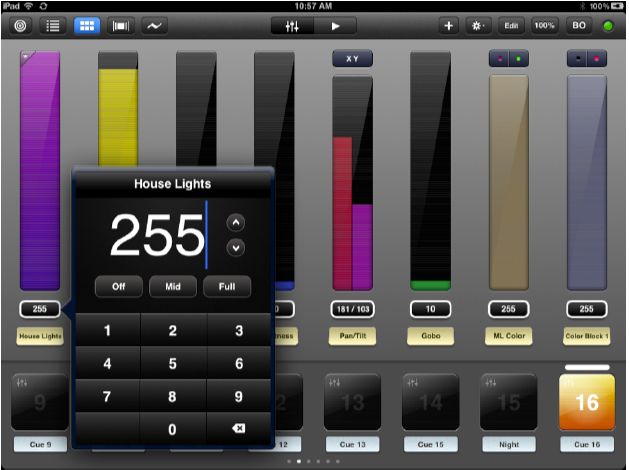
▼参照:スタックモードはこちらの画面↓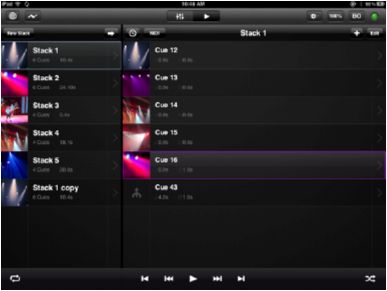
なお、コントロールモード上部に現れる各アイコンについての概要は、下記記事も参照下さい。
▼参照:操作部概要
ipad for Luminair manual 解説 その2 Interface Overview
■Tracks(トラック)
各DMXチャンネルのレイアウトはトラック(Track)と呼びます。
各トラックには設定に応じて1つの機能を持つものもありますし、二つ以上の機能をもつものもあります。す。この章の先にチャンネルエディタというページにて、トラック(チャンネル)を設定する方法は詳しく書かれています。トラックの出力値は、特にオプションで指定しない限り0~255となります。
※0~100のパーセンテージ表記も可能。下記記事のDisplay DMX Valuesの項を参照下さい。
ipad for Luminair manual 解説 その5 Main menu options(Setting)
↓水色枠で囲っているところがTrack(トラック)。ご覧の通り、XYのトラックやRGBのトラックも。
・トラックの種類
トラックについては、操作したい機器に応じて様々なタイプから選択できます。
詳細は後述しますが、主なものは以下の通りです。
シングルトラック(Single Track)
1.1チャンネル仕様のもの(通常のディマー等用)
グループトラック(Group Track)
2.RGB仕様のもの・・・(赤緑青を使った機器用)
3.CMY仕様のもの・・・(シアン・マゼンタ・イエローを使った機器用)
4.XY仕様のもの(8bit)・・・(主にムービングライト等縦横の動きがある機器用)
5.XY仕様のもの(16bit/fine)・・・(主にムービングライト等縦横の動きがある機器用)
1.はシングルトラック(single track)と呼ばれ、それ以外は複数のパラメータ1つのトラックで扱う、グループトラック(Group track)と呼ばれます。
例えば、RBGとintensity(ディマー)がある4chのLEDパーライトを使う場合、主に2通りあります。
A::::1.の1チャンネル仕様のトラックと2.のRGB仕様のトラックを組み合わせて使う。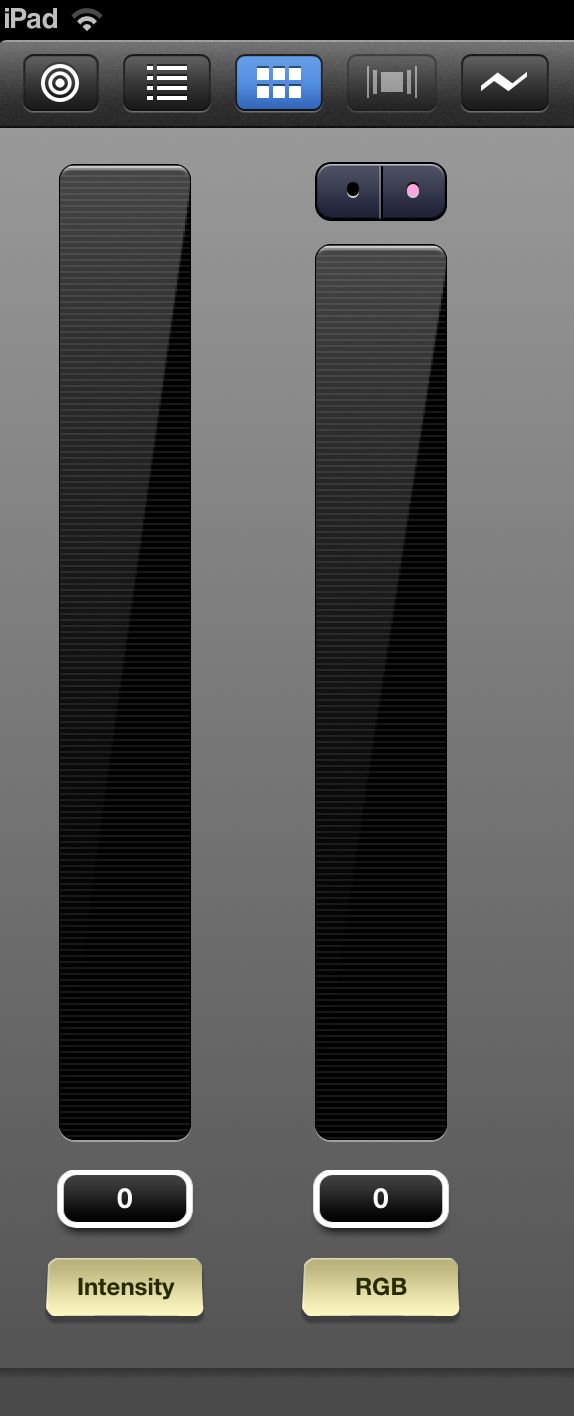
B::::あらかじめ登録されているfixture fileから選んで使う。
上記AとBは似ていますが登録の仕方が違います。
Aは、1チャンネルとRGBをそれぞれ独立で隣に並べていますが、Bはfixture fileからintensity+RGBというタイプを選んで使っています。
fixutrefileは様々な機器があらかじめ登録されています。また自分でファイルを作る事も出来ます。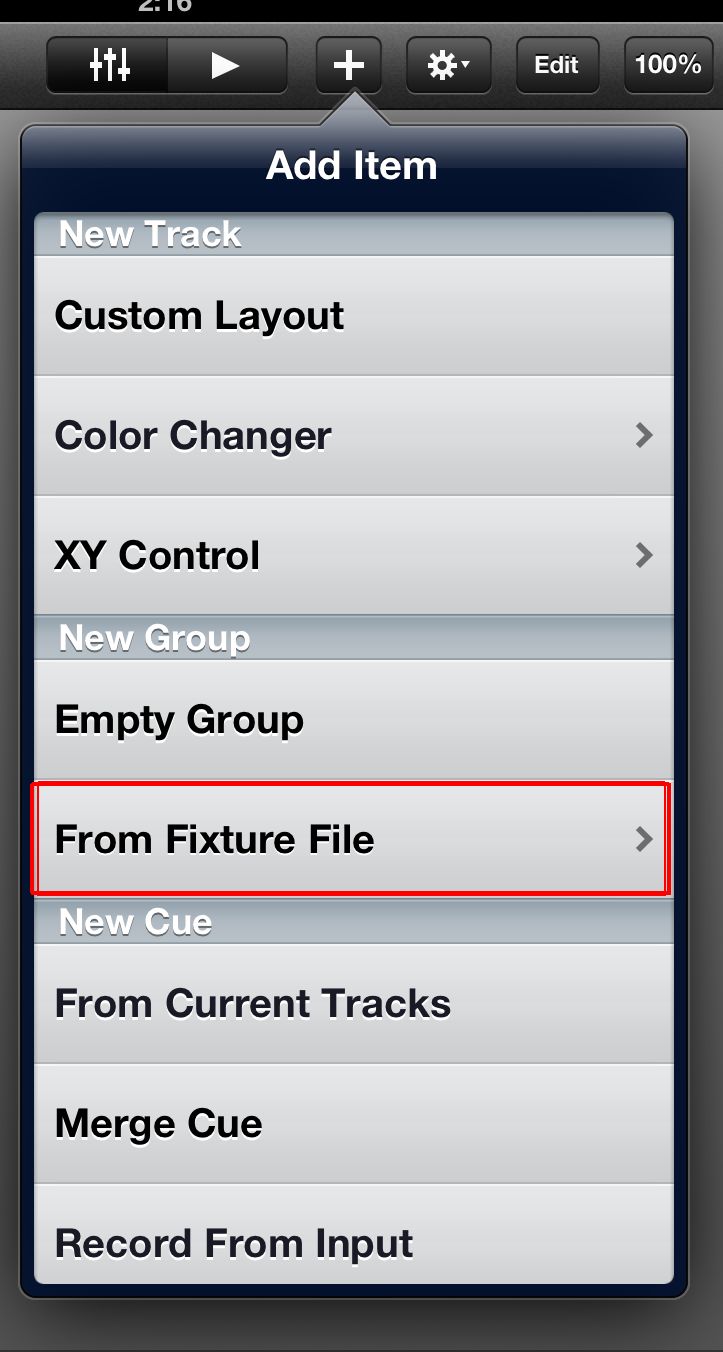

ちなみに、RGBのトラックは以下のように色を選んだり、下の四角に選んだ色を貯めていくことも可能です。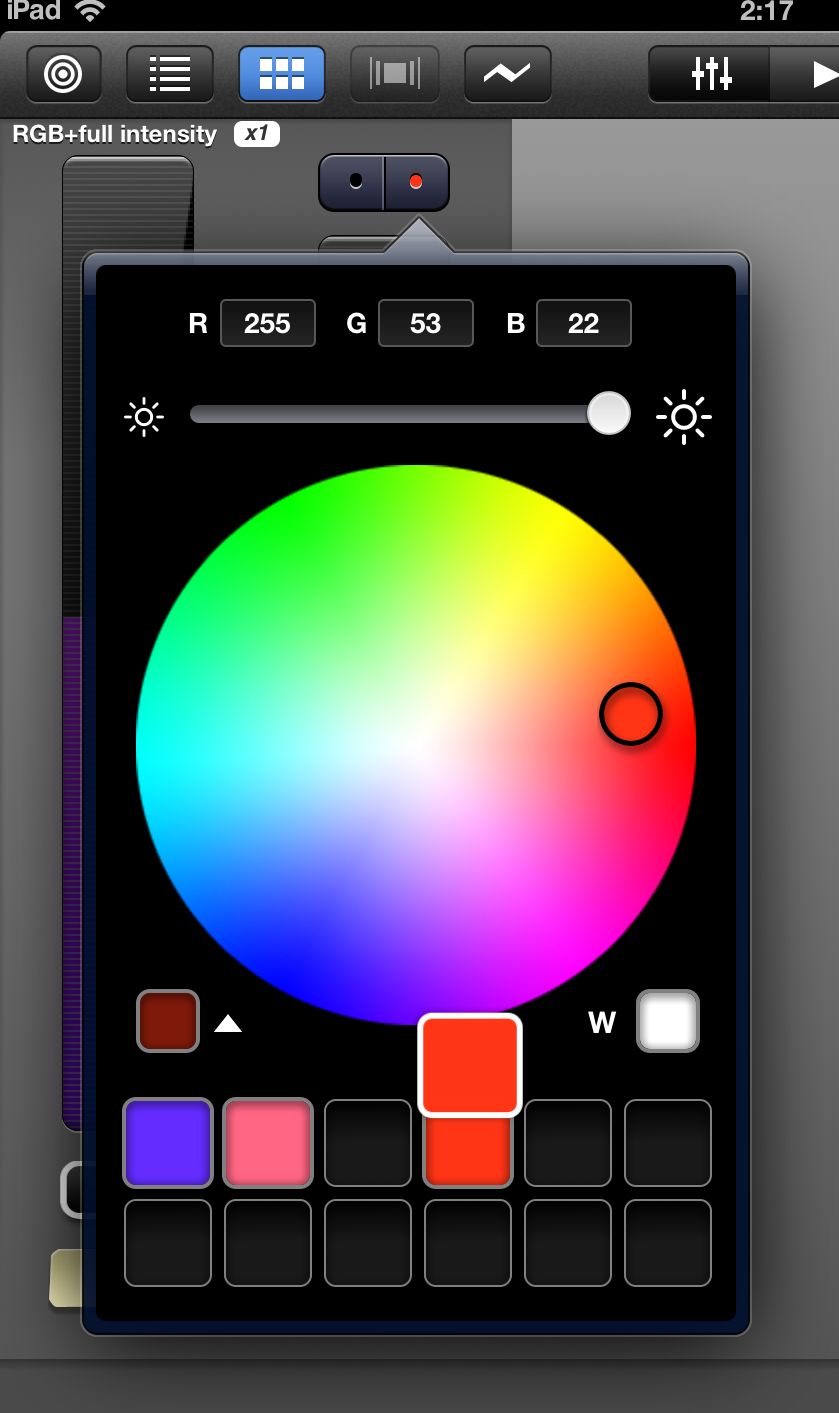
※トラックの優先順位はトラックリストで下、コントロールモードで右になります。
つまり、左右のトラックで同じチャンネルが割り当てられていた場合、出力データが高い方ではなく(HTPではなく)トラックが右側の方のデータが出力されます。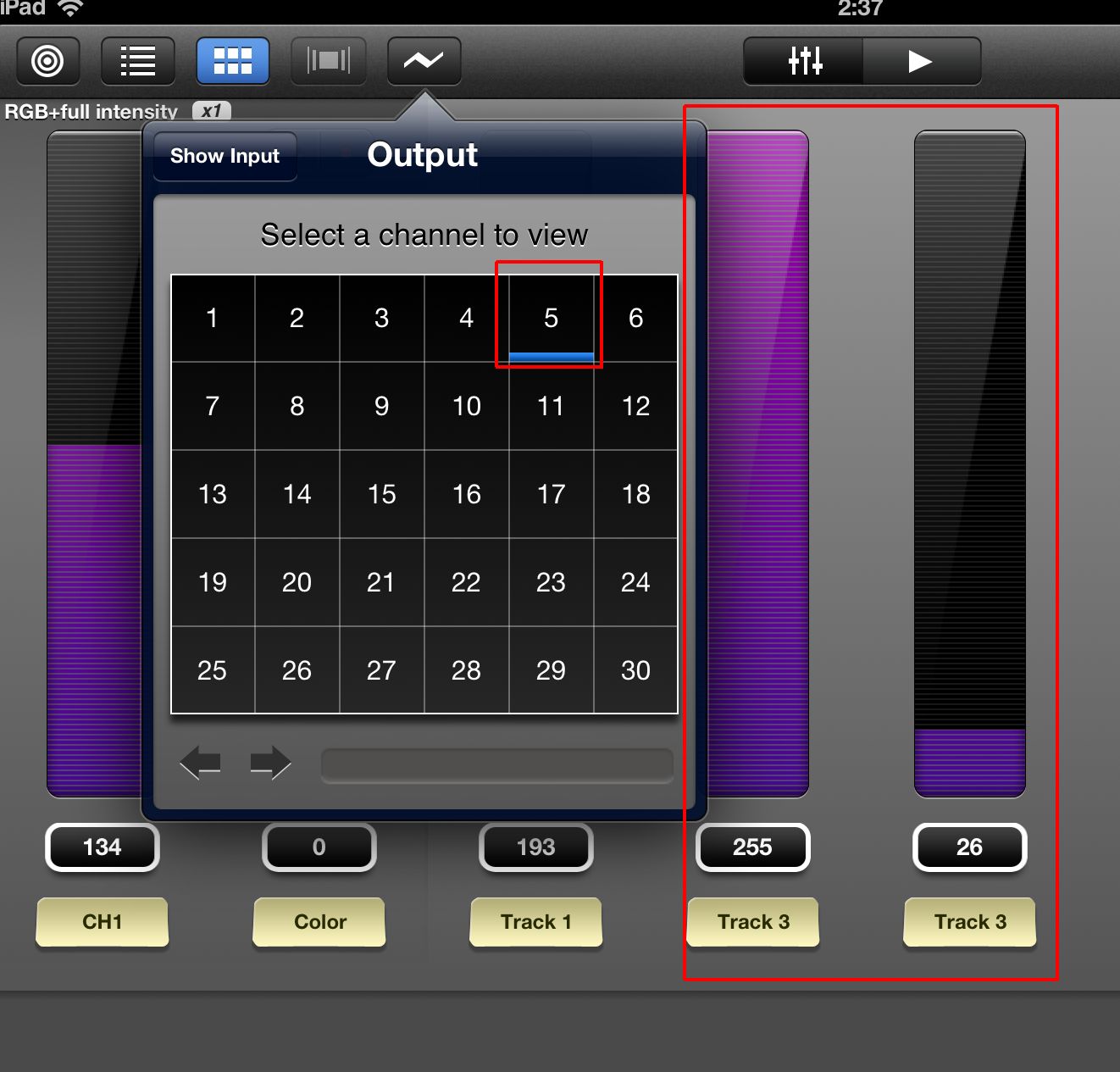
↑赤枠で囲んだ二つのトラックにはどちらもチャンネル「5」がパッチされていますが、出力を見ると、高い方ではなく右側の値が出力されているのが分ると思います。
■Mixer View(ミキサー ビュー)
ミキサービューはコントロールモードの上部分、つまりトラックが並んでいるエリアの事を指します。
様々なトラックを表示・操作することによって物理的なロックボード風のライティング専用卓を疑似的に作りだしています。XYコントロールやRGBコントロール等もこの部分から簡単にアクセスすることができるようになっています。
ミキサービューは右左にスワイプ(スクロール)することによって表示を操作することが出来ます。
そのトラック自体の設定を操作する場合には、トラックのラベル部分をダブルタップします。
すると下記のようなトラック自体の設定が出来る画面が現れます。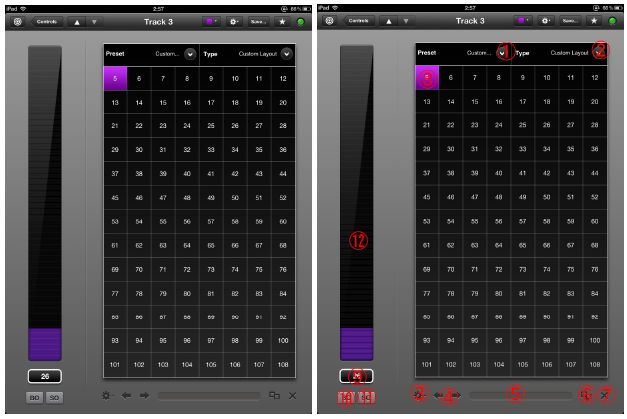
左右で同じ画面ですが、右側の①~⑫の部分が主にトラックを設定出来る部分になります。
①登録されている機器(fixture)から選んでそのトラックにパッチを反映することが出来ます。
②トラックタイプから選んでそのトラックに反映することが出来ます。
③パッチを前後にずらすことが出来ます。
④表示チャンネルを100ch程度毎にずらして表示
⑤表示チャンネルを1ch毎にずらして表示
⑥パッチしたい機器のスタートチャンネルと台数を入れてパッチする事が出来ます。
⑦そのトラックのパッチをクリアします。
⑧実際にパッチされているものが色つきで表示されます。タップする毎に色が変わり、
初期色では、紫=パッチ、オレンジ=直(100%)送り、灰色=出力無し
⑨直接、出力値を入力できます。
⑩BOボタン-押すと赤くなり、そのトラックのみが出力されなくなります。
⑪SOボタン-押すと緑になり、そのトラック以外すべてのトラックが出力されなくなります。
⑫フェーダーを直接操作して出力値を変えることが出来ます。
以上の参考画像2枚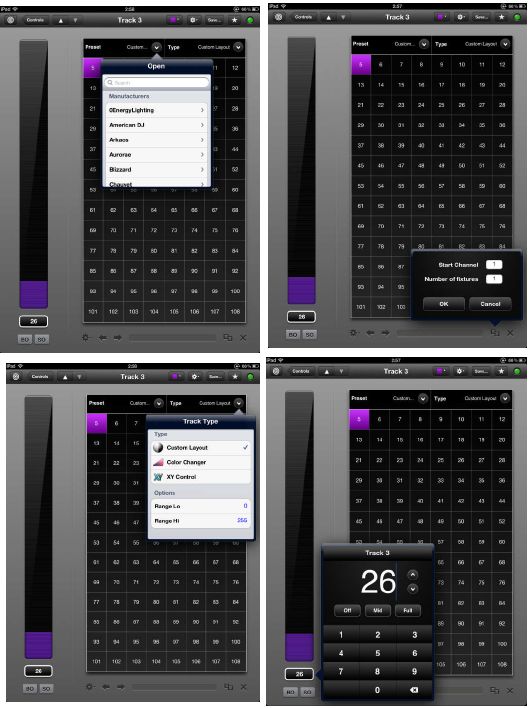
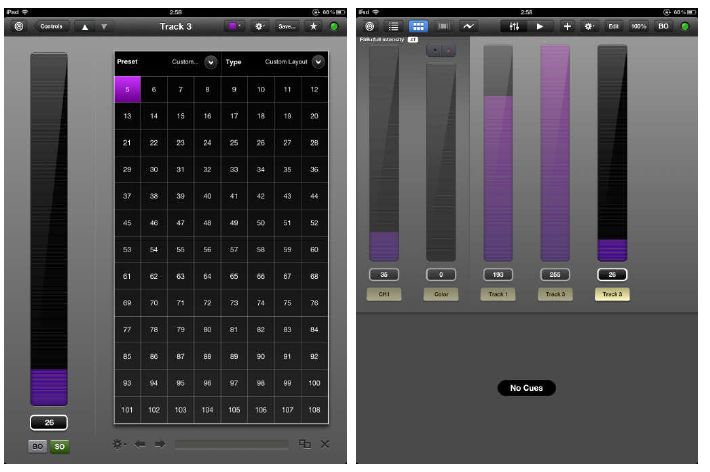
その他トラック詳細画面では、上部にもボタンが並んでいますが、主なものは以下の4つ。
左の上下の矢印→トラックを前後に移動
中央のラベル名→タップすれば名前を編集可能
その隣の色がついているボタン→トラックの色を変更可能
その隣の歯車→Undo(一つ動作を戻す)機能とMIDI Learn機能(MidiLearnについては以下の記事参照)
Ableton LiveからmidiでipadのLuminairを扱う。(midi input)その1
その隣のsaveボタン→せおのトラック情報を機器情報として保存しておくことが可能
その隣の星マーク→トラックをマスターとして指定します。マスタートラックになると、Cueの変更に伴う出力には影響を受けず、独立したトラックになります。主に客電やスモークマシン等、他から独立させたいパラメータを持った器具を操作する場合に役に立ちます。
・RGBトラックやXYコントロールトラックについて
通常のトラックとは違い、グループトラックについては、フェーダー上部のボタンをタップすることによって専用の操作パッドが開き、そこで操作することが出来ます。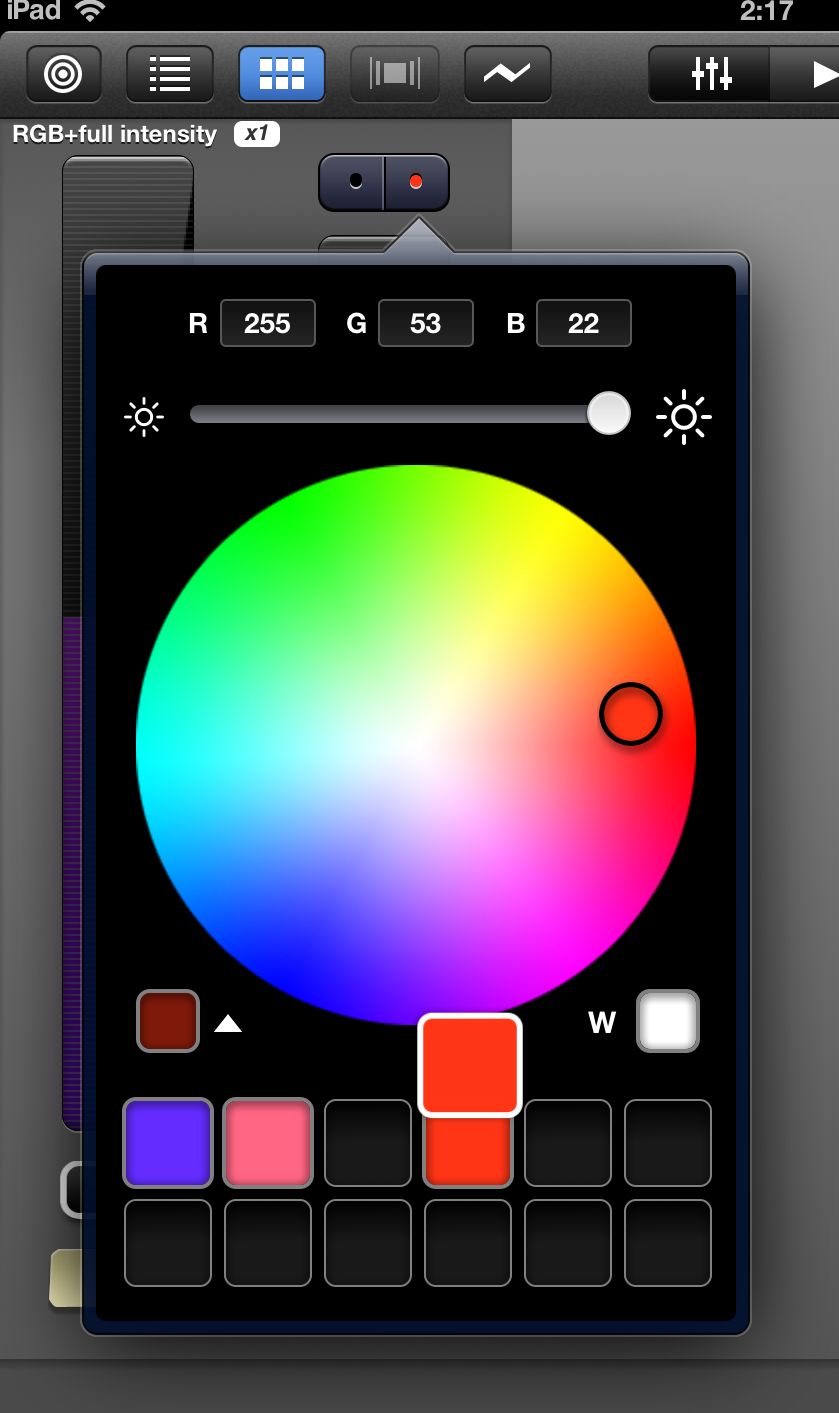
トラックを増やす場合は、コントロールモードの上部の+ボタンをタップすれば、トラックやグループ(ここではグループトラックとは別の、トラックが複数集まったグループという意)を追加することができます。
このグループについては後述します。
■リストビュー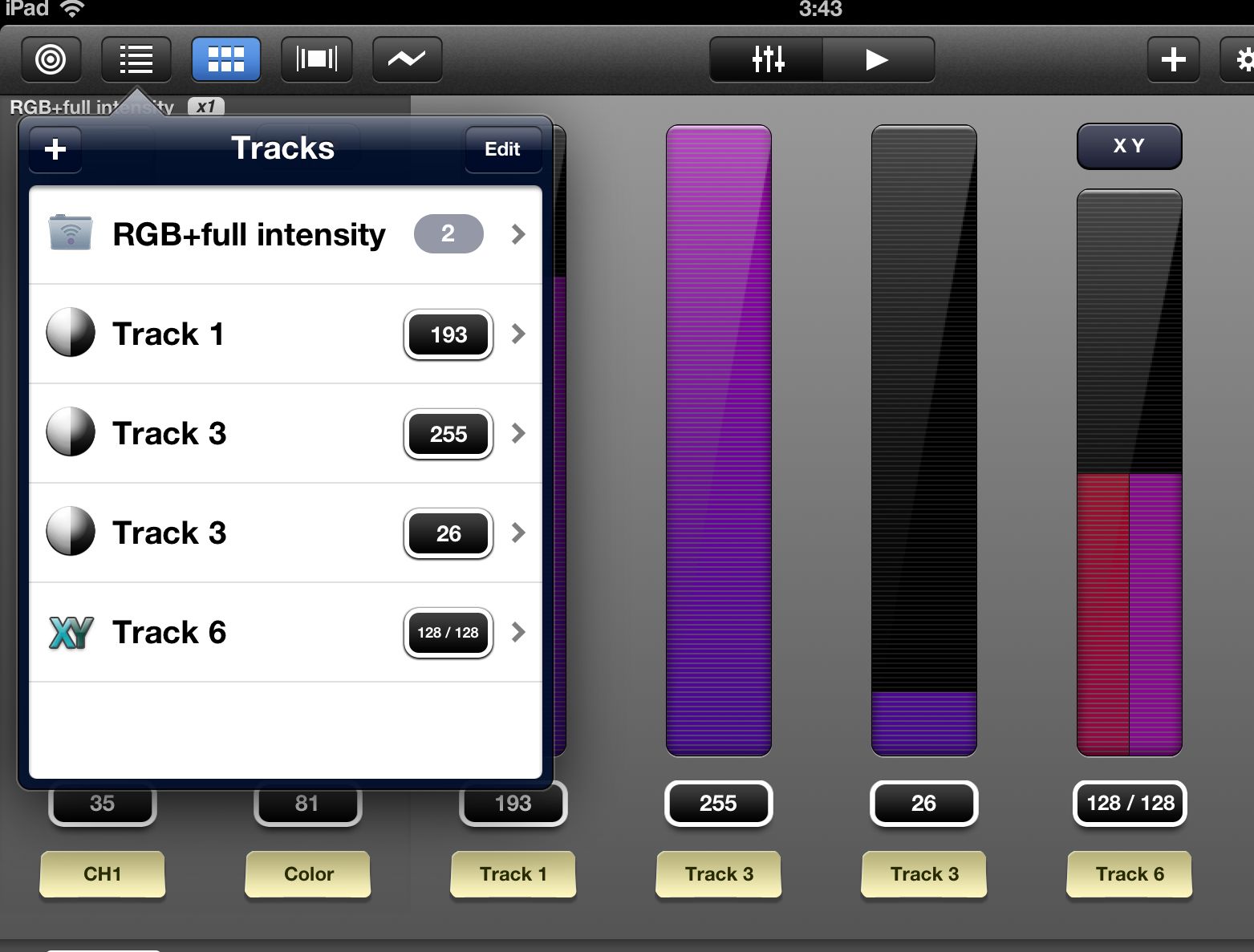
トラックの一覧が見れます。
トラック名と種類、出力値が表示され、右上のeditボタンで削除が可能、+ボタンでトラックの追加が行えます。
また、個別のトラック名をタップすれば、そのトラックの設定画面に行けます。
また、リストビューだけでの重要な機能としては、トラックの順番が入れ替えられます。
--------------------------------------------------
以上第8回、コントロールモードの主にTrackについてでした。
ここで触れていないのはグループ機能とトラック詳細画面における★マークのEnableMaster,
コントロールモードについては記述が長いので3回ほどに分けて解説していきます。
Luminair (DMX lighting control) - Synthe FX
Luminair他、ipad用のアプリは以下でも紹介しています。
照明のアプリ
The new iPad 第3世代 wi-fiモデル 64GB MC707J/A 国内版
ーーーーーー
後日記述
LuminairとArtnet/sACN/DMX接続するにはDMXking製品がぴったりです。
Luminair4も下記のように、公式ページ内で「DMXking」を代表的な使用できる製品(ノード)として紹介しています。
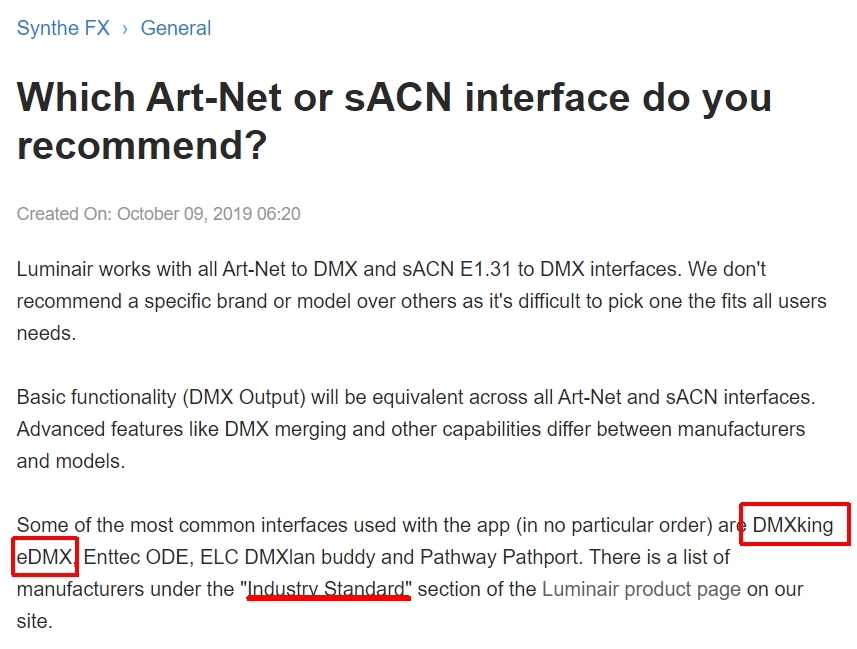
”業界標準”の文言もあり、DMXkingへの信頼度の高さが分かります。
ーーーーー
