Luminair for ipad manual その7 DMX signal Monitar
第7回です。
-------------------------------------------------------------------
第7回 page22-23
-------------------------------------------------------------------
DMX signal Monitar(DMX信号モニター)
Luminairには、信号の入出力のモニター機能があります。
上の画像はINPUTの表示例です。
赤枠のアイコンをタップするとoutputやinputのモニタリング画面が開きます。
・Channel Over View(上記画像の左側)
チャンネル全体のモニター(512チャンネルのうち、30チャンネル分が一度に表示できます)
・Channel Details(上記画像の右側)
特定のチャンネルのモニターです(開いた時間から25秒間の出力が表示されていきます)
また、output表示(出力されているデータ表示)にも切り替えが出来ます。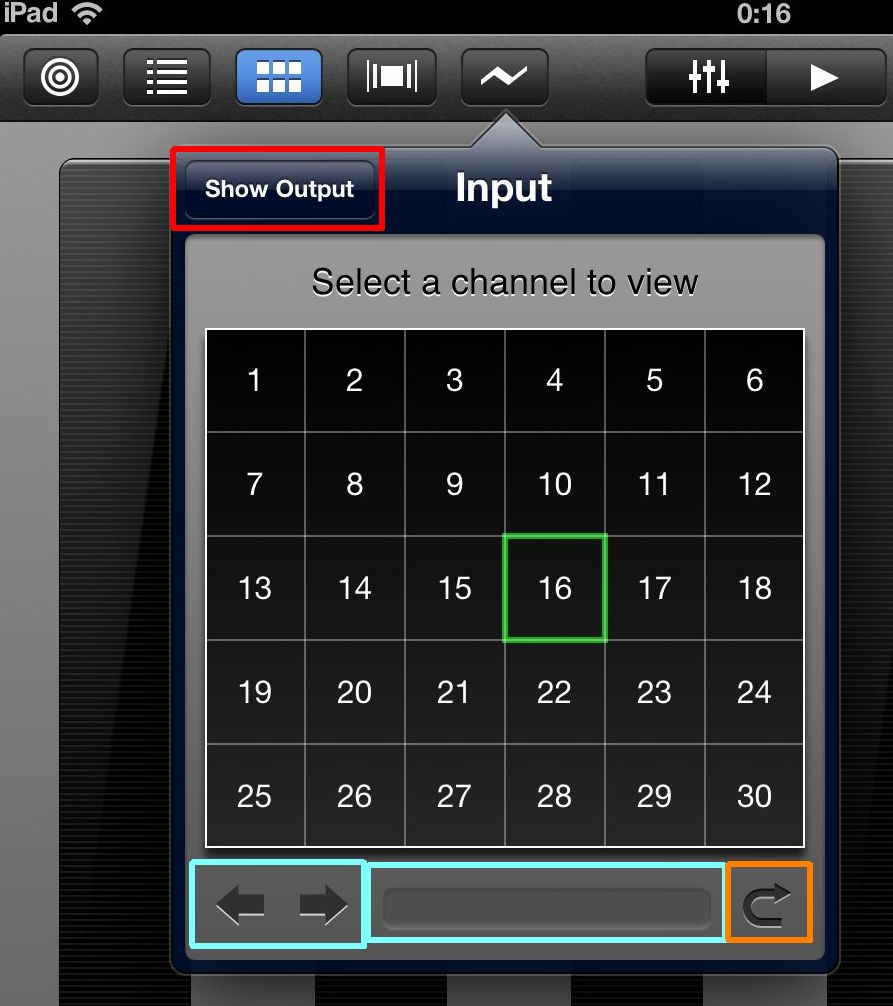
・左上の赤枠
inputとoutputを切り替えることが出来ます。(同時には見れません)
・下の水色枠
矢印で30チャンネルずつ切り替え、横長のパッド部分でも表示画面の操作が出来ます。
・右下のオレンジ枠
矢印がカーブしているアイコンは、現在のinputのデータをそのままキューとして保存できます。
下の画像のように、保存されたキューの左上には、モニター機能から登録されたことを示す、波線マークが表示されます。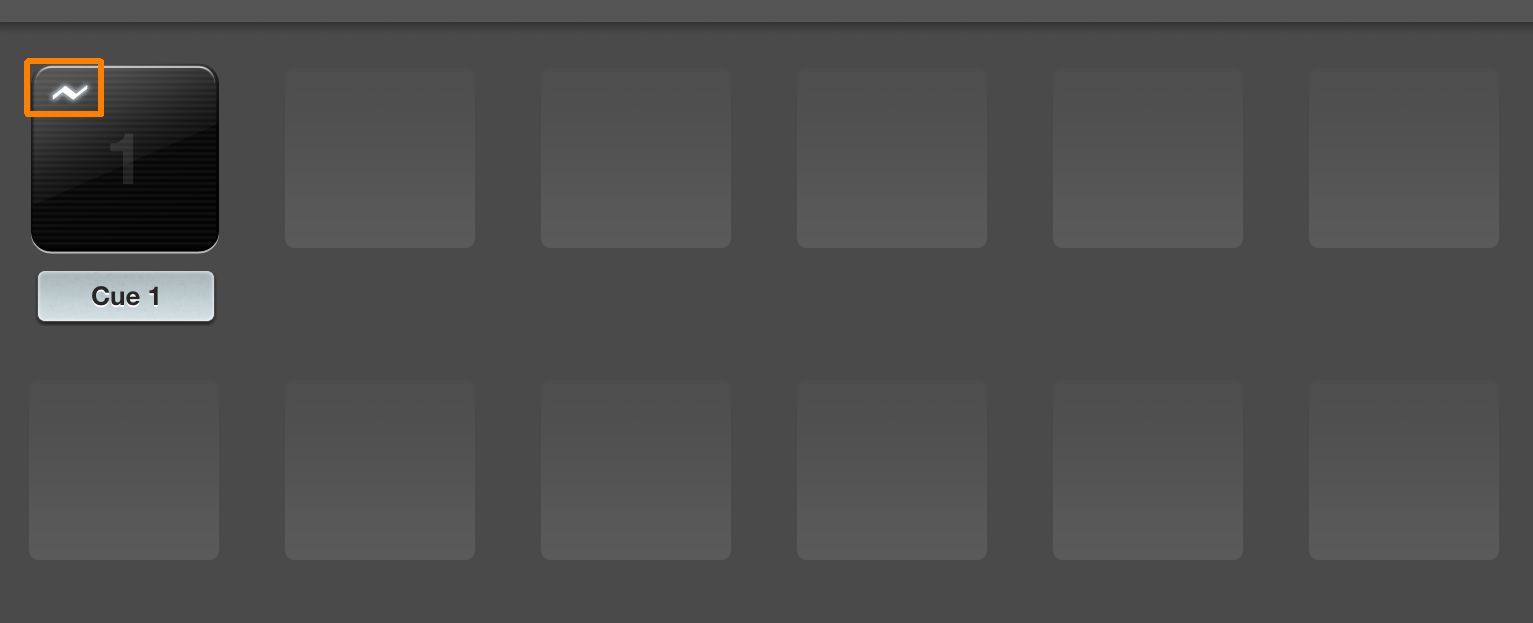
※当然のことながら、outputにはこのキューへの登録機能はありません。普通にLuminair上で作成してキューを作成出来るからです。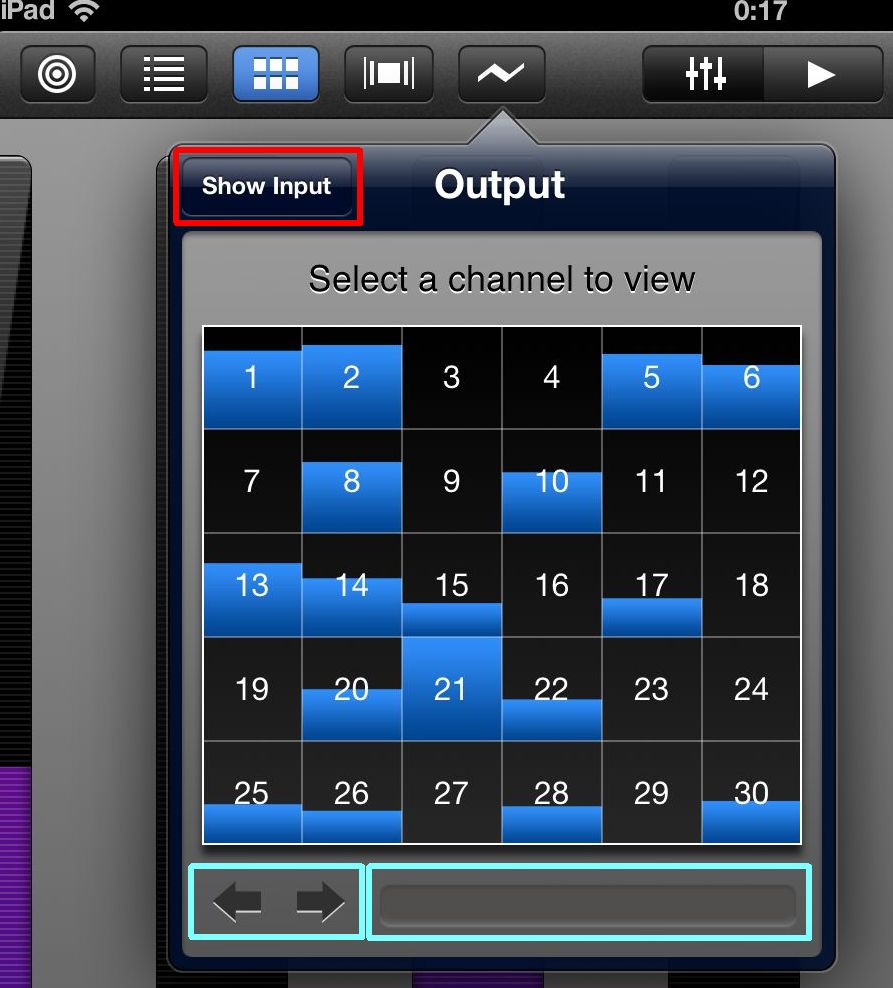
↑チャンネル表示操作部はあるが、inputで右下にあったカーブした矢印は無い。
▼input Monitar 機能についての参照記事
DoctorMXを使ったLuminairのinput機能
LuminairでのArt-net input機能その1(紹介編)
LuminairでのArt-net input機能その2(実践編)
gonginternationalさんの記事
iPadとDoctorMXの連動によるDMX制御
External Monitar(外部モニター・Airplay)
以下の方法を使って外部ディスプレイやプロジェクターへの出力によるモニタリングも可能です。
・Apple TVにAirPlayを介してディスプレイに表示
・Dockコネクタ経由でHDTV
・Dockコネクタ経由でVGA
・Dockコネクkタ経由でコンポーネント
↑外部ディスプレイアイコン
Airplayのモニタリングを有効にするには、AppleTVに接続して ipadのシステムドックから"ミラー"を選択してください。(ホームボタンをダブルタップすると下部に現れるのがシステムドックです。それをスクロールして通常は音量や明るさを調整する部分にすると、外部ディスプレイアイコンが現れます。)
HDMI、VGA、コンポーネント、またはコンポジットを使った有線にて外部ディスプレイを有効にするには、
適切に各ケーブルをつないだうえで、DMXsignal を開いてください。
外部ディスプレイアイコンが現れるのでそれをタップします。
--------------------------------------------------
以上第7回、モニタリングについてでした。
Luminair (DMX lighting control) - Synthe FX
Luminair他、ipad用のアプリは以下でも紹介しています。
照明のアプリ
The new iPad 第3世代 wi-fiモデル 64GB MC707J/A 国内版
ーーーーーー
後日記述
LuminairとArtnet/sACN/DMX接続するにはDMXking製品がぴったりです。
Luminair4も下記のように、公式ページ内で「DMXking」を代表的な使用できる製品(ノード)として紹介しています。
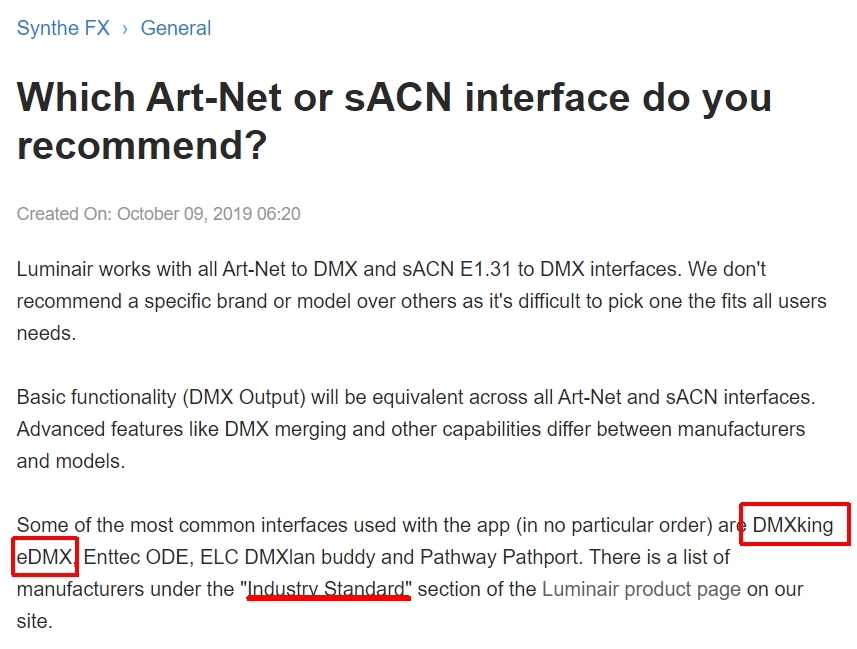
”業界標準”の文言もあり、DMXkingへの信頼度の高さが分かります。
ーーーーー
