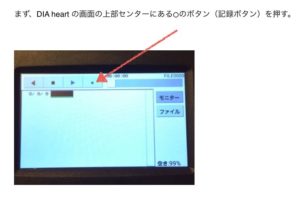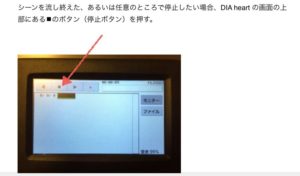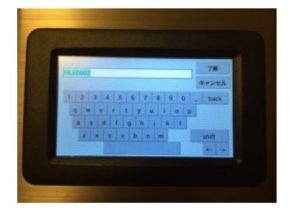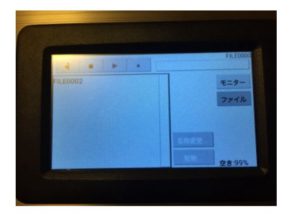DoctorMXを使用して、DIA HEARTをDMXレコーダーとして使用する(その2)
その2です。
実際の記録の手順についてご紹介します。
記録するにはまずデータが必要ですが、DoctorMXで外部入力や同期信号を使わず単独で、いわゆるカンパケのデータを作成するには、
『Qシートの時間モード』か『コンソールのリンク機能』を使用するのが一般的かと思います。
それぞれの機能については、DOCTORMX TIPSにそれぞれの項目がありますので必要であればご参考ください。
----データの記録手順
データが準備出来ましたら、以下のようにDIAHEARTの○ボタンを押してください。
押した瞬間から記録がはじまりますので、データを可能な限り頭から同時に記録したいのであれば、データも同時にスタートする必要があります。
※○ボタンですが、記録前は灰色で表示されています。若干色が薄いので、押せないのではないかと思う方もいらっしゃるかと思いますが、
押せますのでご安心を。押すと下図のように赤く表示され、記録中になります。
-----記録の停止の仕方
下図のように、停止したいところで■ボタン(停止)を押すと記録が止まります。
記録が止まると、ファイル名の入力画面に切り替わりますので、任意の名前を入力して、了解をおしてください。
※この時のキャンセルボタンは、データ記録のキャンセルではなく、名称に対するキャンセルになりますので、名称をいったん全部書き直したい時などに押します。(誤ってキャンセルボタンを押してもデータが消えることはありません。)
-----記録されているデータ(ファイル)の確認
初期画面の右側にある『ファイル』を押してください。
すると下図↓のような画面になり、左側に記録されているファイル名の一覧が表示されます。
※この時、ファイル名をダブルタップするとそのデータが再生されます。
または、下図のように選択後再生ボタンでも再生されます。
ちなみに右側下に表示されている『名称変更』はファイルの名称の変更、『削除』は選択されたファイルの削除をすることができます。
---------
以上がデータの記録とその確認の手順です。
次回は外部卓や外部からのDMXをDIAHEARTに記録する方法を補足としてご紹介します。