Luminair for ipad OSC operation (動作確認)
今までLuminairのinput機能として、
・Art-NET input
Luminair for ipad manual その7 DMX signal Monitar
LuminairでのArt-net input機能その1(紹介編)
LuminairでのArt-net input機能その2(実践編)
・MIDI input
Luminair for ipad manual その15 MIDI Input
Ableton LiveからmidiでipadのLuminairを扱う。(midi input)その1
Ableton LiveからmidiでipadのLuminairを扱う。(midi input)その2
・MSC(midi show control) input
Luminair for ipad manual その16 Midi Show Control
Luminair for ipad MSC operation (動作確認)
をご紹介してきました。
どれもまだまだ解説が足りない部分がありますが、徐々に補完・加えていきたいと思っています。
-----------------------------
そして、今回は「OSC」について解説いたします。
OSC概要については過去記事ご参照ください。↓
Luminair for ipad manual その17 OSC Input
OSC input (実証編)
これにも前回のMSCの時と同じく、ipadを2枚使いました。
ipad no1 (TouchOSC)→ipad no2(Luminair for iPad - DMX lighting control
)
ipad no1の方のTouchOSC というアプリですが、OSC信号を出せて、かつ自由にレイアウト等もカスタマイズできてしまうという優れたアプリです。
![]() TouchOSC
TouchOSC
このTouchOSCは以下のように、ボタンやフェーダー等を独自にエディターで作り変えられるほか、きちんとテンプレートも用意されているのでお勧めです。

Editorはこちらから入手できます。(下の方のダウンロードからご自分のPCにあったものをDLしてください。)
流れ的には、
TouchOSCをipadに入れる→TouchOSC EditorをDLしてPCにインストールPC→TouchOSCEditorでファイルを編集→編集したファイルをipadへ転送→TouchOSC
で編集したファイルを読み込む→Luminairが入れてあるipadと接続→OSC信号を送る→LuminairがOSCに対応した動きをする
という風になります。
では、TouchOSCをipadに、TouchOSC EditorをPCにインストールしたところから始めます。
※ちなみにipadが同じネットワーク上にいるかどうか、は以下のようなアプリを使えば簡単に確認出来ます。
。同じネットワーク上で何が繋がっているか教えてくれるアプリです。![]()
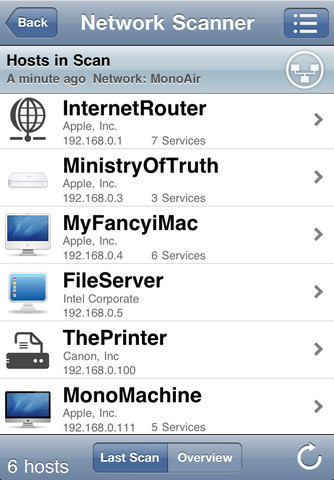
networkをスキャンしたところ。ここにipadが2枚いればOK。
で、本題に戻ります。
TouchOSC Editorを開き、既存のレイアウトを利用して、編集します。
既存のレイアウトはいろいろこちらからDLできますので利用してみてください。
適当なファイルを開いて、適当なフェーダーやボタンを選びます。
選んだら、左側にOSCと書いてる欄がありますので、autoのチェックを外して、直接OSCのコマンドを書いて下さい。
例1::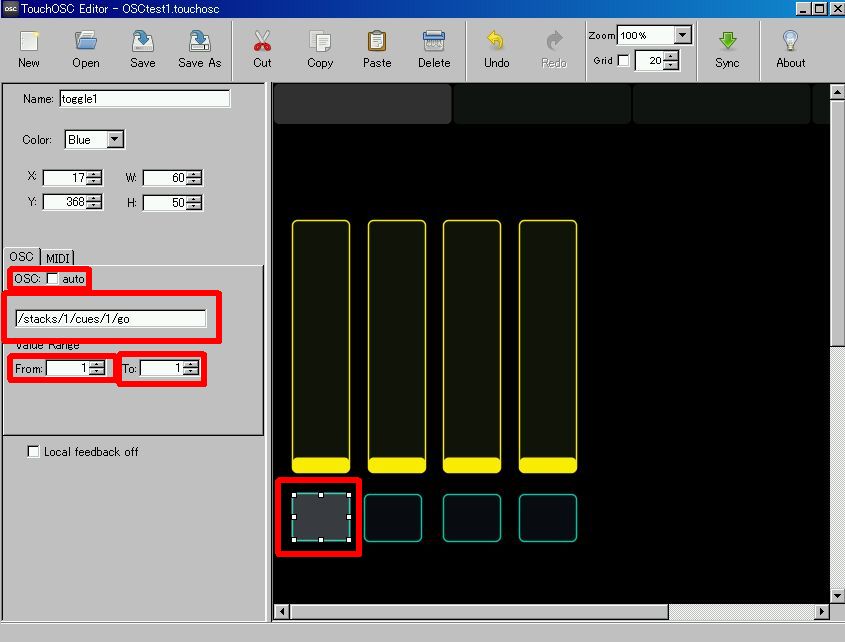
↑一番左下のボタンに、「スタックの1のキューの1をGOする」というコマンドを設定しています。
例2::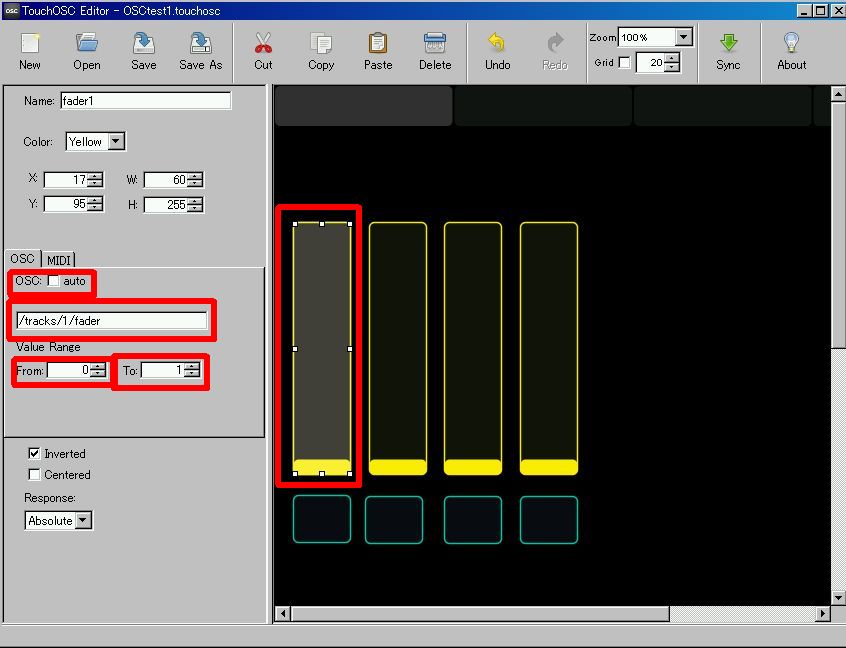
↑一番左側のフェーダーに、コントロールモードでのトラックの1を設定しています。
※どんなOSCのコマンドを書けばよいかはLuminairのユーザーマニュアルに書いてあります。
コマンドの詳細の日本語訳は前回の記事に列記します。
Luminair for ipad manual その17 OSC Input
上記のように設定をしたら、ファイルを保存します。
あとは、ファイルをitunes経由かWifi経由(TouchOSCEditorのsync機能)でipadに転送します。
次にipadのOSCを選び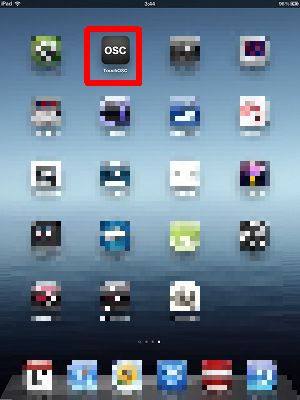
OSCが立ち上がったら(ここでは)左上の[ i ]マークをタップ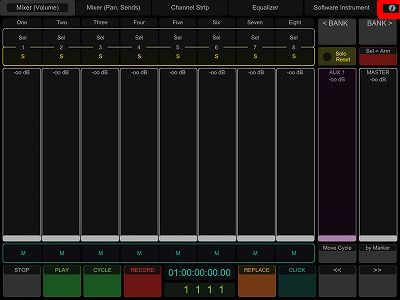
Layoutを選んで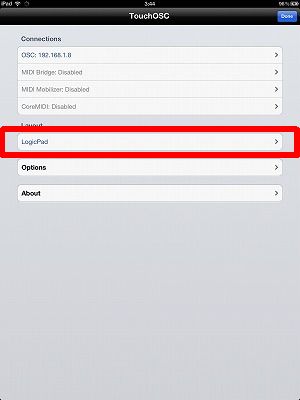
転送したファイル(レイアウト)を選ぶ-----ここではOSCTest1という名前にしてます。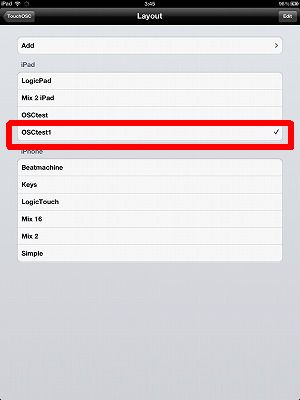
レイアウト名を確認して、右上の[Done]をタップ。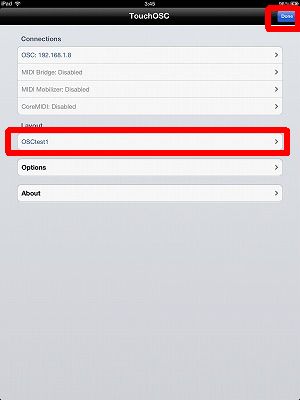
すると先ほど転送したレイアウトが現れます。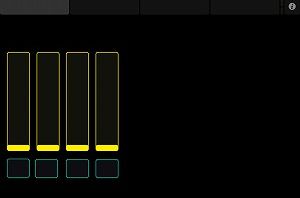
次にipad同士を繋げ方ですが、同じネットワーク内につなげたいipadを置いた後、各アプリの設定をします。
・ToucOSC側
[ i ]ボタンをタップして、[Connections]一番上の[OSC]を選ぶと以下の画像の画面が現れます。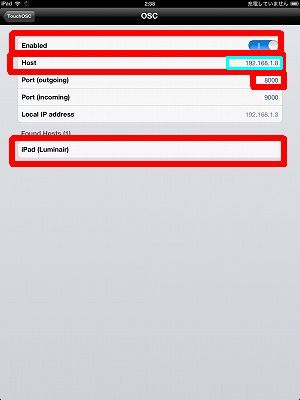
ここでの設定は、以下のようにしてください。
Enabled:有効にする
Host:相手のIPアドレス(ここでは、192.168.1.8)
Port(outgoing):8000
Port(incoming):9000
Local IP adress:この欄はいじれません。このipad自身のIDアドレスになってます。
そして画像の最後にはFindHost(1)というのがありますが、これは相手のLuminairを既に見つけているということです。この名前をタップすると、上のHotの欄に、自動でIPアドレスが入ります。
・Luminair側
左上[◎]→[Setting]→[OSC Input]で以下の画像の画面になります。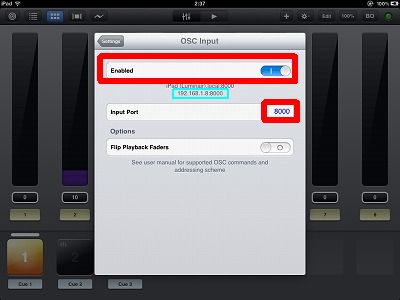
ここも以下のように設定してください。
Enabled:有効にする
Input Port:8000
Flip Playbeack Faders:onでもoffでも好きな方を。
ちなみに水色でかこった部分には、Luminair側のipadのIDアドレスが表示されますので、先にTouchOSCで設定したIPとあっているか確認してください。
以上で設定は完了です。
これでTouchOSCからLuminairの操作ができるようになりました。
--
あとは、TouchOSCのレイアウトを自分好みにいじって、OSCコマンドを駆使すれば、自分だけのOSCレイアウトでLuminairが操作できることになります。
今回はipad2枚でしたが、これがPCでも基本的には変わりません。変わるのはOSCが送信できるソフトです。
また、OSCのコマンドには色々あります。本来想定している使い方としてはこれらを自動で組み合わせて操作するという事だと思いますが、今回の使い方ではなかなかそこまで複雑な操作はできません。
少し先だと思いますが、そんな自動動作をOSCを使ってPCでやれるようにするPureDataも少し紹介出来ればと思っています。(Macだともうすこし簡単かもですが。OSCulatorとか。)
---------------------------------
今までのinputのご紹介で、外部から操作できる方法が色々あるということがお分かり頂けたと思います。
Art-NET, MIDI,MSC,OSCと、それをPCを混ぜて組み合わせると、本当に色々出来そうだ、ということが分って頂けるのではないかと思います。
これからはそれぞれの記事の補足とか、マニュアルの補足、MIDIやOSCの操作側ソフト(今回で言うとTouchOSCのような)の解説も、どんどん自分で学んでご紹介するなど等充実していけたら、と思っています。
ーーーーーー
後日記述
LuminairとArtnet/sACN/DMX接続するにはDMXking製品がぴったりです。
Luminair4も下記のように、公式ページ内で「DMXking」を代表的な使用できる製品(ノード)として紹介しています。
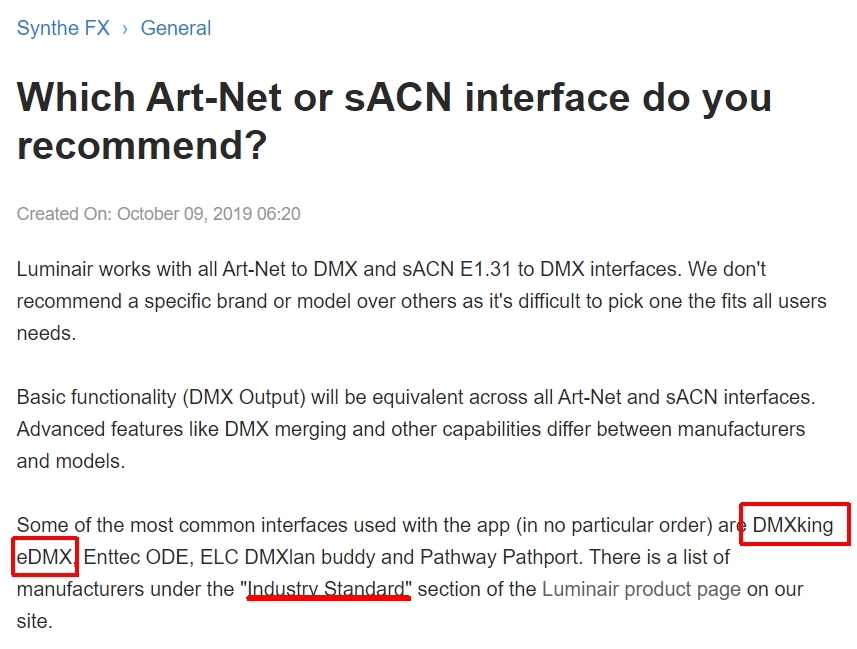
”業界標準”の文言もあり、DMXkingへの信頼度の高さが分かります。
ーーーーー
ーーーーーーーー
Luminair (DMX lighting control) - Synthe FX
Luminair他、ipad用のアプリは以下でも紹介しています。
照明のアプリ
The new iPad 第3世代 wi-fiモデル 64GB ブラック MC707J/A 国内版
