ipad(iphone/ipod touch)で照明を操作その6-2(DoctorMX編その1)
その6-1では、アプリをダウンロードしてPCとipad(iphone/ipod touch)を同一のネットワーク上(たとえば、192.168.1.×。ルールにのっとって2.12.24.×等でも可です。)に置いたというところまでお話しました。
今回はダウンロードしたアプリの設定。
例として、パッチもできるLuminairというアプリの設定方法を解説します。
ipad用はこちら
Luminair
まず、Luminairを起動します。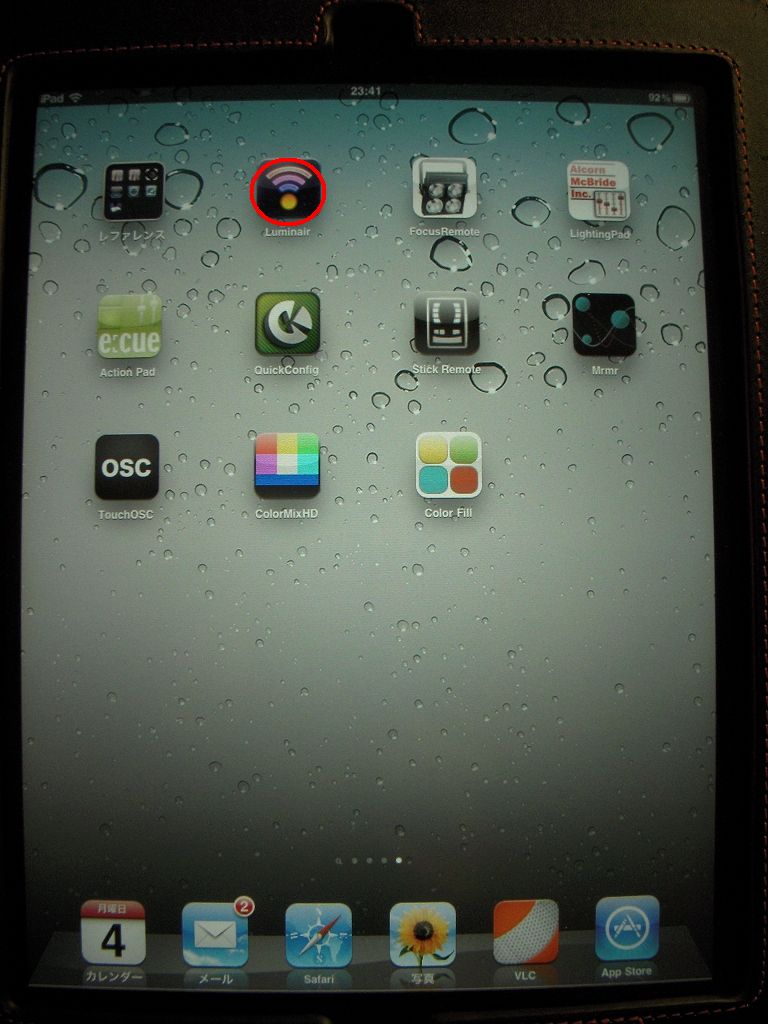
すると下のような画面が表示されるので、右上の赤くかこってある部分をタッチ。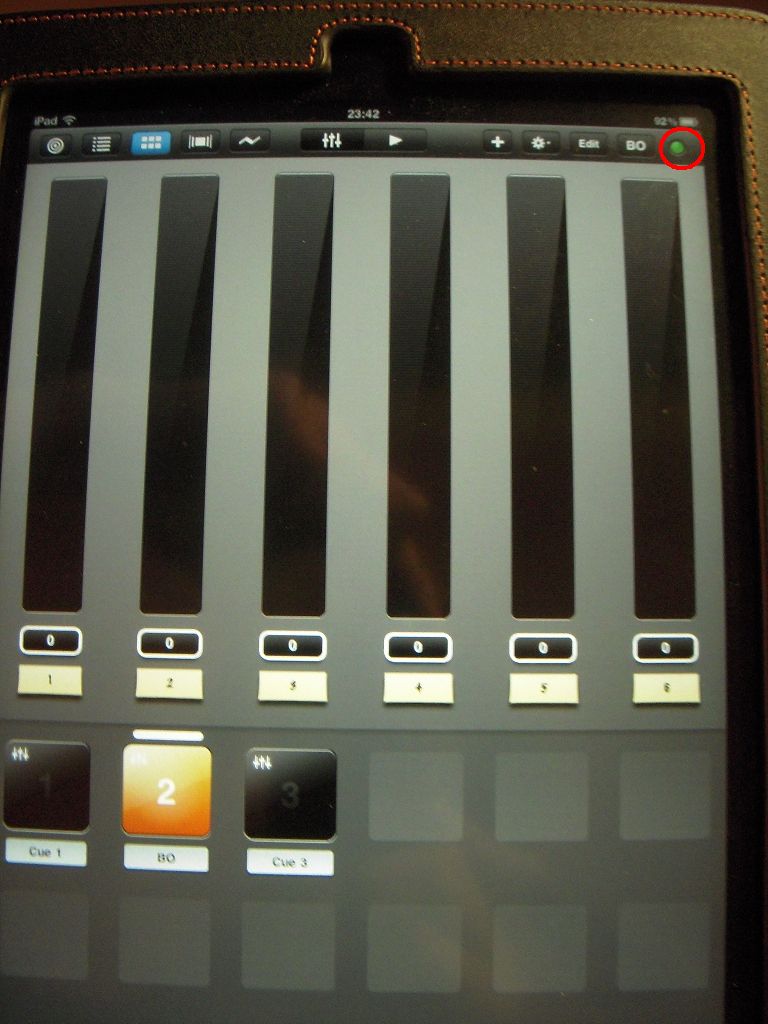
タッチすると、こんな画面が現れます。
赤で囲ってある項目をONにします。(ART-NET)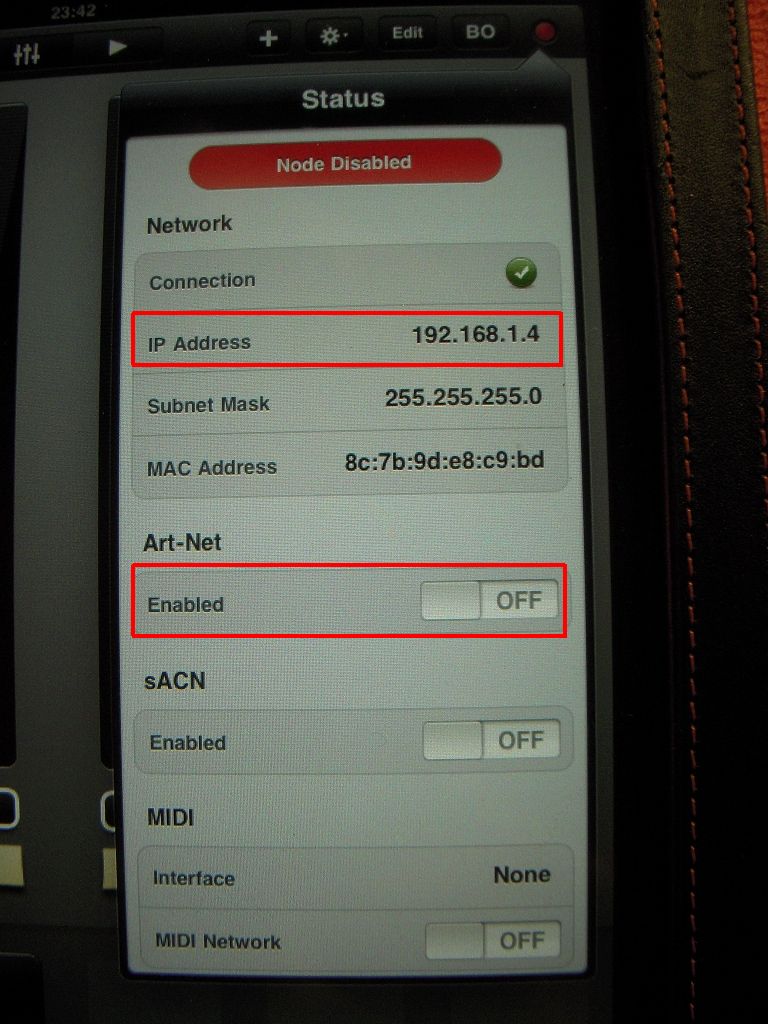
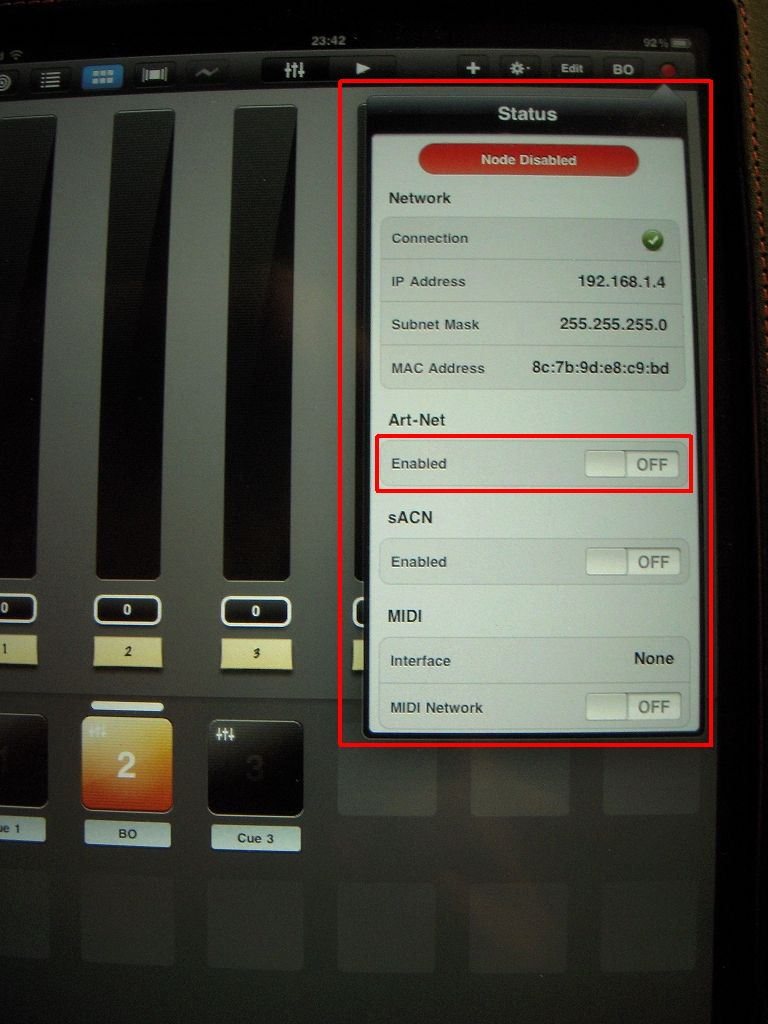
ちなみに上にあるIPアドレスは、ipadのIPアドレスです。
ONにすると、下記のような画面が現れますので、下の方の赤枠をタッチ。
ここで、ipad(iphone/ipod touch)からPC内DoctorMXがインストールしてあるPCのIPアドレスを入力。(同じネットワークにあれば、2.×.×.×でも、192.168.×.×でもかまいません。要はカンマで区切られた4つの数字の左から3番目までipadとPCが一緒であれば大丈夫です。)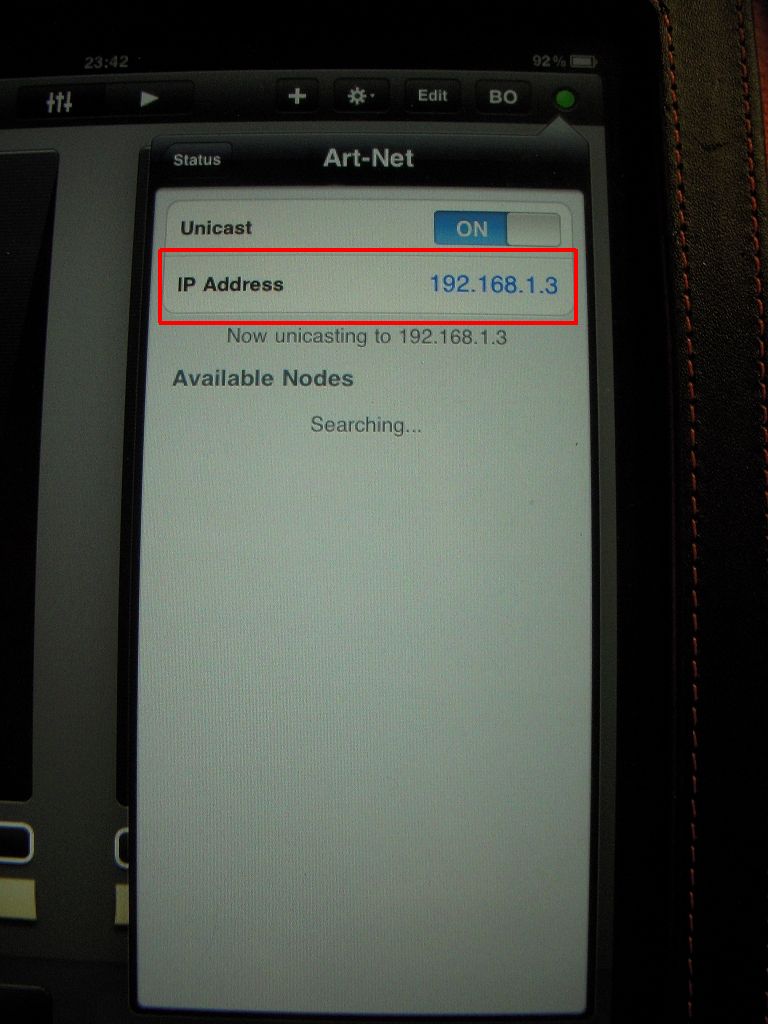
入力しているところ。入力し終わったら、STATUSで前の画面に戻ります。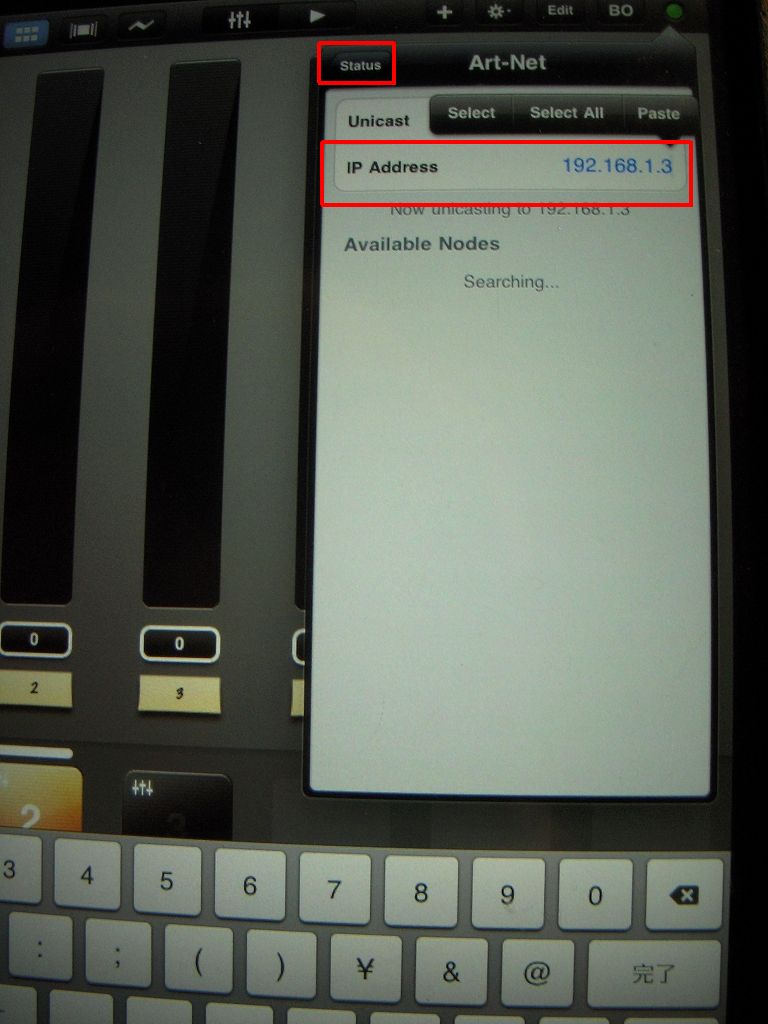
そしたらフェーダーの下の黄色部分をタッチ。(フェーダーが無い場合は、上の部分の+ボタンをタッチして、Custom Layoutをタッチ。フェーダーが現れます)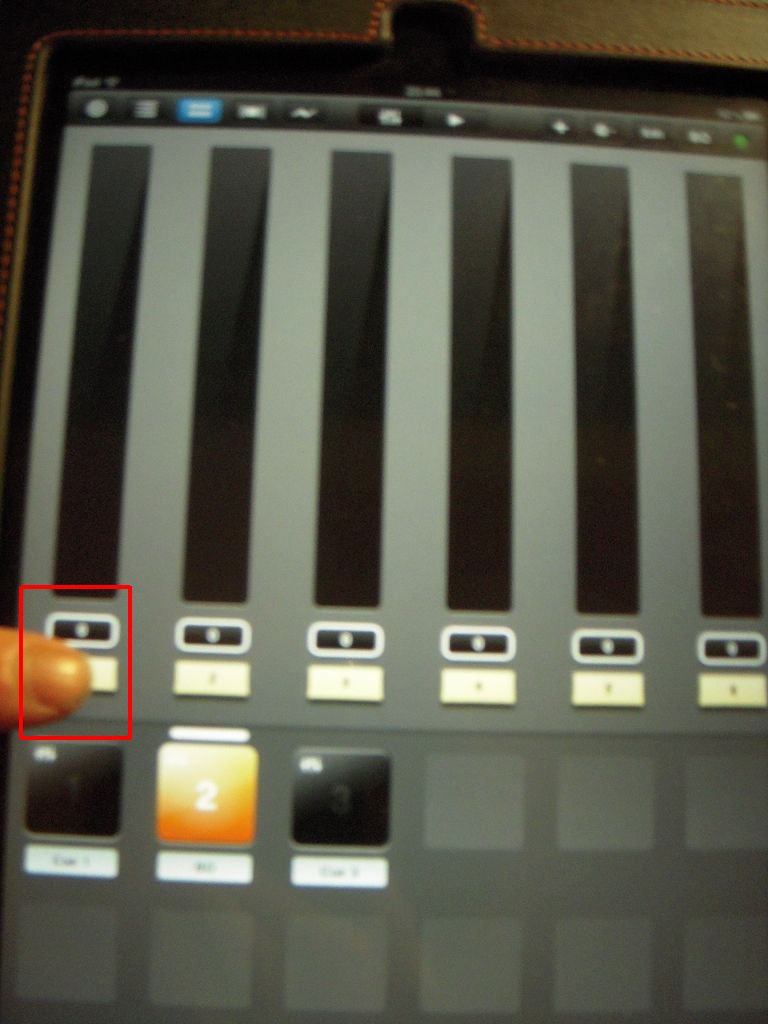
パッチ画面です。パッチしたいディマーチャンネルをタッチして、紫色に変えます。(ちなみにオレンジ色は直パッチになります。)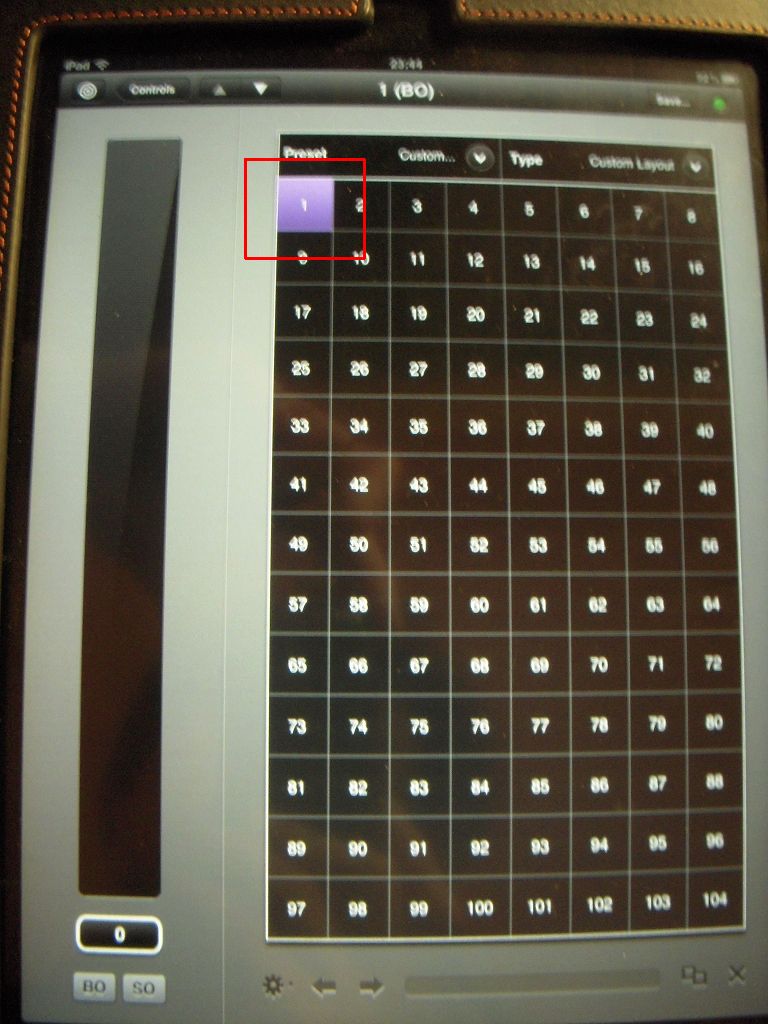
もどってパッチしたフェーダーを上げてみたところ。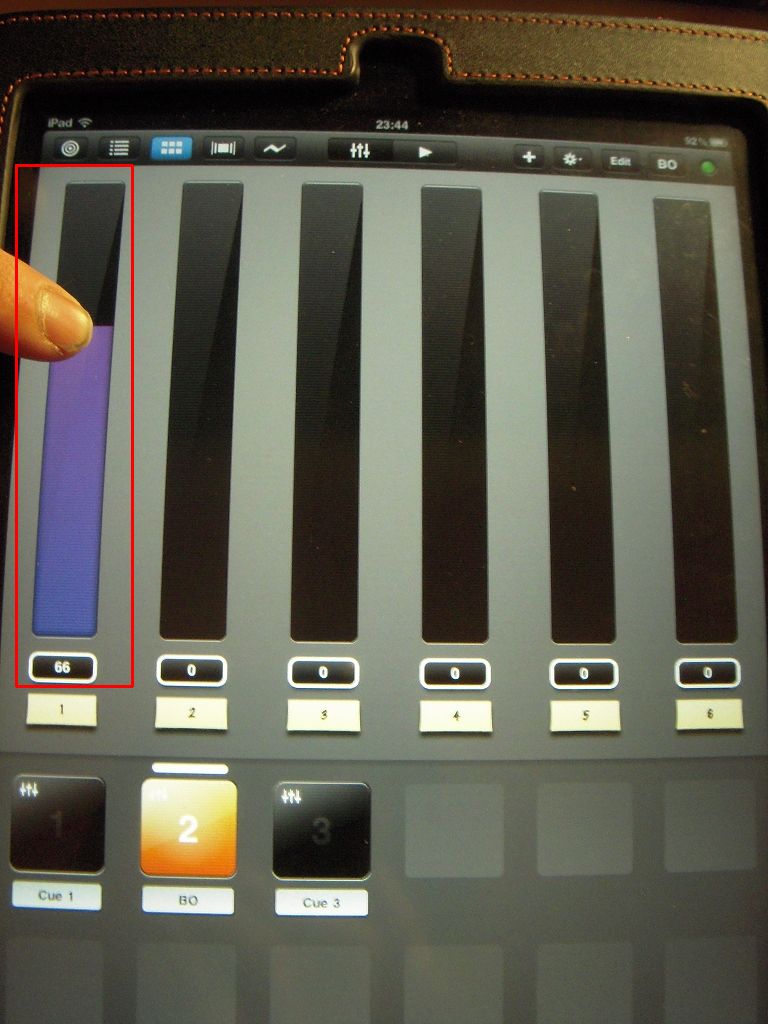
ここまででLuminairの設定は完了です。
まだフェーダーをあげても反応しないはずです。
その3ではいよいよ最後にipad(iphone/ipod touch)からPC内DoctorMXの設定です。
次回で一応完結です。
---------------------
参考動画:Luminair設定
Luminair 編

多機能なdoctorMX(ドクターMX)
ArtNet送受信・OSC送受信・MIDI出入力対応。
そのほか
ipad/iphone用アプリ紹介はこちらです。
http://lasens.exblog.jp/12049030/
