【eDMX1,2,4PRO】分かりやすい簡単接続(IP設定)
DMXking製品の各設定をするには、PCと同じネットワークに置く必要があります。
その方法を下記ご紹介します。
下記は、弊社制作の日本語マニュアル(ソフトウエアマニュアル)からの抜粋となります。
1.DMXking製品の設定ソフトをダウンロード→PCにインストール
2.DMXking製品に電源を供給し、PCをLANで接続
上記を行った状態で下記を進めて下さい。
Windows/MAC側の設定も下記ご紹介しています。ご参照ください。
■DMXking製品の設定ソフト「eDMX Configuration Utility」を起動してください。
ユーティリティソフトを立ち上げて下記の画面を表示させてください。
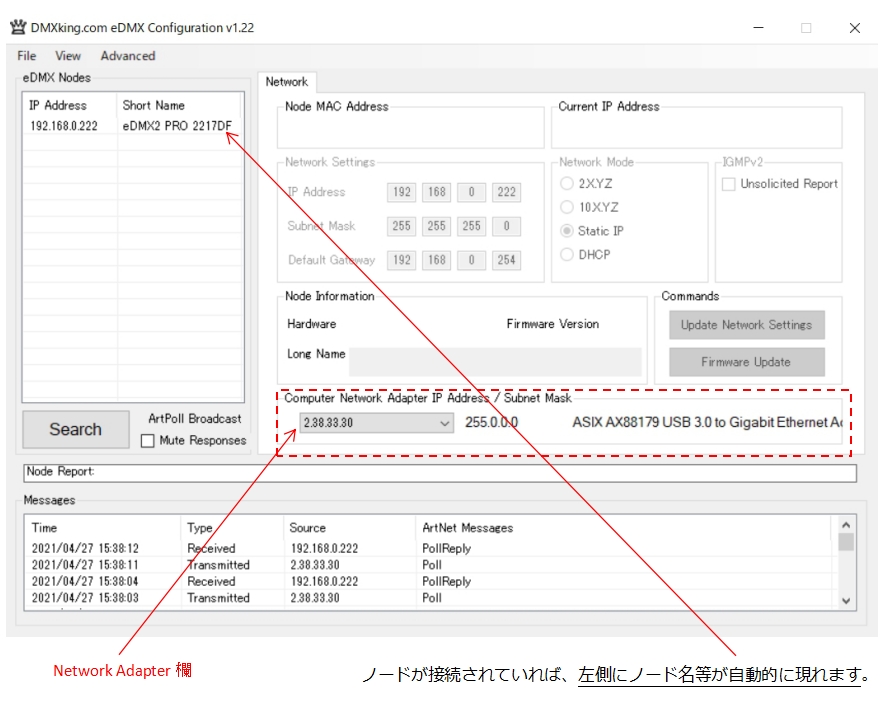
■正しく接続されているのにノードが表示されない場合…
Network Adapter欄にノードと接続されているPC側のイーサネットアダプターが表示されているか、また選択されているかを確認して下さい。

次にノードのIPを変更してイーサネットアダプターと同じネットワークに置き、各設定が行えるようにします。
①設定したいノード名を選択します。
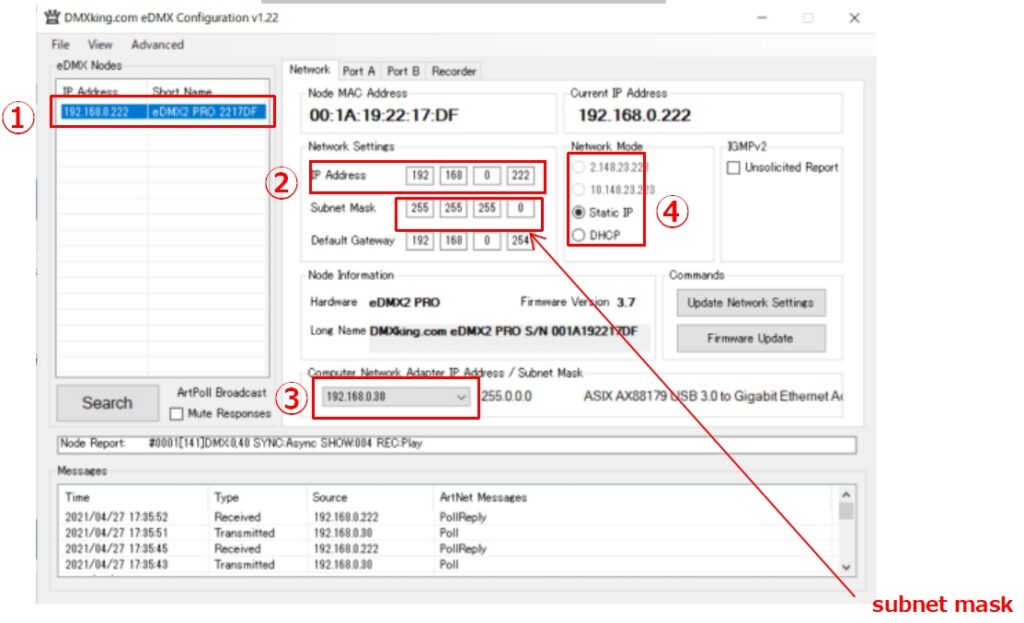
②と③の数字が頭3つ分、同じになっているかどうか確認します。
・同じの場合
(上記の例では、②ノード本体のIP Addressが [ 192 168 0 222 ]、
③イーサネットアダプターのIPが[ 192 168 0 20 ]、なので、問題無いです。
IPアドレスを設定しなおす必要は特にありません。)
※subnet maskは255 255 255 0に設定してください。
・同じでない場合
④のStatic IPにチェックを入れた後、
②の頭3つ分の値を③の値に合わせてください。
※4つ目の数字は②と③で異なるものを入れてください。
※③の値が2.0.0.4や、10.0.3.16など、頭1つ目の数字が2や10で始まっている場合は、
②に入れる値は、④に書いてある同じ数字で始まる値をそのまま入れてください。
(上記では、2.148.23.233/10.148.23.233)
以上、ノードのIPを変更してイーサネットアダプターのIPに合わせ同じネットワークに置く設定方法です。
-----------------
■設定例・詳細A:【ノードのIPアドレスを変更し、PCと同じネットワークに置く方法】
※※※下記は設定例となります。DHCPを使う場合やネットワーク環境によって異なりますのでご注意下さい※※※
まず①設定したいノードを選択します。
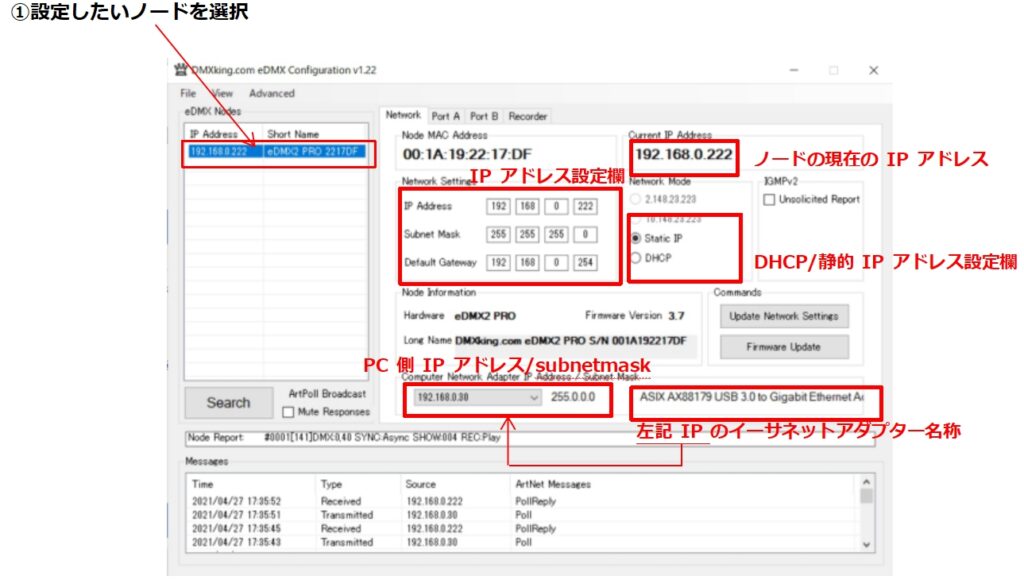
②DHCP/静的IP設定欄を[Static IP]にします。
③IPアドレス設定欄を下記のように設定します。
上記の場合には、PC側のIPアドレスが192.168.0.30ですので、
[IP Address] 192.168.0.〇〇〇 のようになるように数字を入れます。(〇〇〇は任意の数字)
PC側のIPと頭3つの数字を同じになるように設定してください。
[subnet Mask] 255.255.255.0
[Default Gateway] は空欄でも構いません。(環境によって設定する場合もあります)
※PC側とノード側IPアドレスの頭3つの数字が合っていない場合は、どちらかを変更して合わせて下さい。
※Artnetで使用する2アタマ、10アタマに関してはsubnet Maskが255.0.0.0のようになる場合があると思いますので、その場合は頭1つだけの数字が同じであればOKです。
以上でPCとノードが同じネットワーク上にいることになり、各設定をする準備ができました。
----検出されるIPが169.254.〇.〇(リンクローカルアドレスのまま)になっている場合(このままですとnodeの表示はされることがありますが、設定は出来ない)は、次項のようにPC側のLANアダプターのIPを192.168.0.〇などに変更して下さい。(DMXkingのデバイスと同じネットワークになるように変更して下さい。)またLANアダプターの接続状況(PCに認識されているかどうか)も確認して下さい。
次にPC側のイーサネットアダプターのIPを変更し、ノードのIPに合わせて同じネットワークに置く設定方法をご紹介します。
【windows側での設定】
■PC(LANアダプター)のIPアドレスを変更し、ノードと同じネットワークに置く】
設定→ネットワークとインターネットを開きます。
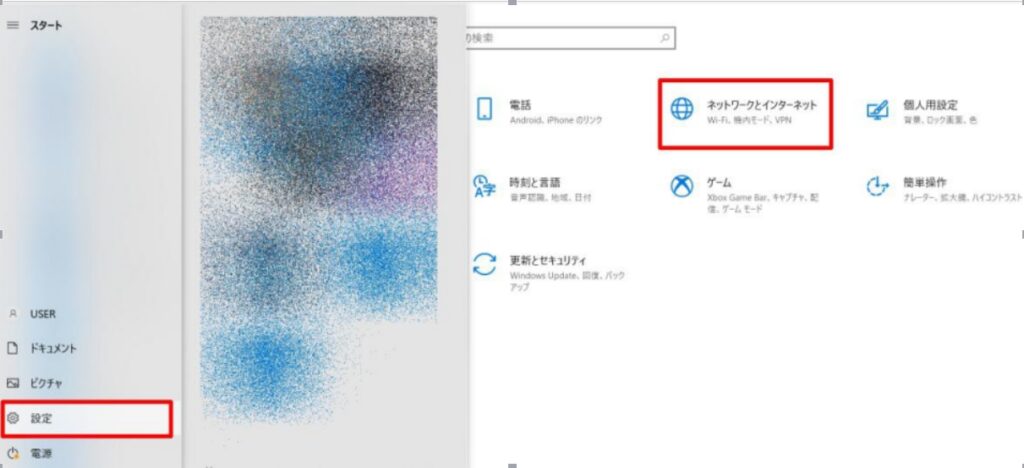
出てきた画面(下記)の、「アダプターのオプションを変更する」を開きます。
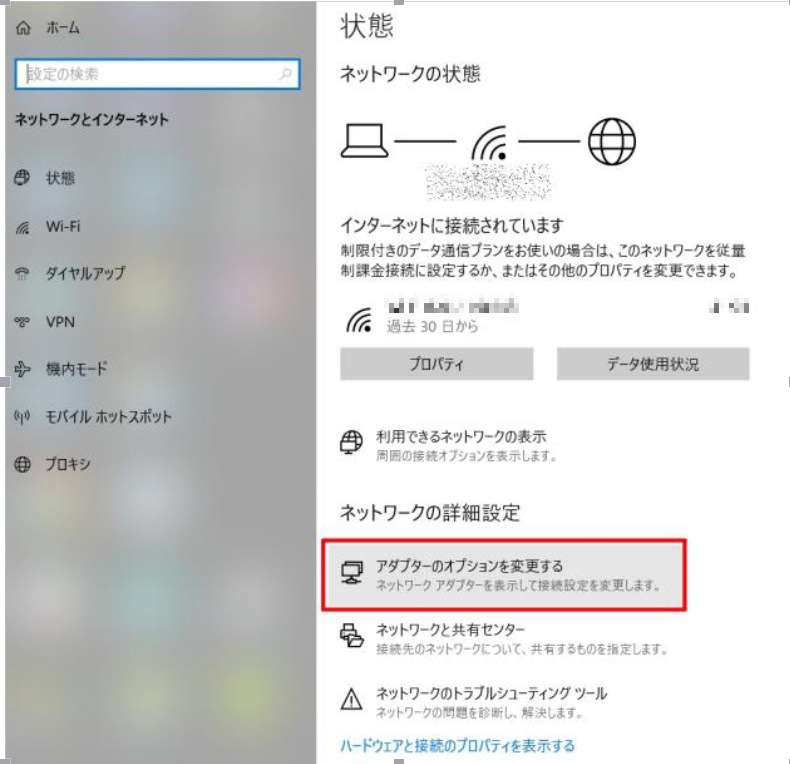
すると下記のような画面になります。
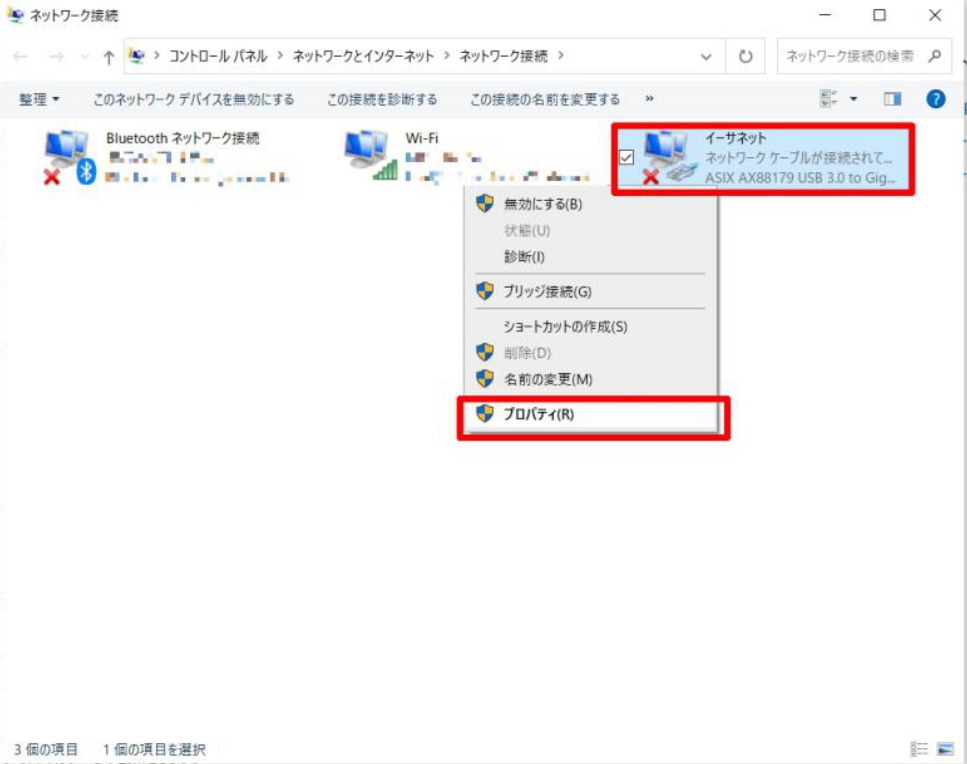
ここで、DMXkingのノードと繋がっているイーサネットアダプターを選んで右クリック→プロパティを開きます。
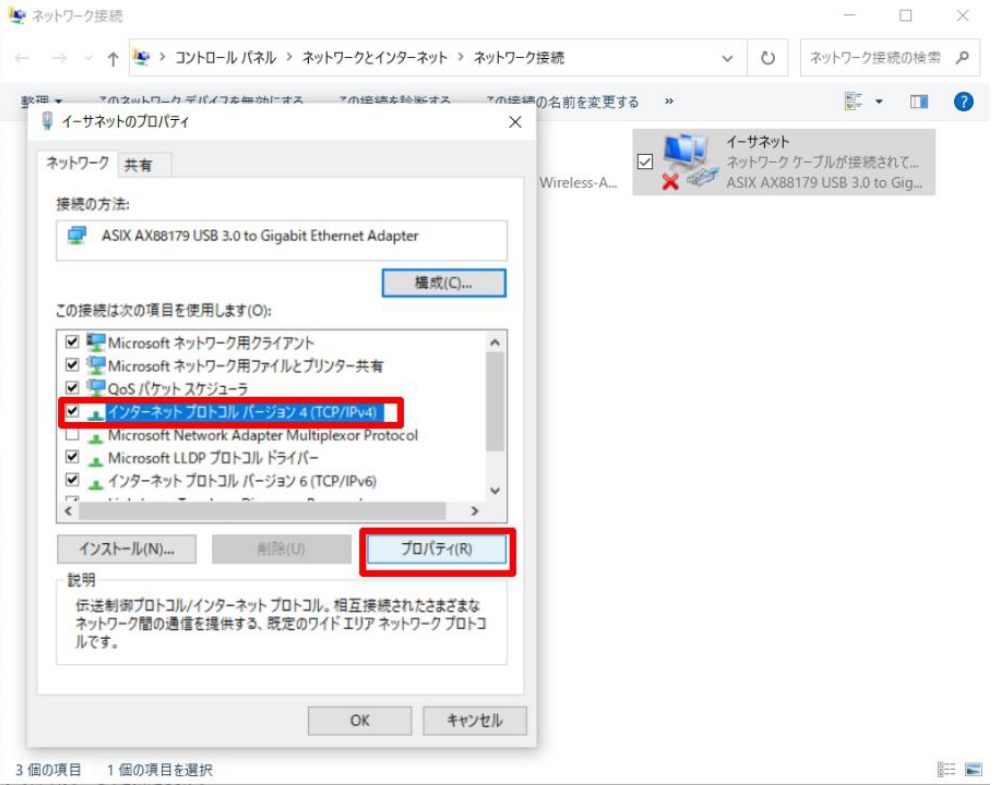
「インターネットプロトコロルバージョン4」を選んで、右下のプロパティをクリックして開きます。
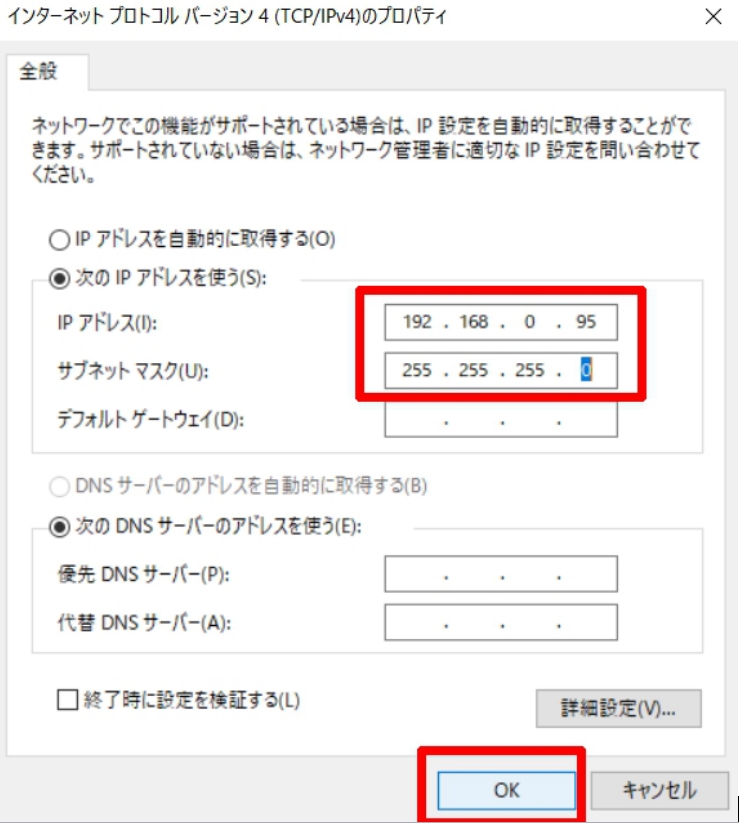
上記画面が出てきますので、IPアドレスをノードの番号に頭3つを合わせて設定し、OKを押してください。
(例:ノードのIPアドレスが、192.168.0.223の場合、192.168.0.100等 にします。
サブネットマスクは、192始まりの場合は、255.255.255.0, 2や10始まりの場合は、255. 0. 0. 0等にします。
この状態で当ソフトウエアを立ち上げ直すと、アダプターのIPが正常に書き換わっていると思います。
そのまま各設定が変更できますので、作業を進めてください。
【MAC側の設定】
■PC(LANアダプター)のIPアドレスを変更し、ノードと同じネットワークに置く】
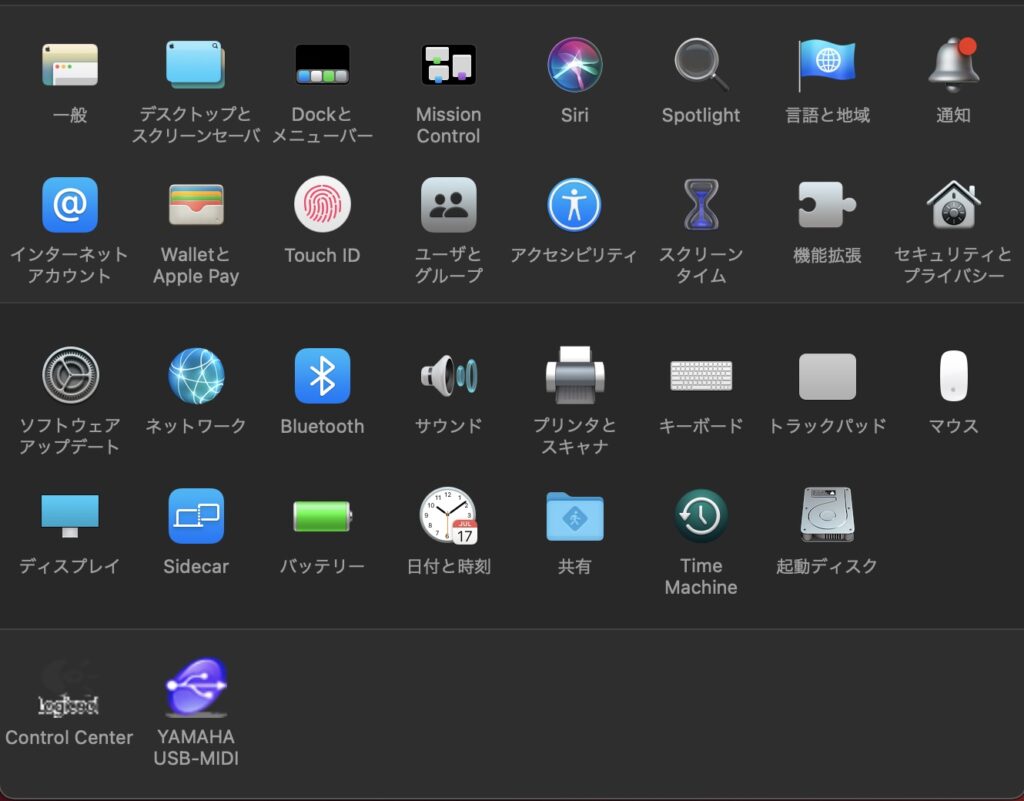
ネットワークを開きます。
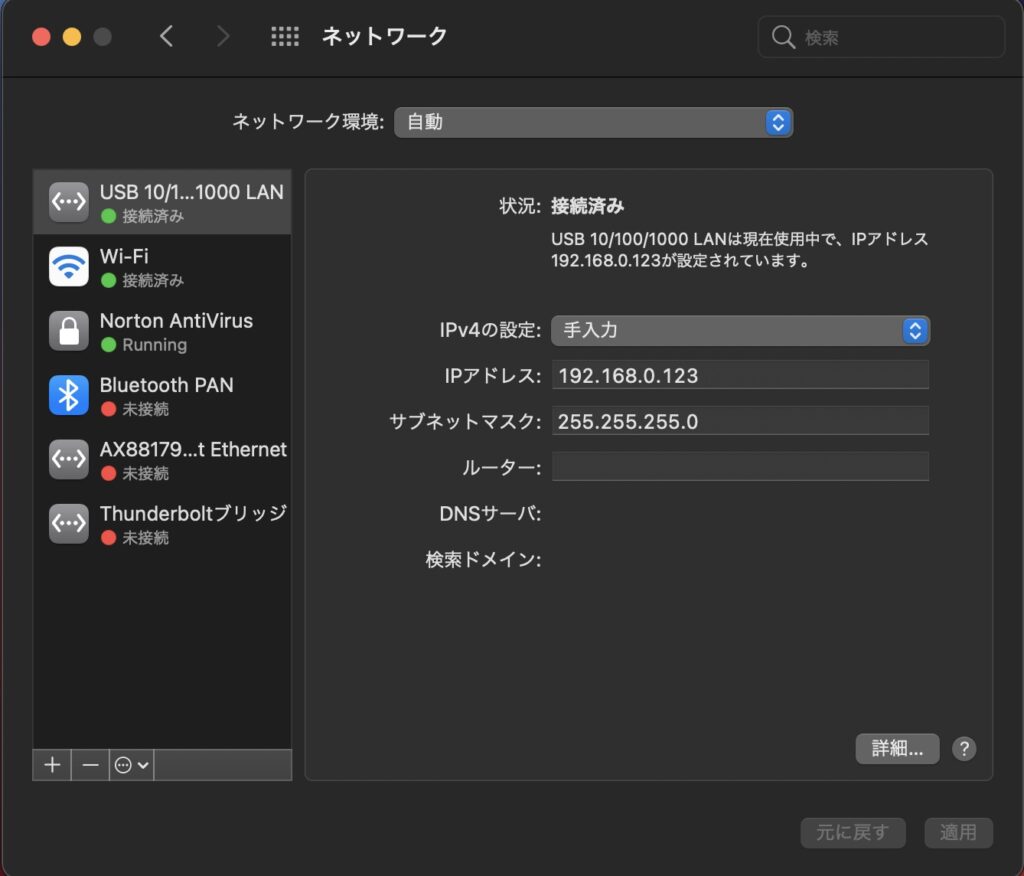
LANアダプターを選択したら(「接続済」になっていることを確認してください)
1.IPv4の設定:手入力
2.IPアドレス:DMXking製品側と数字を合わせてください。
(例:DMXking製品が192.168.0.111のような場合、192.168.0.12などどしてください。(最後の12は任意の数を入れてください。ただし同じネットワークでつながっている機器と同じものは避けてください)
3.サブネットマスクは、192.168.0.111のように「192」始まりの場合、255.255.255.0、
「2」または「10」始まりの場合、255.0.0.0としてください。
4.適用を押して完了です。
この状態で当ソフトウエアを立ち上げ直すと、アダプターのIPが正常に書き換わっていると思います。
そのまま各設定が変更できますので、作業を進めてください。
ーーーーーーーーーーーーーー
DMXking製品またはPC(LANアダプター)のIPを変更して同じネットワークに置く方法をご紹介しました。
色々な使い方が自由自在のDMXking製品です。

