【接続】DMXkingとDMXControl3
様々なソフトをDMXking製品と繋げてDMX・Artnet・sACNでの動作検証と接続をご紹介するシリーズです。
今回はDMXcontrol3です。記事製作時点のバージョンは3.2.3となっています。
対応OS:Windows
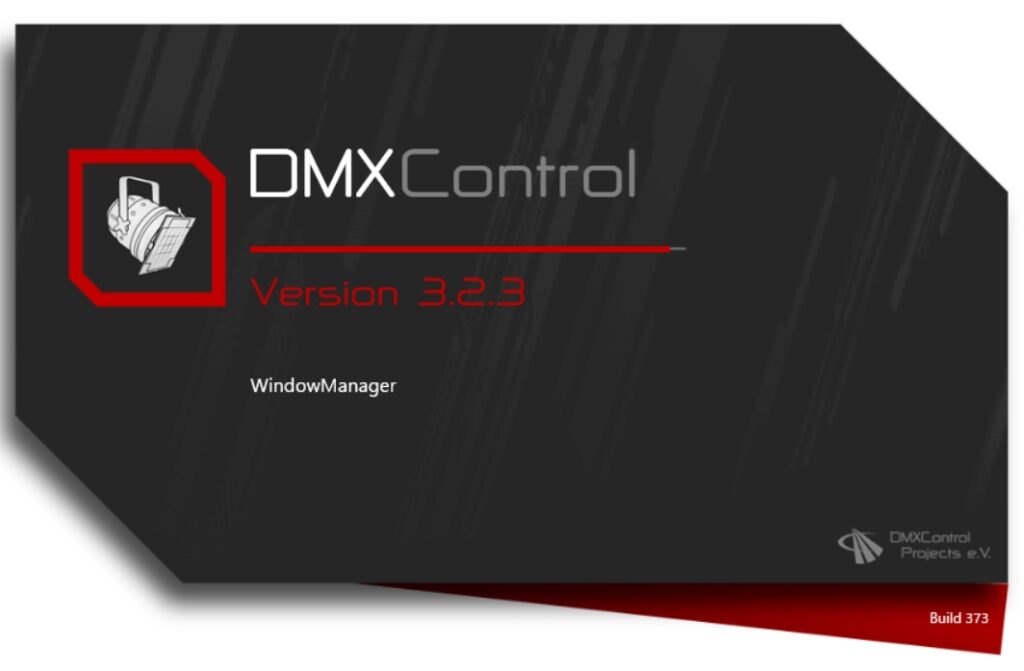
DMXcontrol3では、下記の方法でのDMX入出力が可能です。
(それぞれの接続をクリックすると、接続可能な製品の一覧が表示されます)
1.LAN接続:eDMXシリーズ等 …:入出力
※USB接続に関しては2022年5月現在確認できていません。
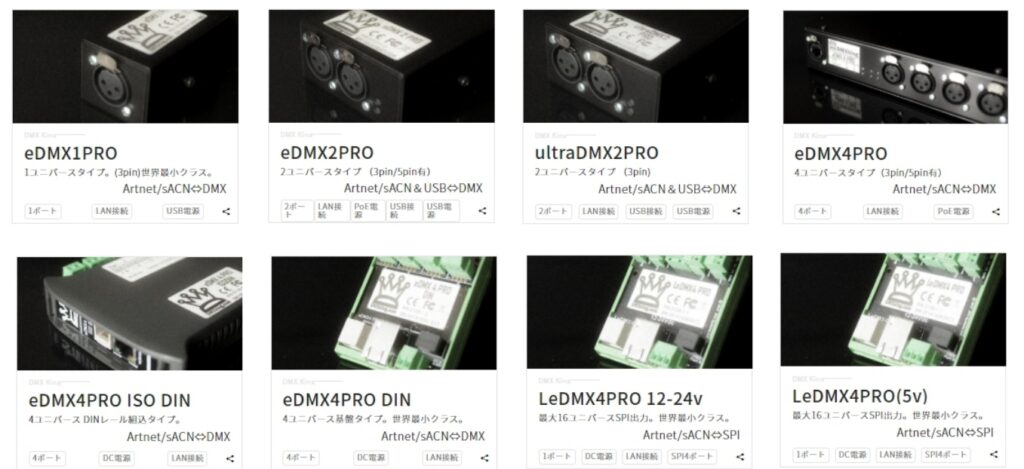
↑LAN接続に対応している製品↕
--------------------
-------------------------
【接続前確認事項】
各ソフトと繋げる前に下記事項をご確認下さい。
■LAN接続の場合
・LANケーブル等でDMXking製品ときちんとつながっているか、またDMXking製品に電源が入っているか
・PC及びDMXking製品のIPアドレスが同じネットワークになっているかどうか(sACNで接続する場合は不要)
【接続方法・LAN接続(Artnet/sACN共通)
アプリケーションを立ち上げると下記の画面が出てきますので、まずDMXkingとの接続設定をします。
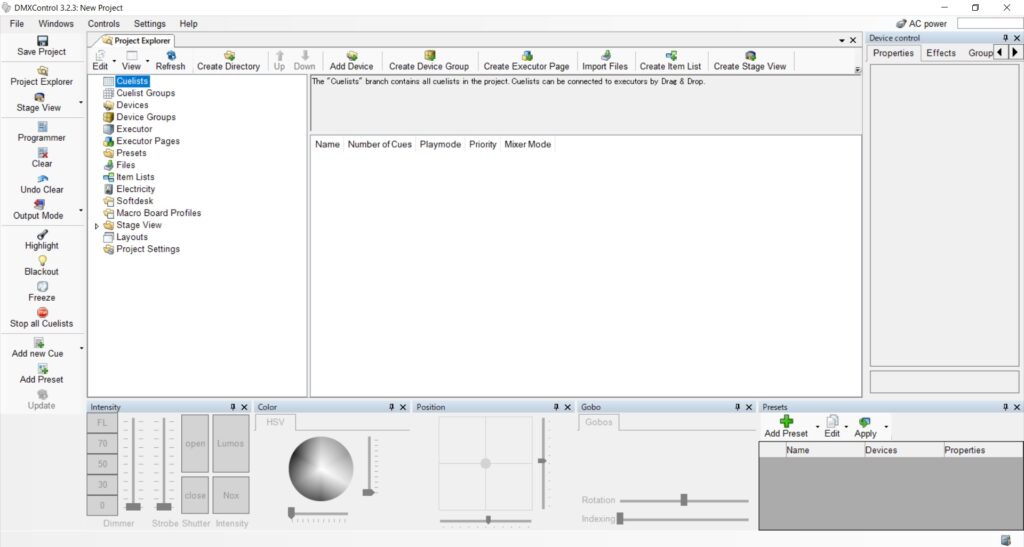
[Settings]から[DMX Interfaces]を選んでください。
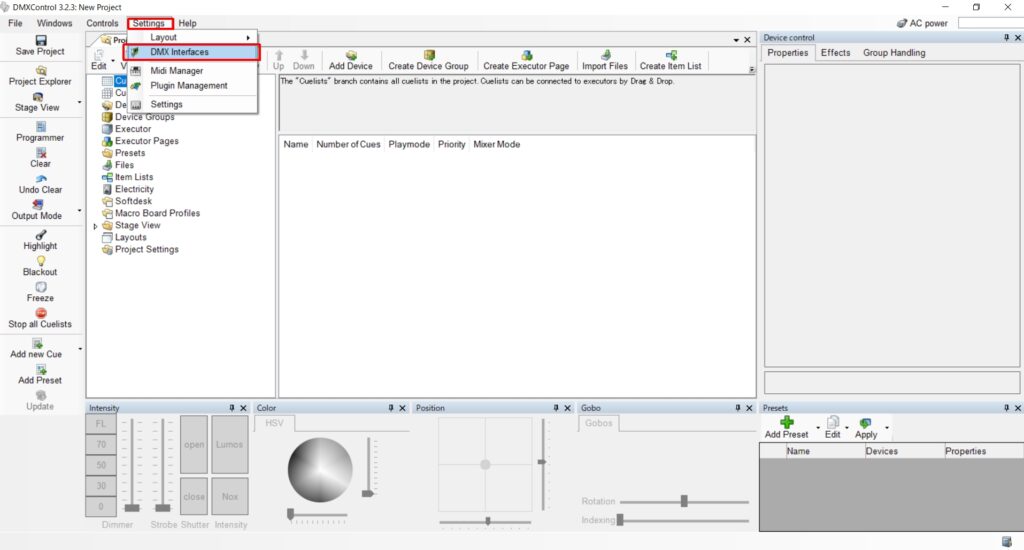
[DMX interfaces]のタブが現れますので、[Add Interface]を選択します。
すると下記のようなウィンドウが現れます。
ここでArtnetやsACNの出力設定をします。
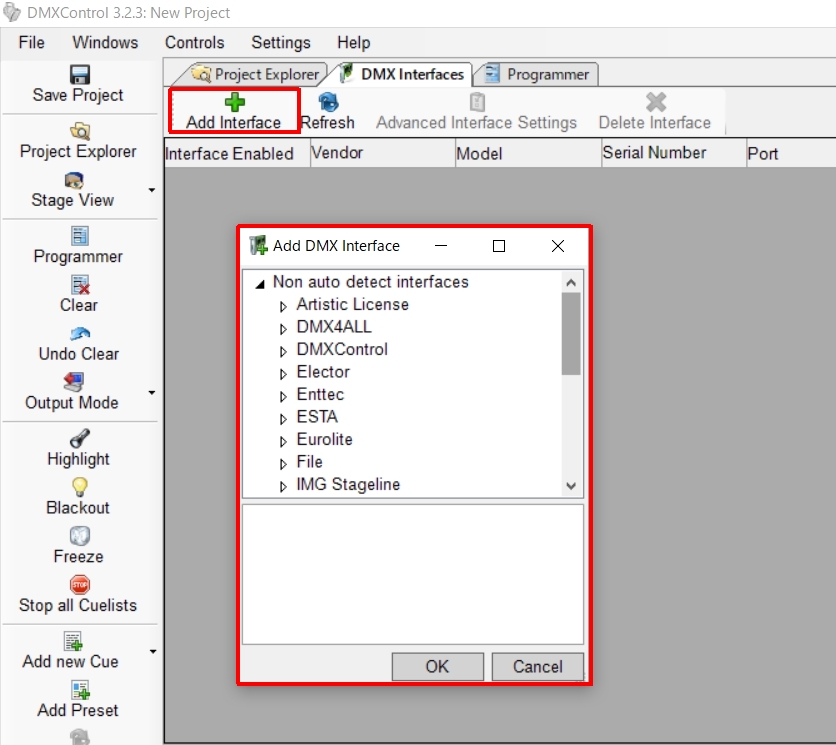
【Artnetの場合】
ウインドウの中から、[Artistic License]→[Art-Net]を選択します。
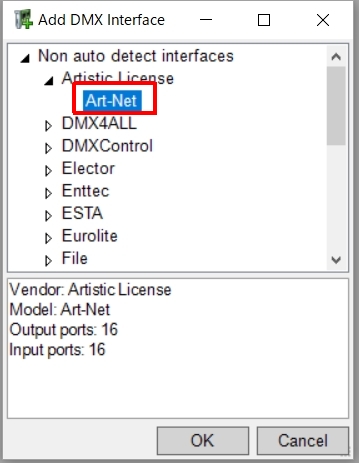
出てきたウインドウの中の[Bind To]の右側の空欄をクリックして、接続しているLANアダプターを選択します。
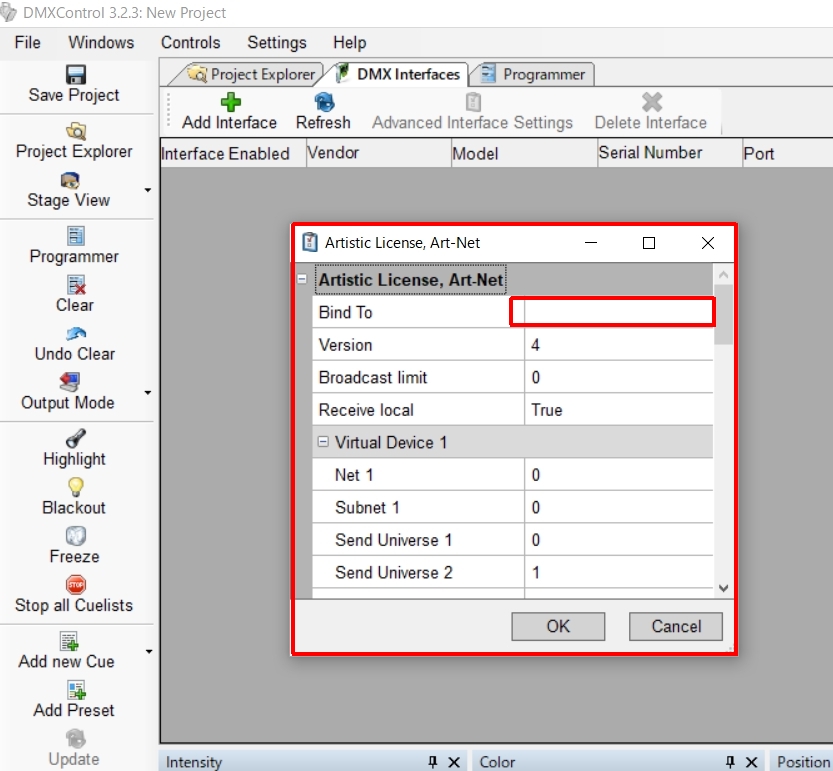
下記はPCでつながっているネットワークアダプターですが、説明しますと、
2.0.0.12のものは、PCから出しているUSB-LAN変換のもの
192.168.128.200は、無線でWifiにつなげているwifiアダプター
127.0.0.1は、ソフトに組み込まれているループバック用のIP
となります。
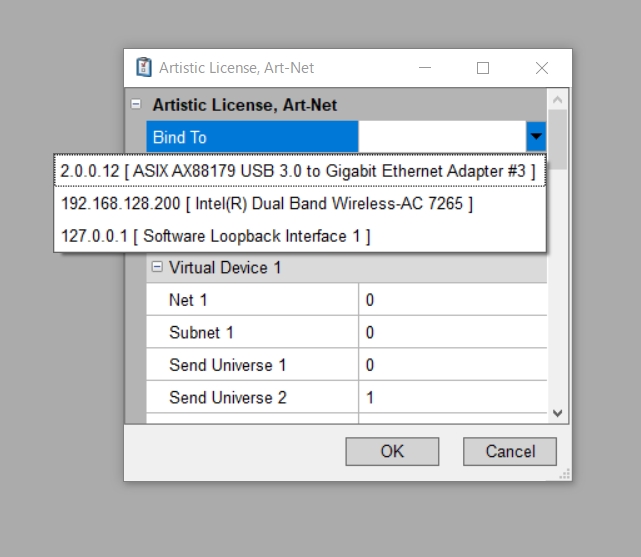
ここでは、DMXkingにはUSB-LAN変換でつなげていますので、
2.0.0.12のものを選びます。
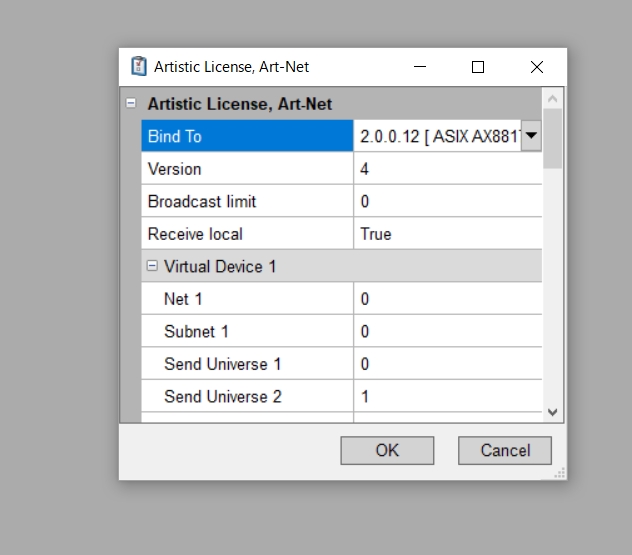
上記[OK]を押すと、下記の用に16ユニバース分出力系統が現れました。
デフォルトで[DMX-Out Enabled]にチェックが入っていますので、この時点で16ユニバース分Artnetが出力されています。
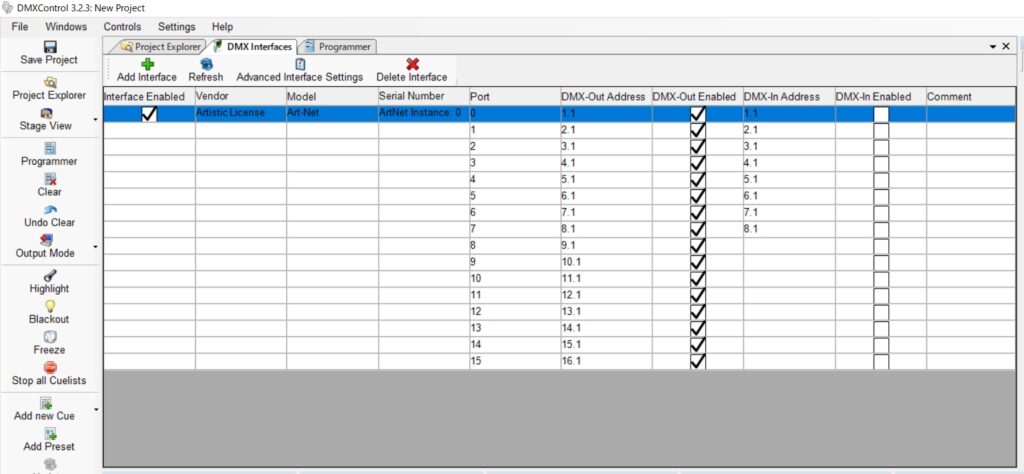
Artnetを入力したい場合は、任意のユニバースの[Dmx-Out Enabled]のチェックを外して、代わりに[DMX-in Enabled]にチェックを入れてください。これでチェックを入れたユニバースが入力に切り替わります。
ーーーーーーーーーーーーーー
【sACNの場合】
sACNの場合も基本的には同じです。
[ESTA]から[sACN]を選びます。
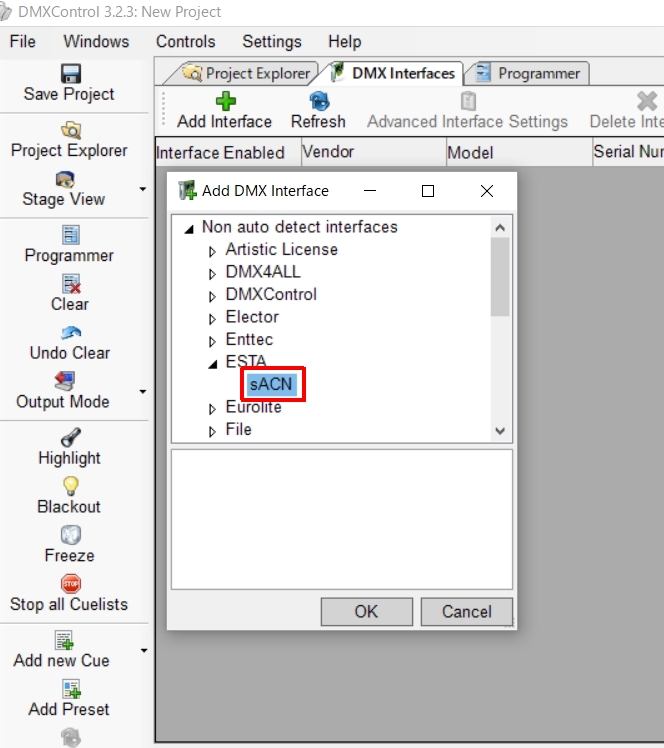
[Bind To] の右側をクリックして、DMXkingとつながっているネットワークアダプターを選びます。
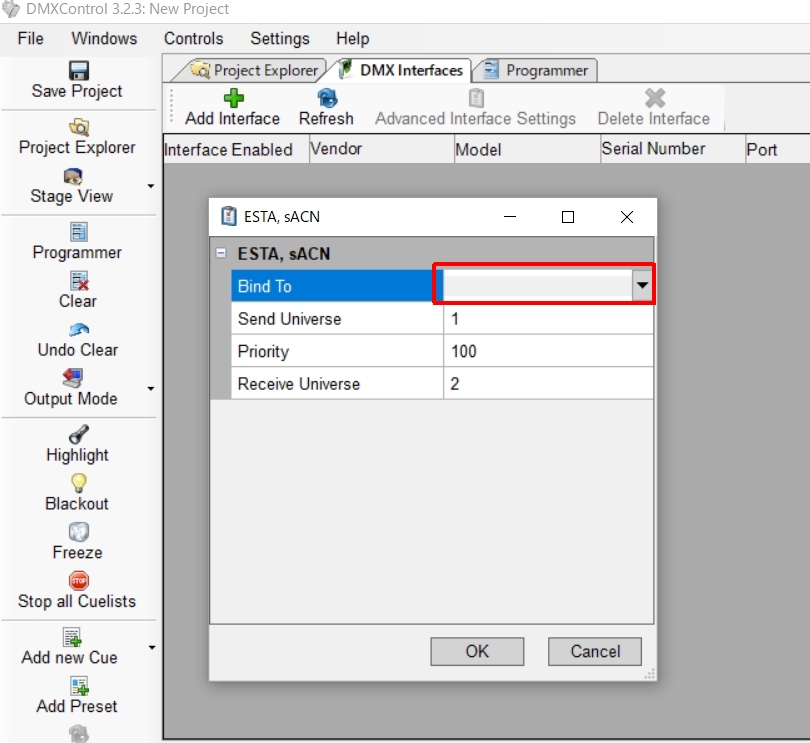
選んだら[OK]を押すと、下記用に1ユニバース分出力が現れます。
[DMX-Out Enabled]にチェックが入っていますので、この時点でsACNは出力されています。
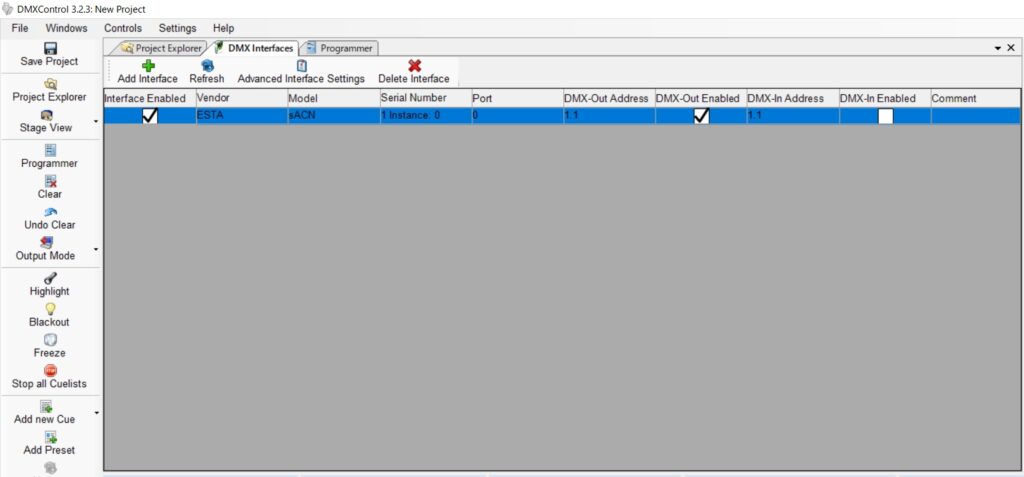
複数ユニバース出力したい場合は、ユニバース数分出して、[DMX-Out Address]でユニバースを変更します。
例えば、1.1は1ユニバースのアドレス1から、3.1はユニバース3のアドレス1から、の意となります。
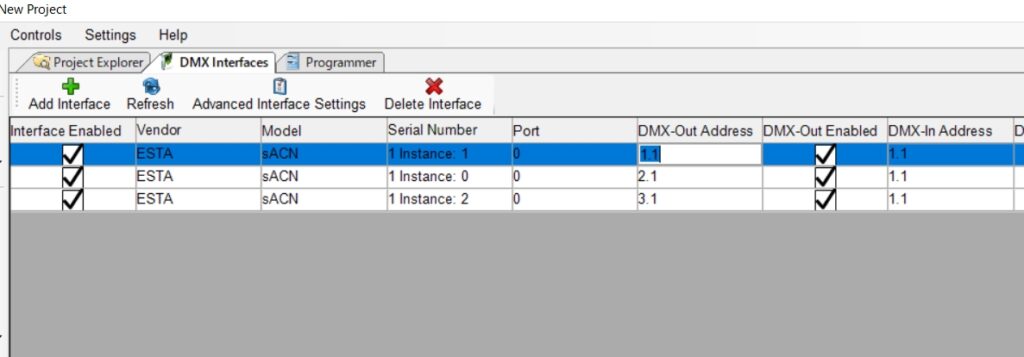
sACNを入力したい場合は、任意のユニバースの[Dmx-Out Enabled]のチェックを外して、代わりに[DMX-in Enabled]にチェックを入れてください。これでチェックを入れたユニバースが入力に切り替わります。
--------------------------------------
【パッチ】
では、パッチをしてDMXを出力してみます。
パッチは、[Project Exploer]から、[Add Device]を選びます。
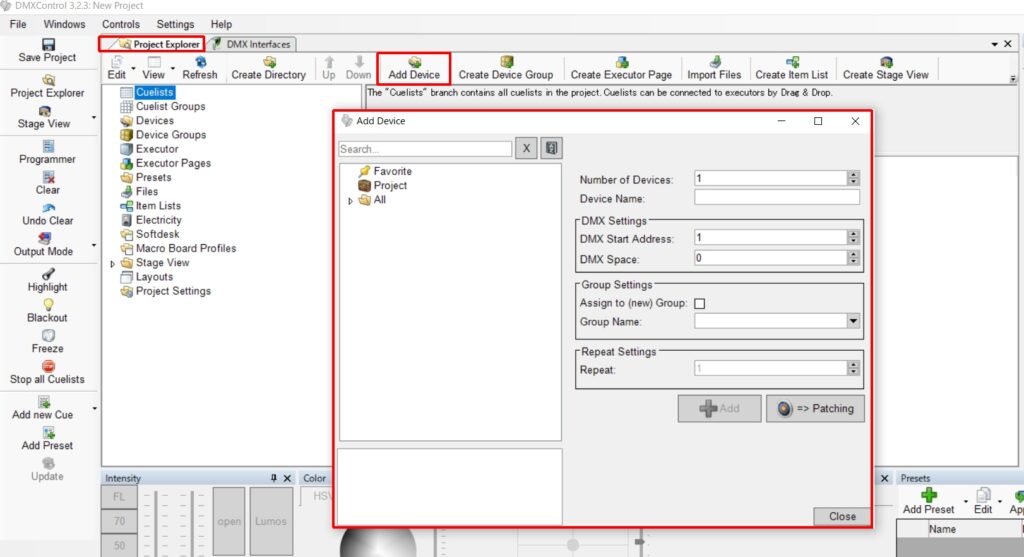
[Add Device]には色々な灯具が予め用意されていますが、ここではGeneric RGBを選びます。
選ぶと右側に情報が表示されます。
灯具の数やスタートアドレス等設定できます。
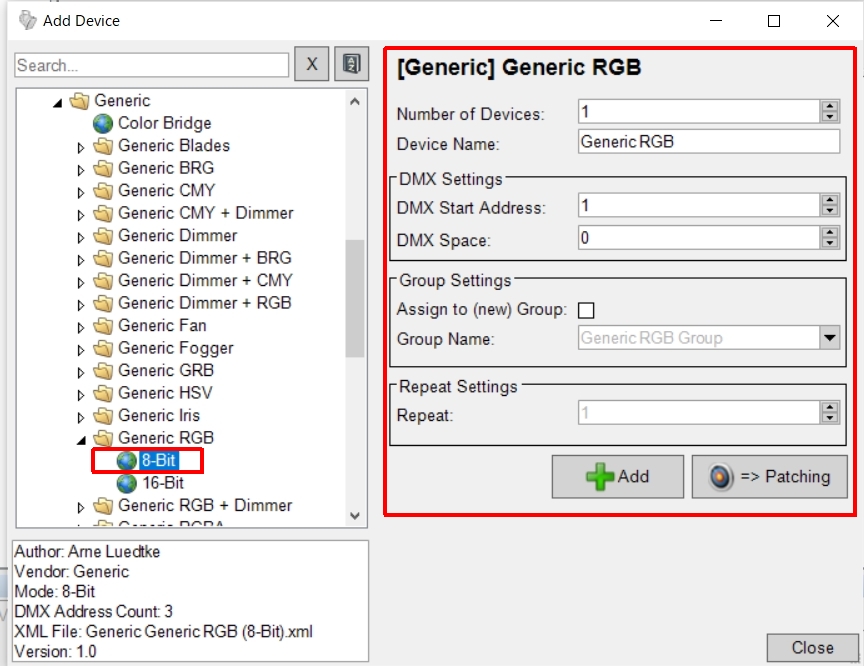
灯具の数量を仮に5(5台)として、下記の[Add]を押してデバイス(灯具)の登録完了です。
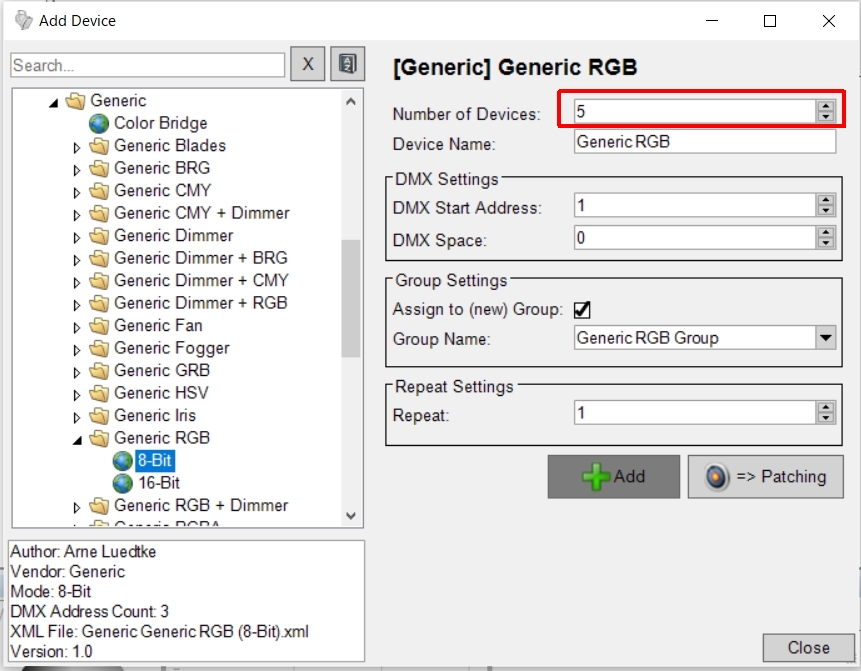
これで同時に(アドレス1から)パッチもされています。
次に[Stage View]→[Stage View]で灯具を表示します。
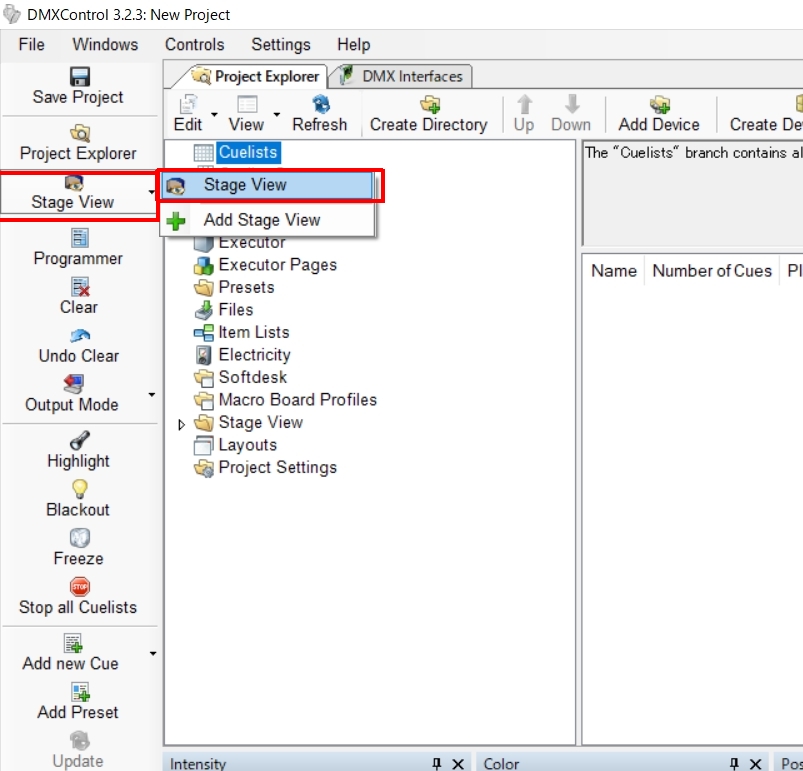
[Stage View]タブがあらわれ、先ほど登録したRGBの灯具が5台表示されています。
ここでシーンなどを作成できます。
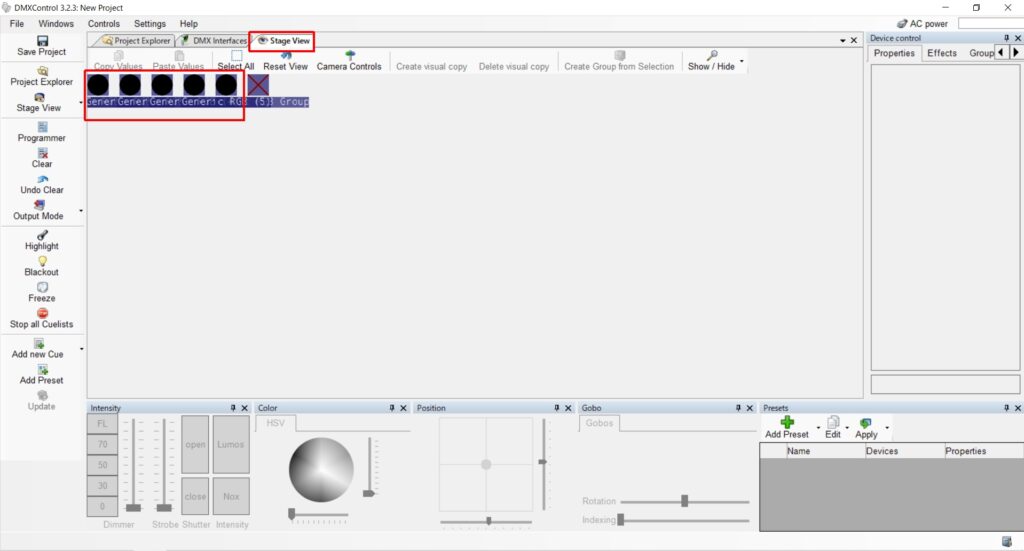
灯具を選んで・・・
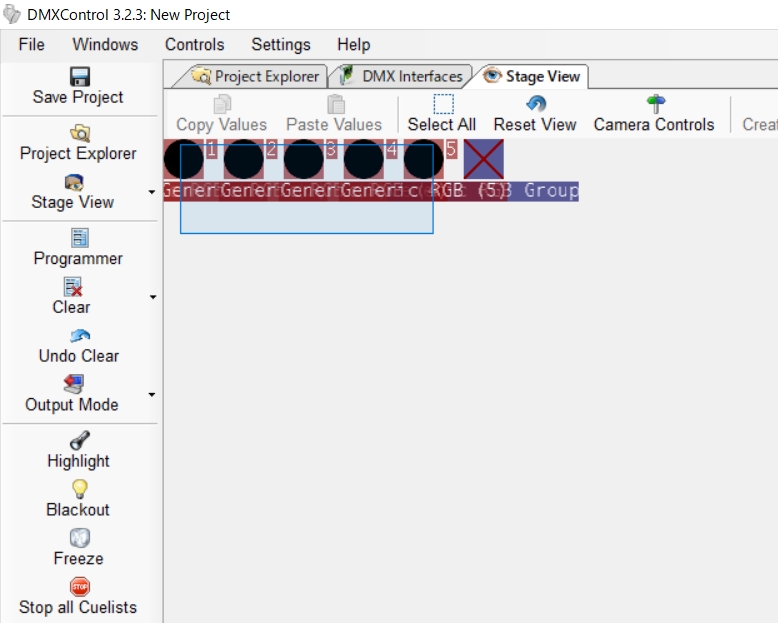
右側のDimmerをまず挙げておき、下のカラーパレットで操作します。
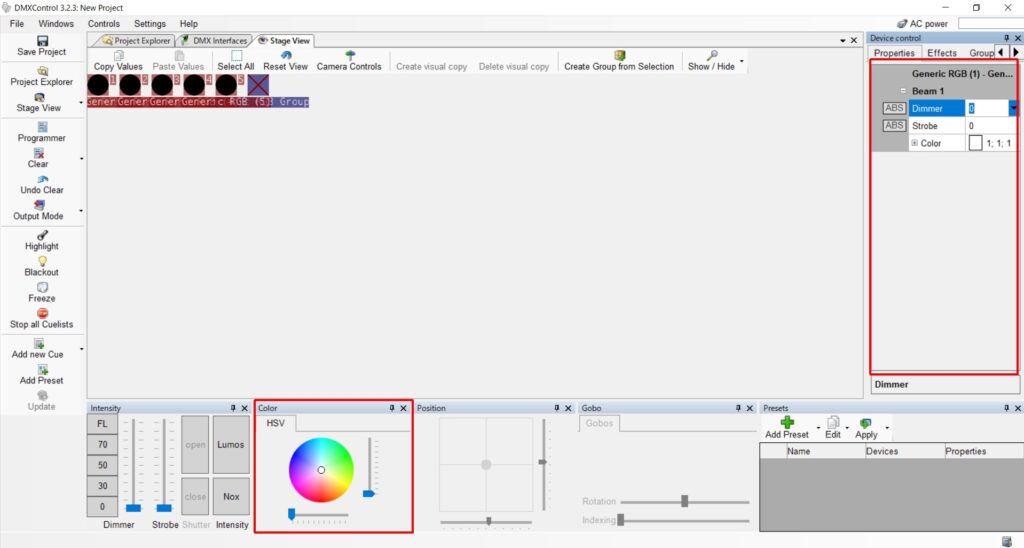
ブルーにしました。
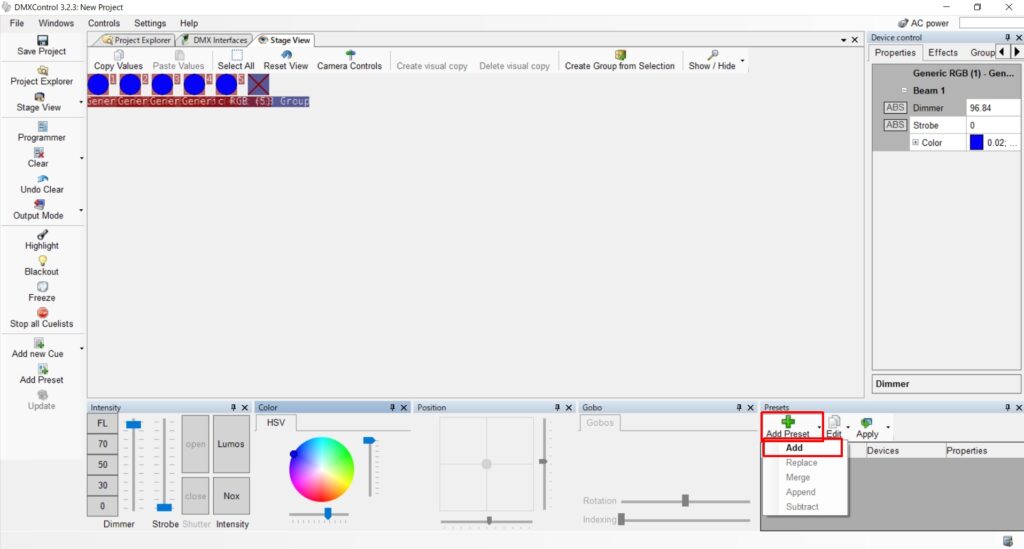
ちなみに(数は少ないようですが)エフェクトなんかもかけられます。
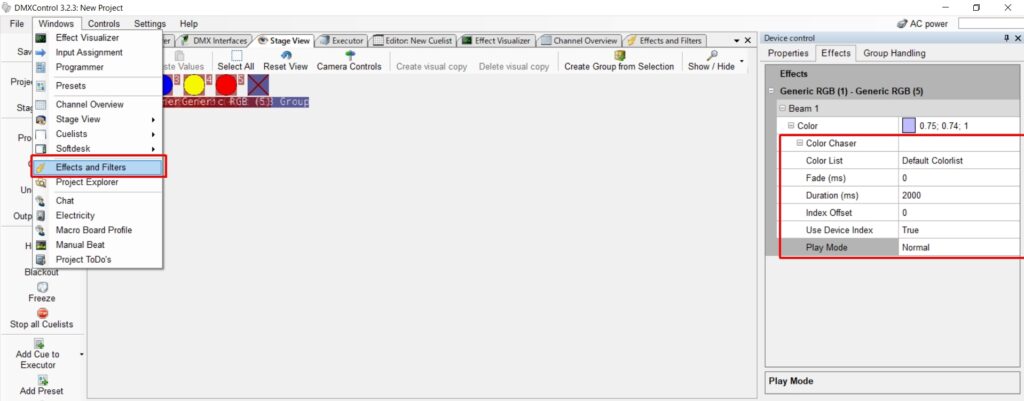
--------------------------------------------
【DMX出力確認】
この状態で、[Windows]→[Channnel Overview]を見ると、どのチャンネルのDMXが出力されているのがわかります。
もちろんDMXkingからもDMXが出力されているのを確認できます。
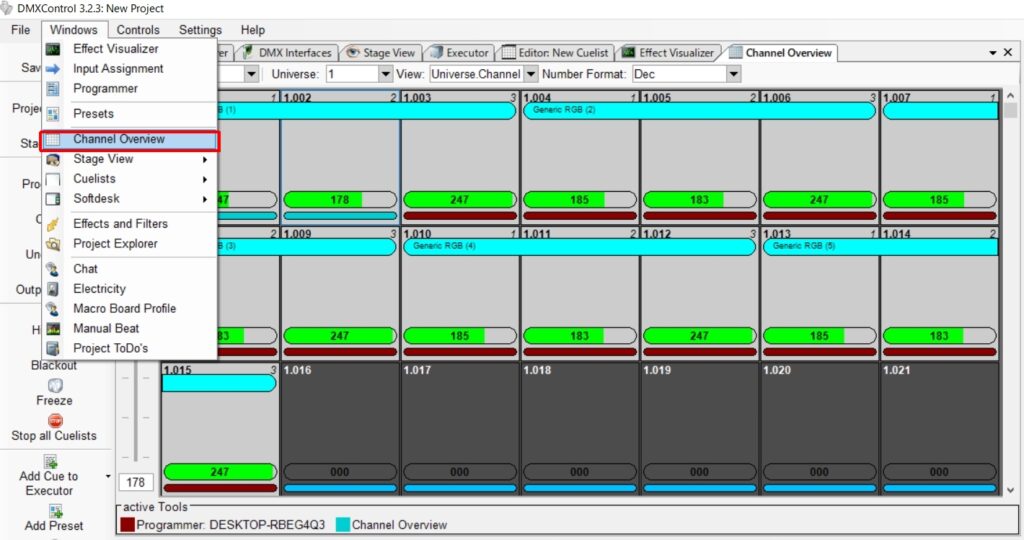
【シーン登録】
このままシーンをプリセット(左下部)に登録することもできますし、
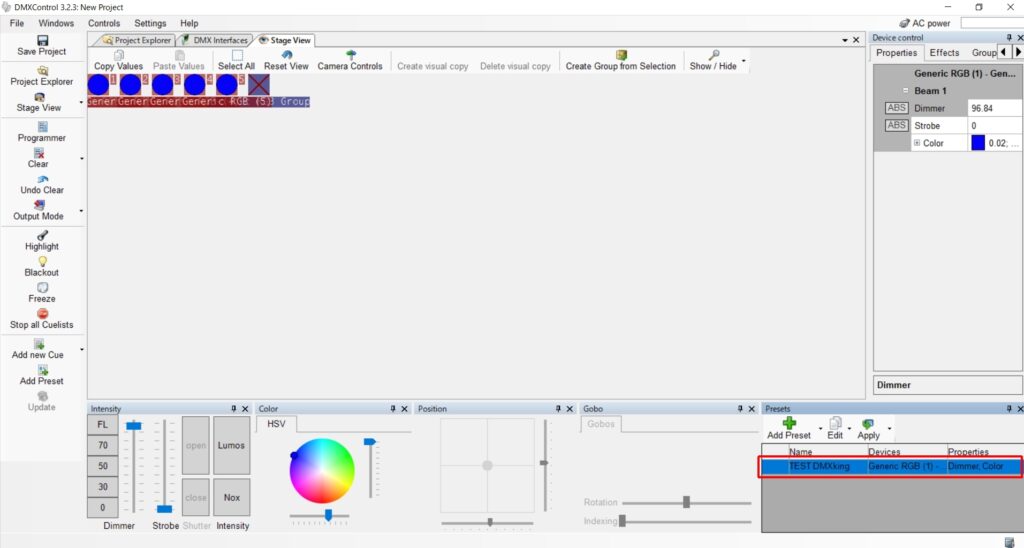
[Add new Cue]でCueとして登録することもできます。
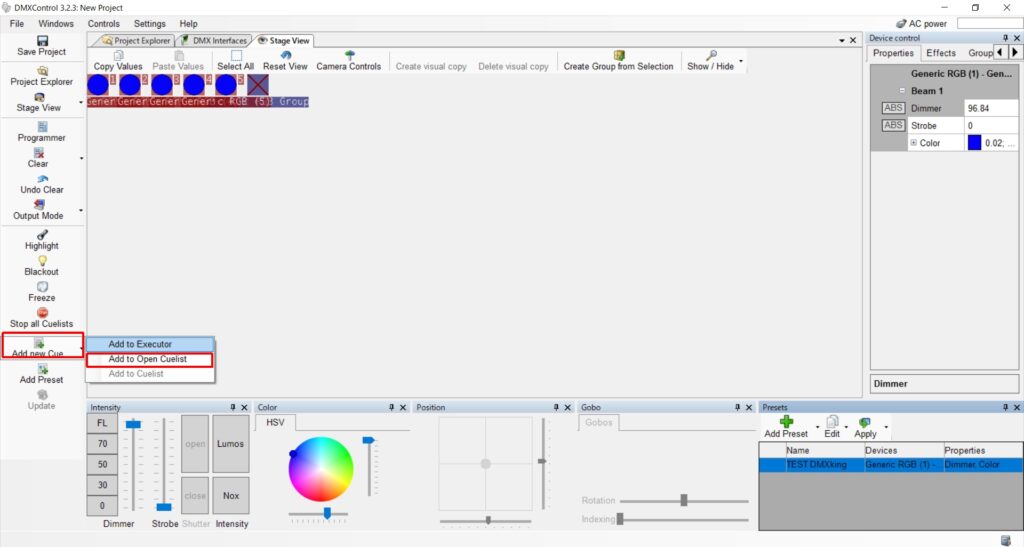
※登録時には、下記の用に登録画面が現れて詳細な設定も可能です。(デフォルトでLTP/HTPの設定は別にあります。)
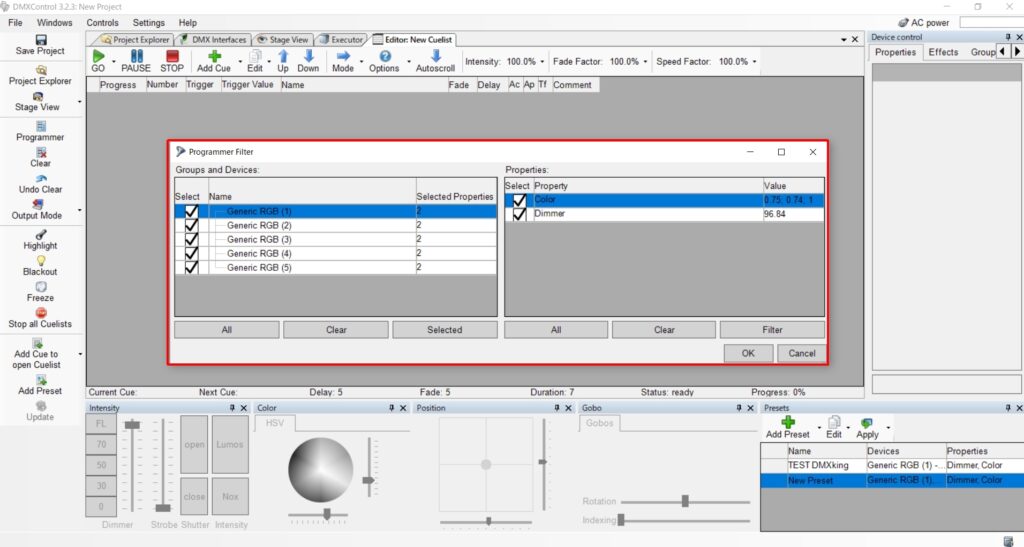
↓Cueを登録すると、下記の画面が作成され、Cueとして入ったことが確認できます。
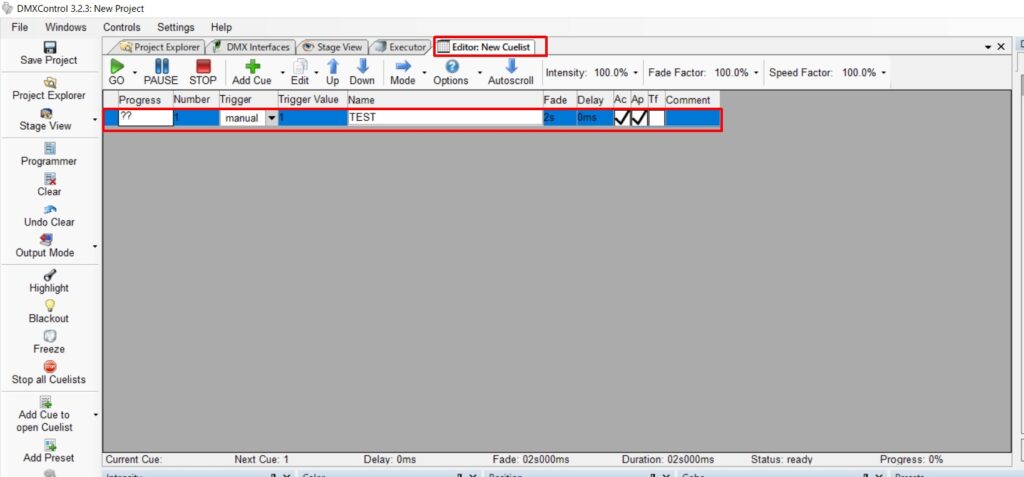
その他様々な情報などは[Project Explorer]にまとまっています。
[Cue Lists]を選ぶと右側には先ほど作成したCue Listが表示されています。
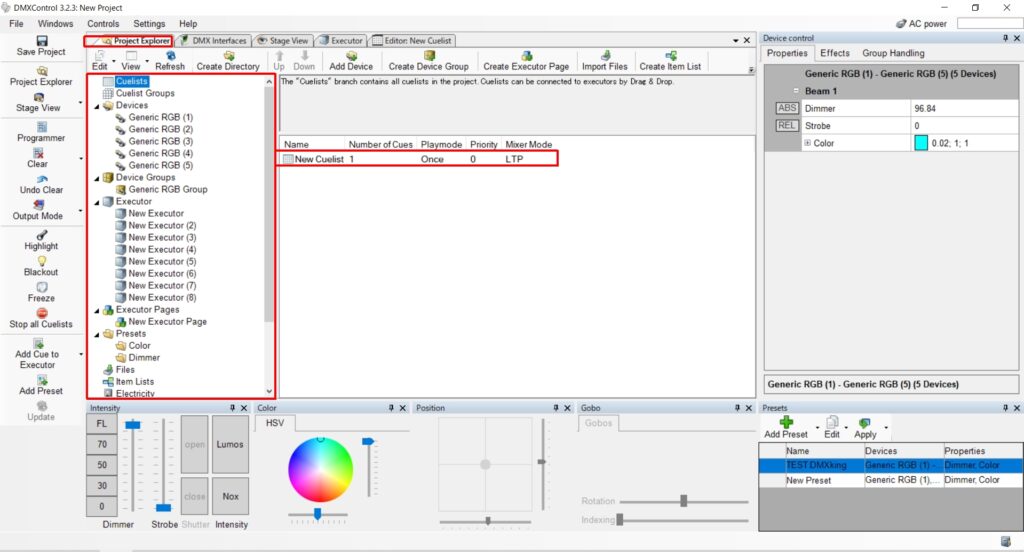
---------
様々なソフトとDMXking製品は連携・接続可能です。
今回のソフトではArtnet/sACNどちらも入出力が出来ます。
■LAN接続でのArtnet・sACN IN/OUT
-----------------------------------------
動作確認検証ご希望のソフト等ありましたら、お問合せよりご依頼ください。
-------------------------------------------

色々な使い方が自由自在のDMXking製品です。
弊社では各種日本語マニュアルをご用意しております。

SEO
パネルを切り替え: SEO
