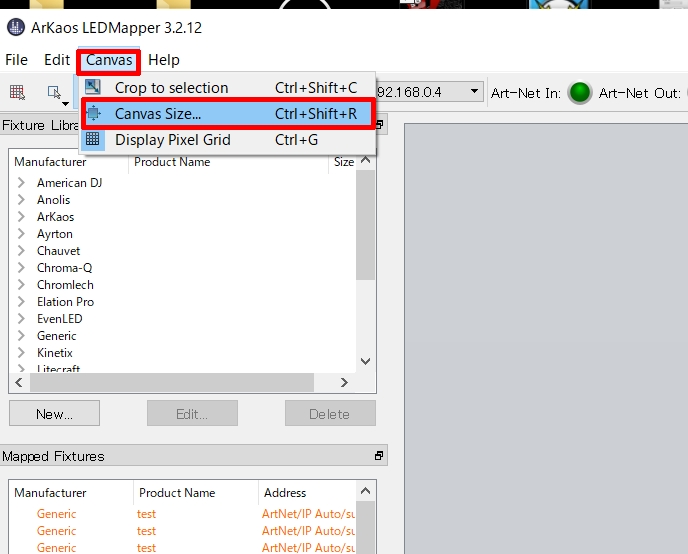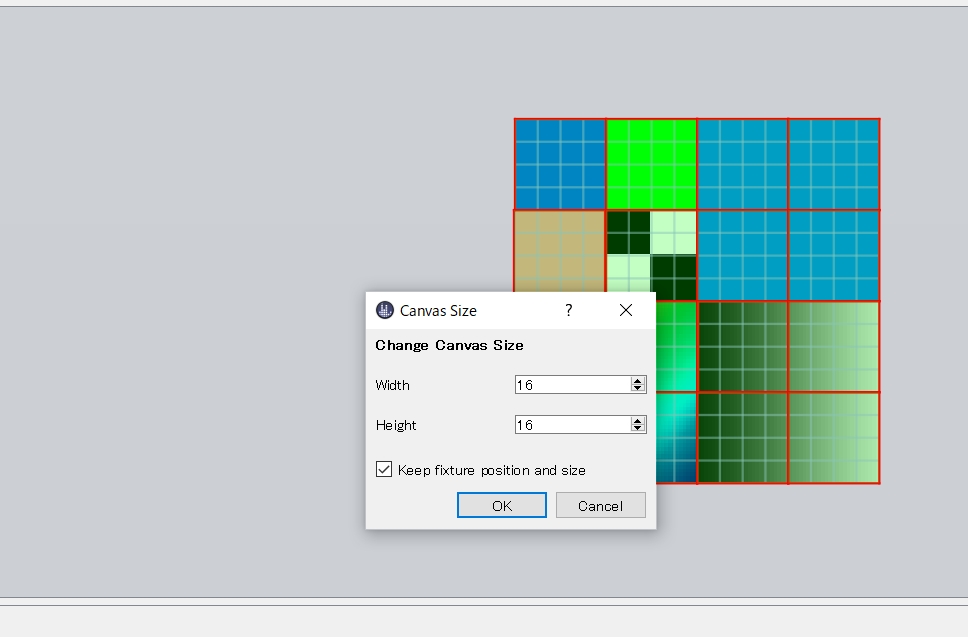【接続】DMXkingとarkaos
様々なソフトをDMXking製品と繋げてDMX・Artnet・sACNでの動作検証と接続をご紹介するシリーズです。
今回はarkaosです。記事製作時点のバージョンはmedia master PRO 5.6.1となっています。
arkaosのmedia master PROと同梱のLED Mapperの組み合わせでの検証になります。
(また、Fixtureモード/Theaterモードそれぞれについて解説しています)
※arkaosからArtnetを出すには、
1.media master PRO と LED Mapperをつなげて、
2.LED Mapperを通してArtnet出力する、という方法が一般的です。
arkaos mediamasterPROでは、下記の方法でのDMX入出力が可能です。
(それぞれの接続をクリックすると、接続可能な製品の一覧が表示されます)
1.USB接続:ultraDMXシリーズ等...:基本的に入力のみ
(USBからの出力には対応してませんが、一部arkaos内でマージ機能を使えばUSBから入れた入力をArtnetとしてLEDMapperから出力するのは可能なようです。)
2.LAN接続:eDMXシリーズ等 …:入出力
なお、ハイブリッド型であるultraDMX2PROとeDMX2PROは、USB接続とLAN接続どちらにも対応しており、なおかつ同時に使用も可能です。
--------------------
-------------------------
【接続前確認事項】
各ソフトと繋げる前に下記事項をご確認下さい。
■USB接続の場合
・USBがPCときちんとつながっているか、またDMXking製品に電源が入っているか
・USB-シリアル通信のドライバがインストールされていて、繋げているDMXking製品はPCに認識されているか
■LAN接続の場合
・LANケーブル等でDMXking製品ときちんとつながっているか、またDMXking製品に電源が入っているか
・PC及びDMXking製品のIPアドレスが同じネットワークになっているかどうか
【接続方法(DMX/Artnet共通)・sACNは対応していません】
◆Fixtureモード
arkaosを開いて、左上[FILE]から[preferences]を開きます。
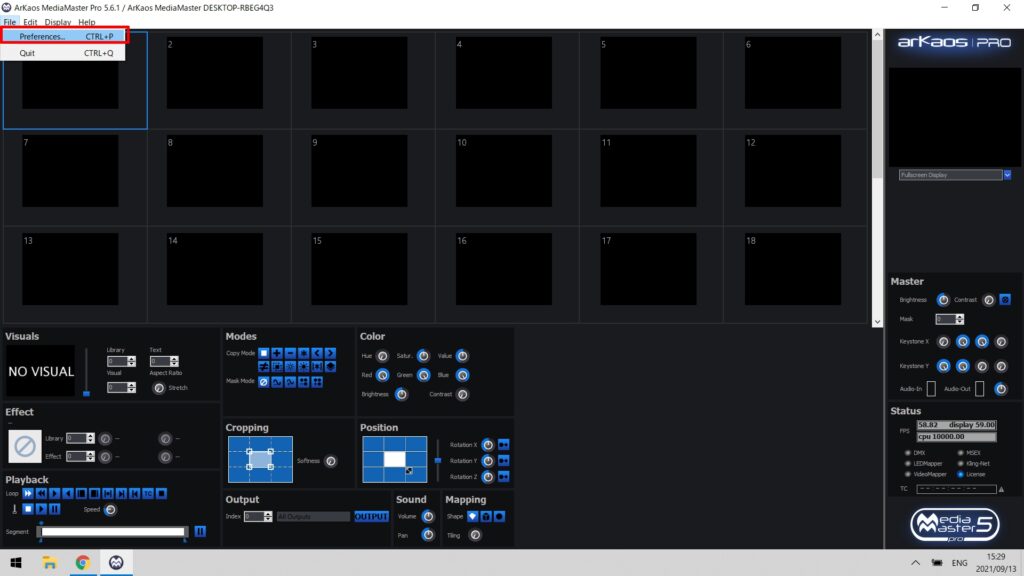
[Preferences]内の[DMX]タブを開きます。
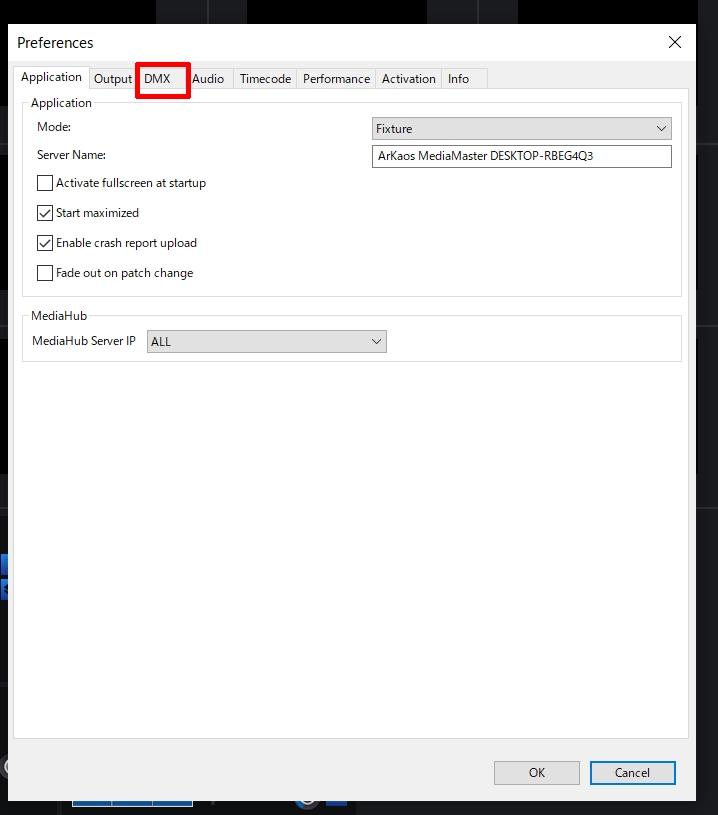
[DMX interface]で、接続したい信号の種類を選択します。
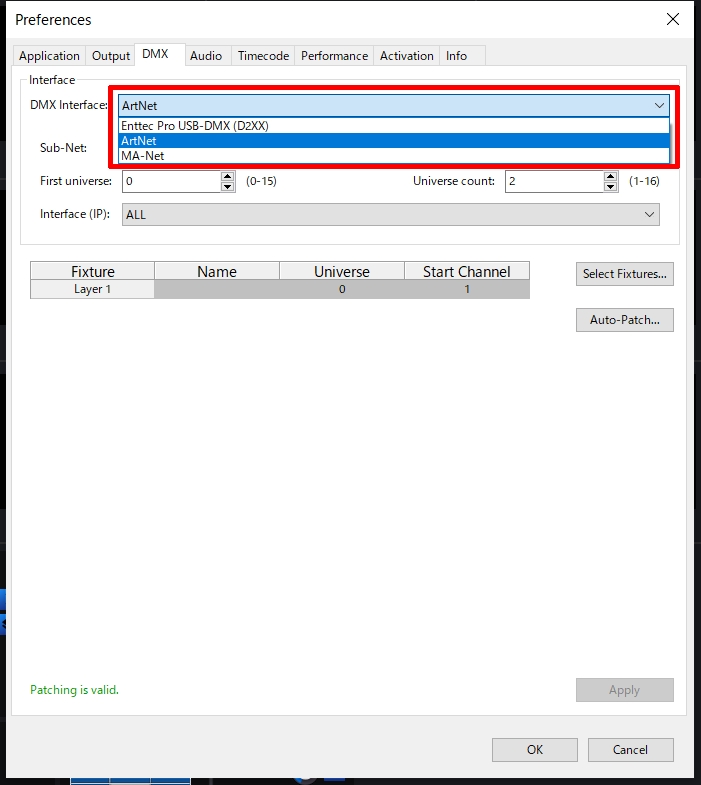
ーーーーーーーーーーーーー
◆USB接続の場合
[Enttec Pro USB-DMX(D2××)]を選びます。(DMXkingのUSB接続製品は完全互換です)
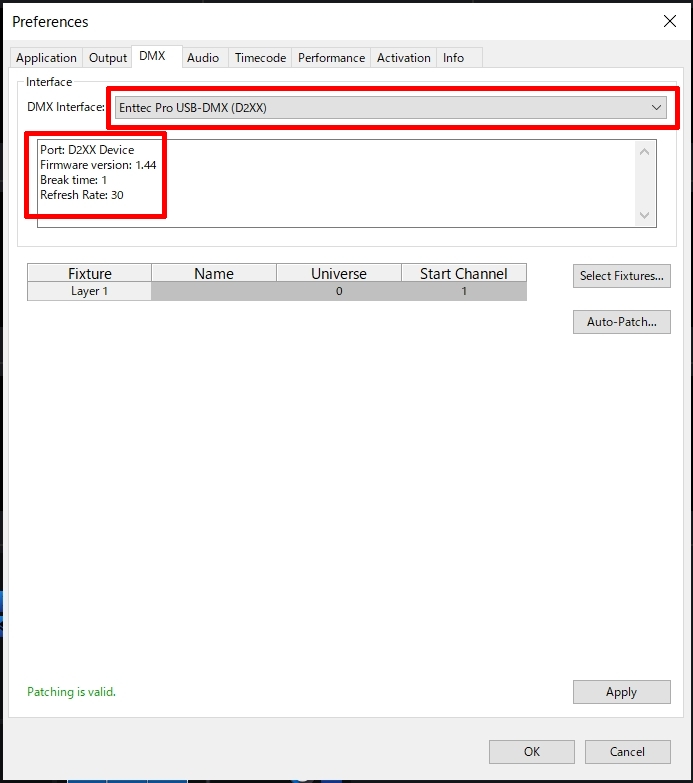
これで設定は完了です。
どのパラメーターをどのチャンネルで扱うかは、下記の[Select Fixtures]とユニバース設定をします。
[Select Fixtures]をクリックすると、[Patch Fixtures]画面が開きます。
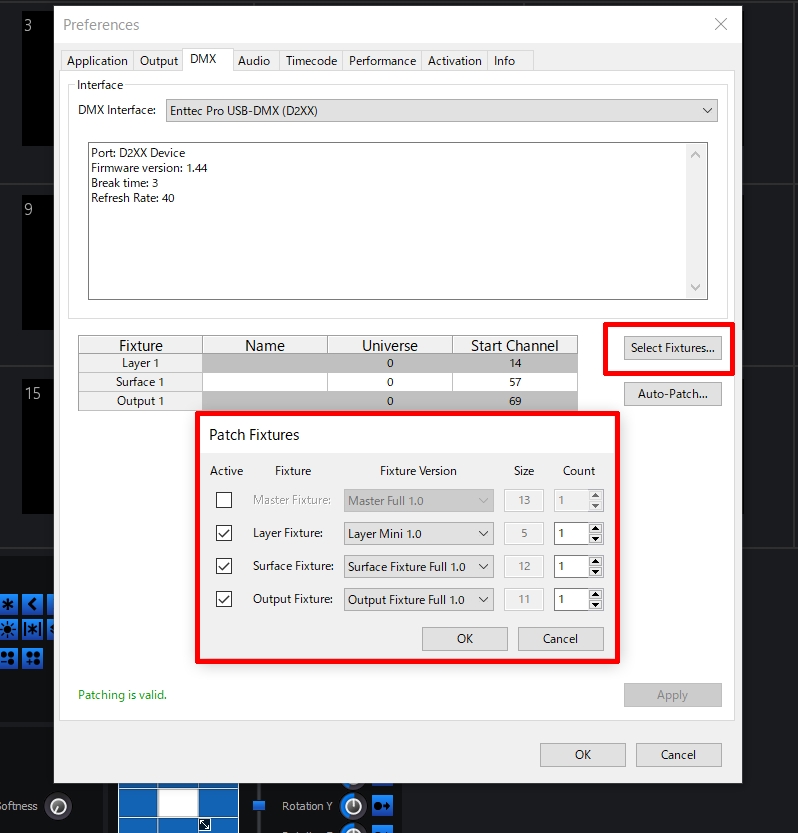
Fixtureは4種類です。Fixtureという名前が混乱を招きますが、要は、DMXチャンネルのセットです。
1.Master Fixture:マスター的に操作するもの
2.Layer Fixure:レイヤーを操作するもの
3.Surface Fixture:主に画角やエフェクト関係
4.Output fixtures:出力に関するもの
操作不要のものはチェックをなくすことで不使用にできます。
その横[FixtureVersion]は複数のチャンネルセットの種類があるので、その中から選びます。
例として、[Layer Fixture]の[Layer Mini1.0]のチャンネルセットはこのような感じです。↓↓↓
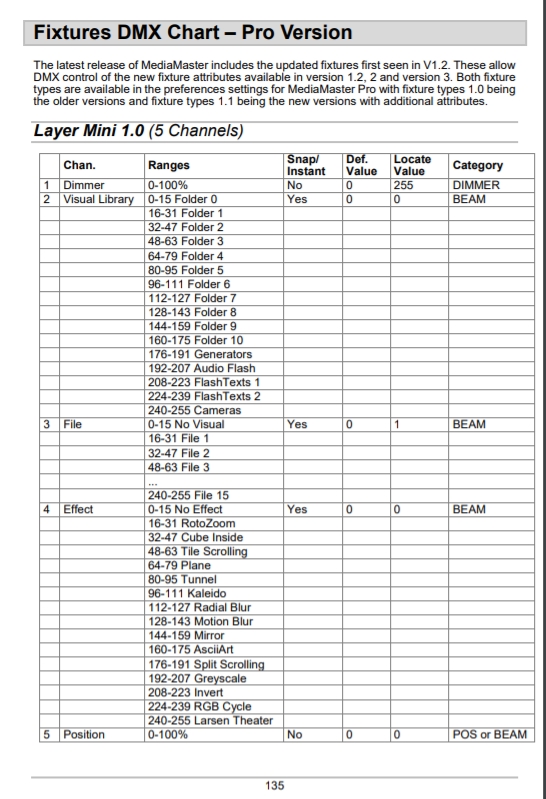
選んだら、今度はユニバースとチャンネルを設定します。
USBの場合はユニバース0は固定なので、チャンネルのみ変更できます。
直接[Start Channel]が記入が出来るほか、下記の用にオートパッチの機能も用意されています。
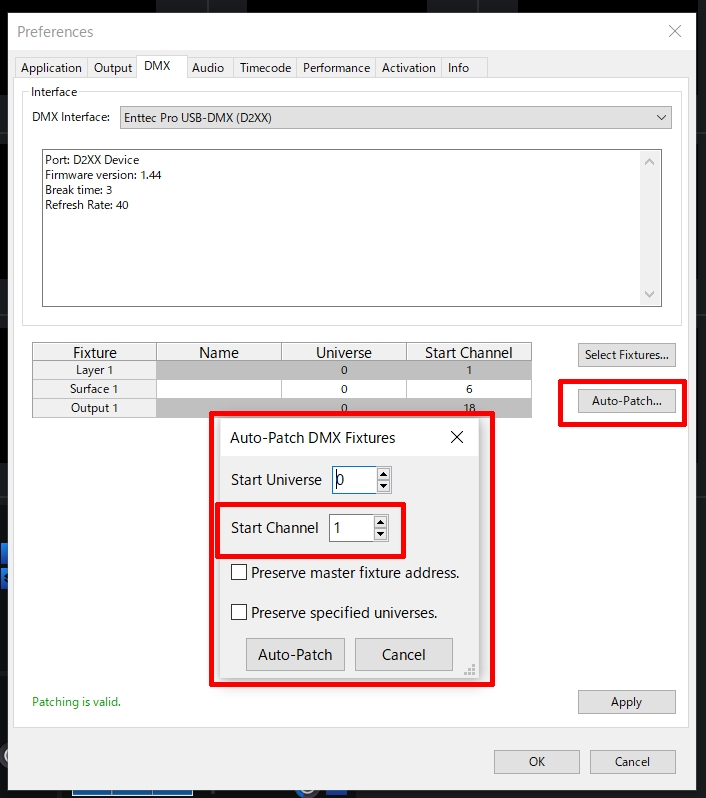
オートパッチは、スタートチャンネルを指定するだけで、各チャンネルを詰めた状態で自動的にパッチしてくれます。
上記の例ですと、
Layer 1(上記のLayerMini1.0を選んでます。5ch分パラメータがあります。)がch1~ch5,
Surface 1(Surface Fixture Full1.0を選んでます。12ch分のパラメータがあります。)がch6~ch17,
Output 1(Output Fixrute Full1.0を選んでます。 11ch分のパラメータがあります。)がch18~ch29
という風に、DMX1chから、合計29ch分使うというわけです。
各パラメータセットはarkaos上の[help]を押すとドキュメントが開きます。
その説明書135pあたりからあります。
無事チャンネルも設定したら、[OK]を押してarkaosのホーム画面に戻ります。
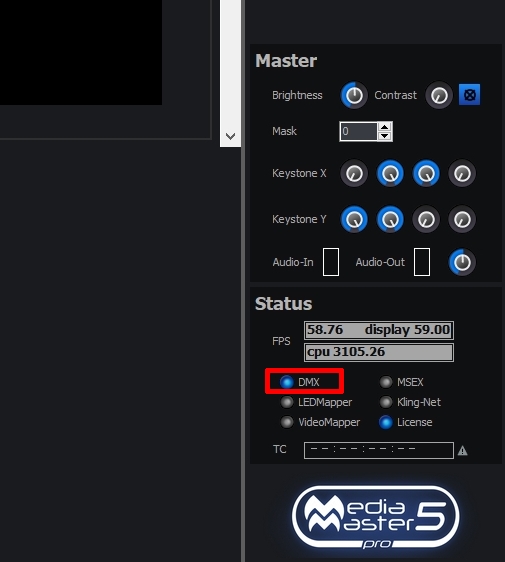
※eDMX2PRO,UltraDMX2PROからのUSB入力についてはまだ検証中です。終わり次第この文章を削除いたします。
(ultraDMXMicroについては検証が済んでいます)
ーーーーーーーーーーーーーーー
◆Artnet接続の場合
※arkaosのユニバース0は、artnetの0.0.0=sACNの1です。
[Preferences]でArtnetを選びます。
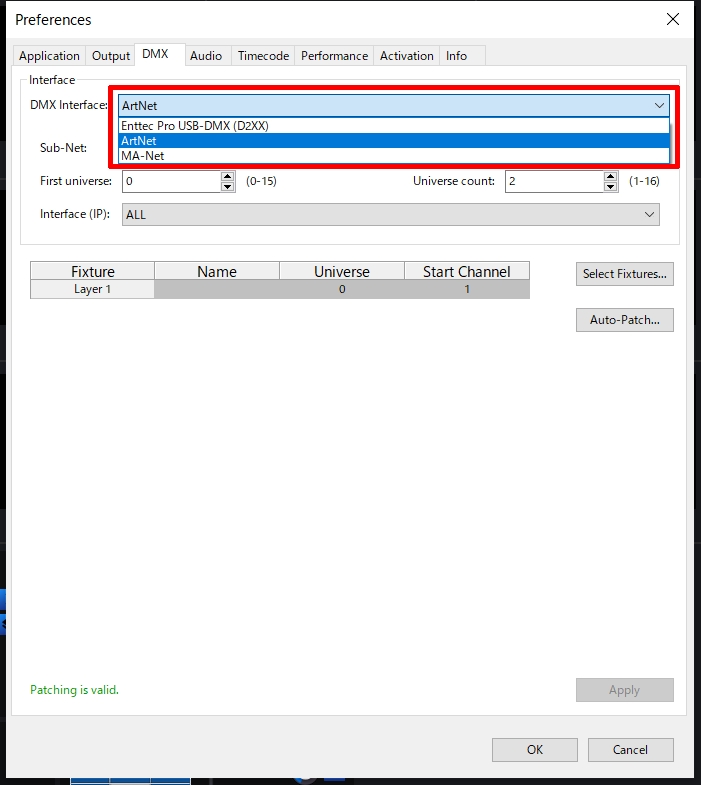
使用したいサブネット・ユニバースとユニバース数を設定します。
(Artnet入力でarkasoを操作するだけなら、チャンネルが多くなっても1~2ユニバースあれば出来ると思います。
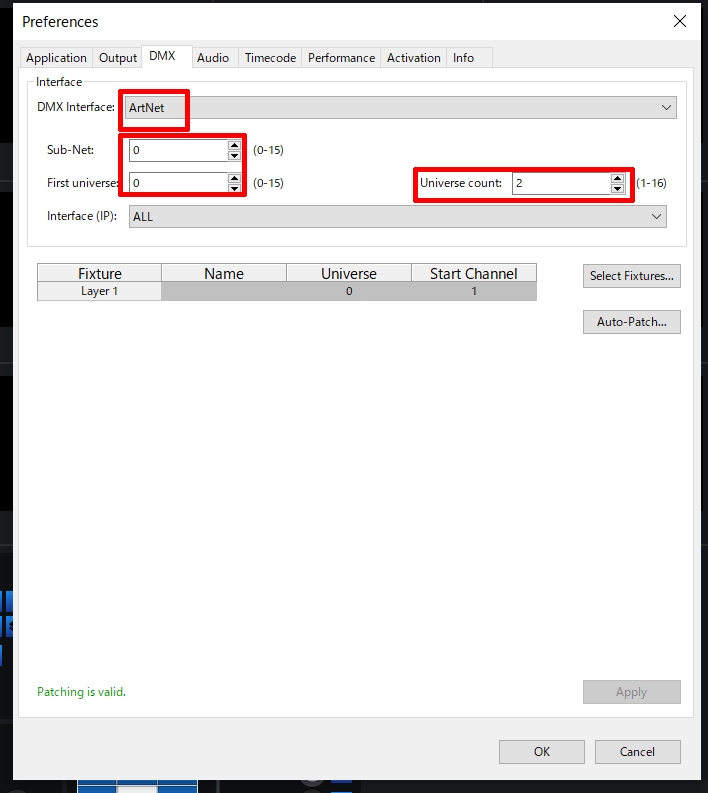
上記USB接続でご紹介したように、fixturesを選んで、それに対してユニバースとチャンネルの設定をします。
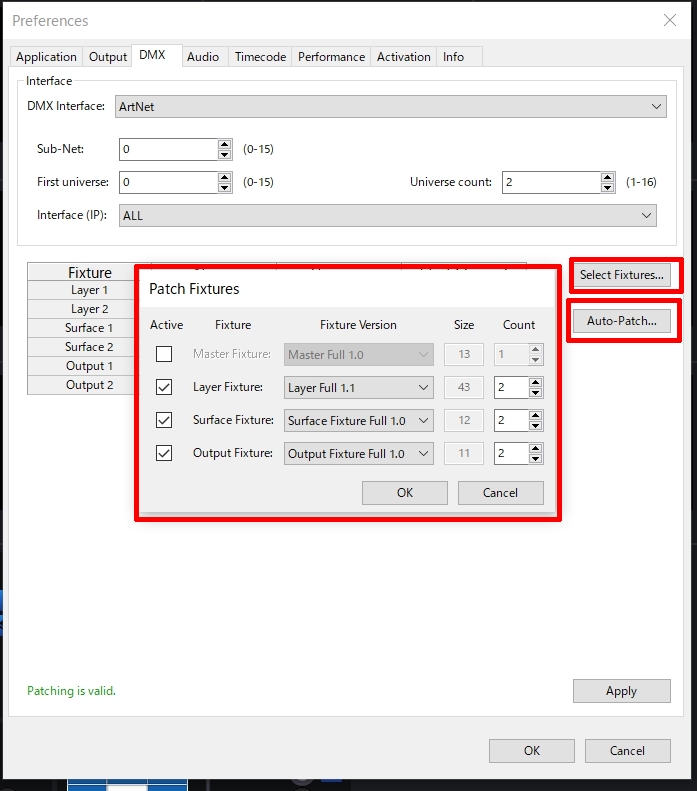
[OK]でホーム画面に戻ったら、下記画像のようにDMXが青く点灯していることを確認してください。
Artnetが入力されていれば青く点灯します。(USBの場合は点灯せず、信号を送ったときだけ青く反応します)
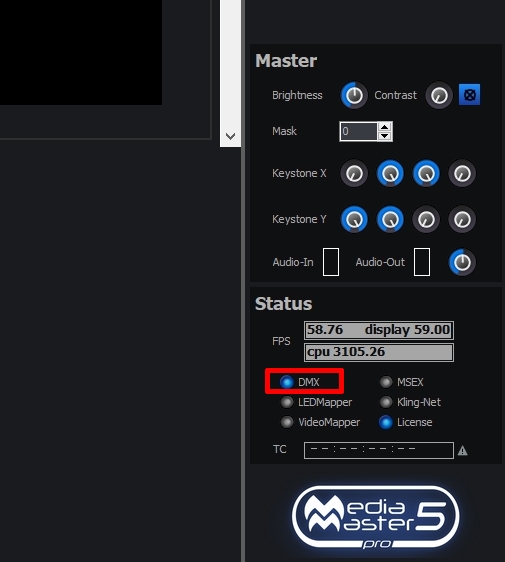
これで設定したチャンネルを送ることでarkasoが外部DMX,Artnetから操作できるようになります。
ーーーーーーーーーーーーーーーーーーーーーーーーーーーーーーーーーーーーーー
◆Artnet接続(出力)
ここからはLedMapperを使ったArtnetによる出力になります。
流れは、
1.LEDmapperでパッチ(灯具を割り当てる)をする
2.Mediamaster PROとLEDmapperをつなぐ
3.Mediamaster PROでの操作からArtnet出力→DMXking製品からDMX出力
のような形です。
まずはmediamasterPROから[Edit]→LEDmapperを開きます。
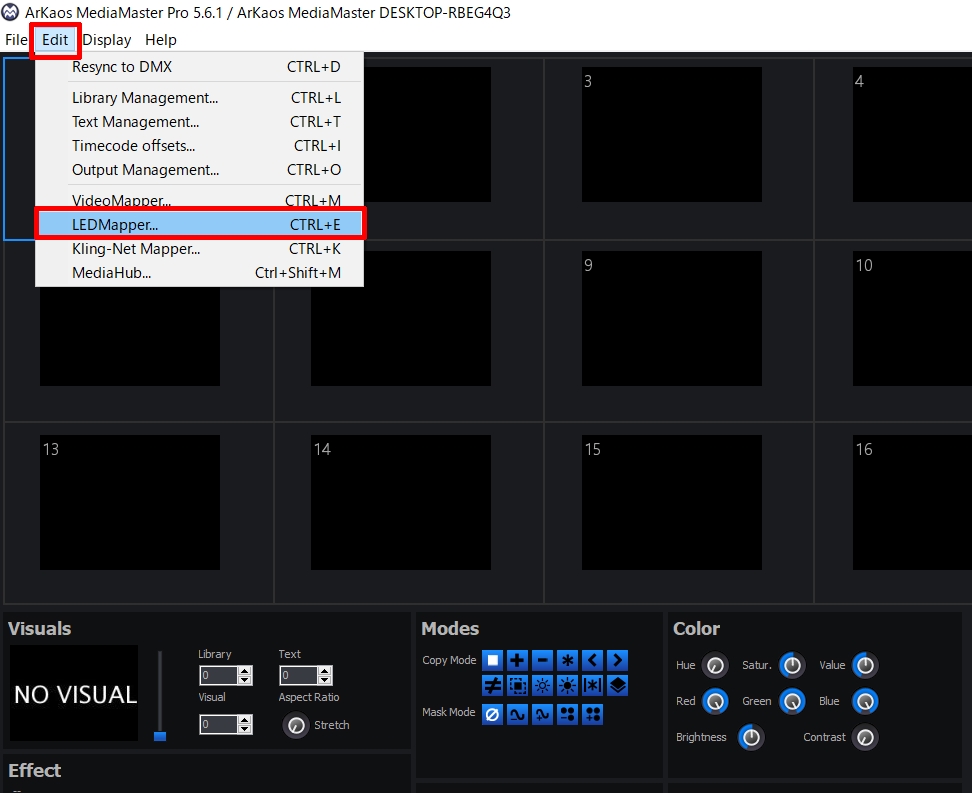
LEDmapperが開きます。
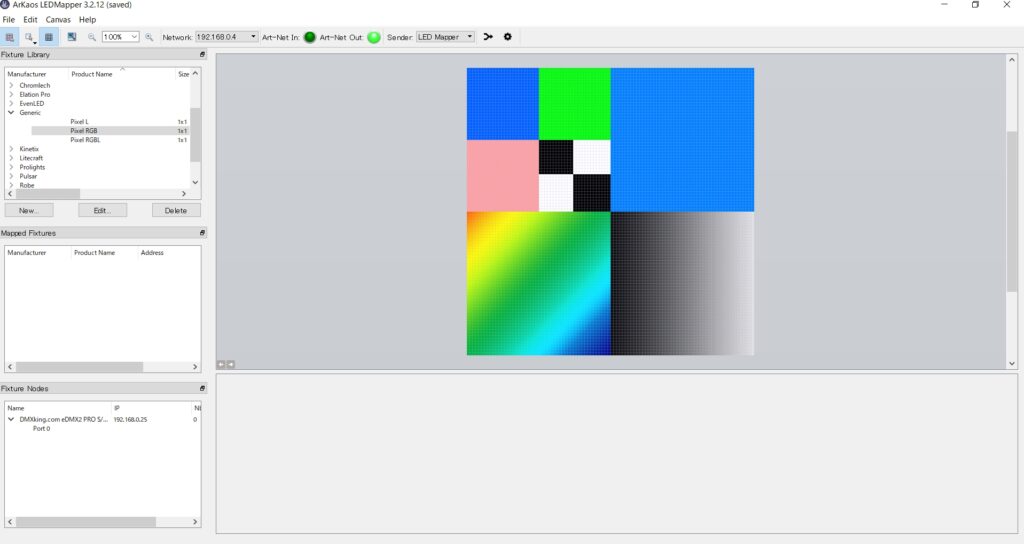
まず、Artnet出力を確定させるためにネットワークアダプタをDMXkingが繋がっているIPのネットワークアダプタを上部の[Network]より選んでください。
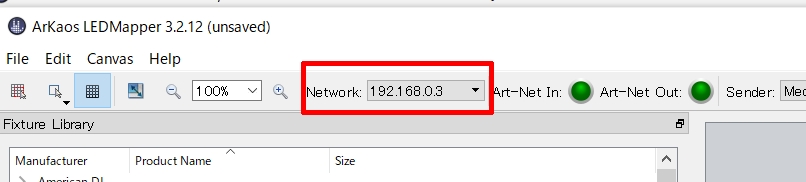
選んだら、ほどなく右下にDMXkingの機器が現れると思います。
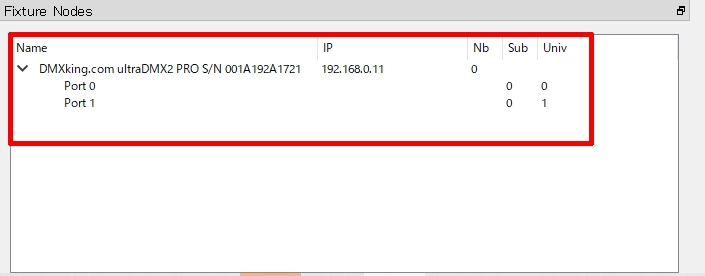
それでは、Artnetを出力する前に、LEDMapperでの灯具類のセッティングをします。
まず、CANVASから、CANASサイズを決めます。(どのくらいのドットで出力したいかを決める、ということでしょうか)
決めたら、そのドットに何の灯具をどれだけ当てはめるか、の設定をします。今回は、新しい4×4の灯具を作って、それを16個並べます。
左上の[fixture Library]からnewを選んで。。
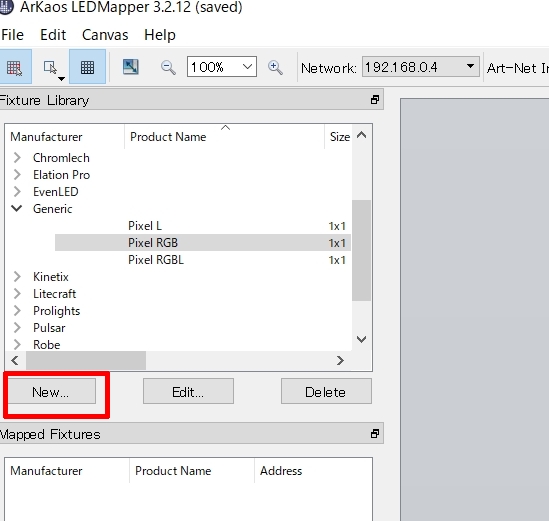
[type]をRGBで4×4に数字を設定します。
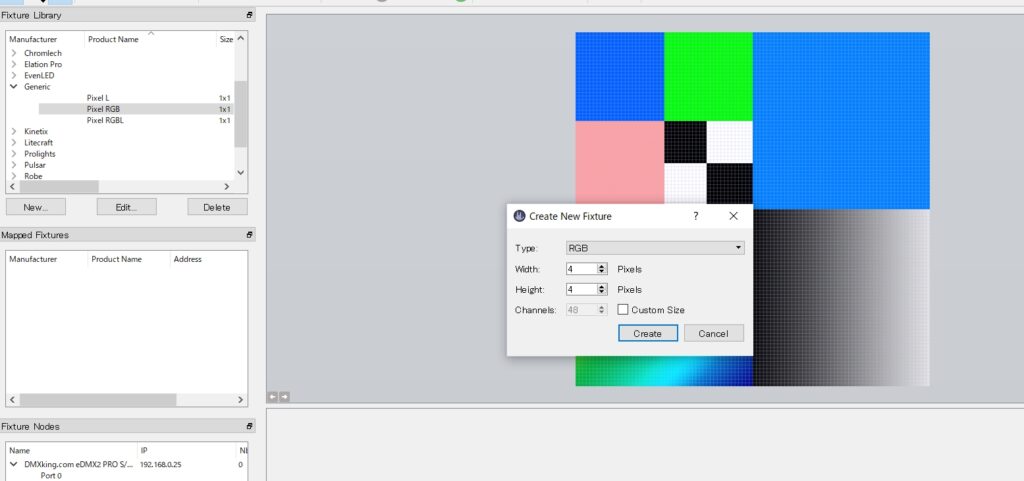
[Create]を押すと、その灯具に対するチャンネルのパッチ画面になります。
決めるのは下記3つです。
1.[Product name]名前です。任意に付けます。
2.[Manufacture]どのメーカーのものか選びます。今回は適当に自分で作ったので適当なメーカーを選んでそこに入れます。
3.そして、実際のDMXパッチ。ドットをなぞるだけで、1chから割り振ってくれます。
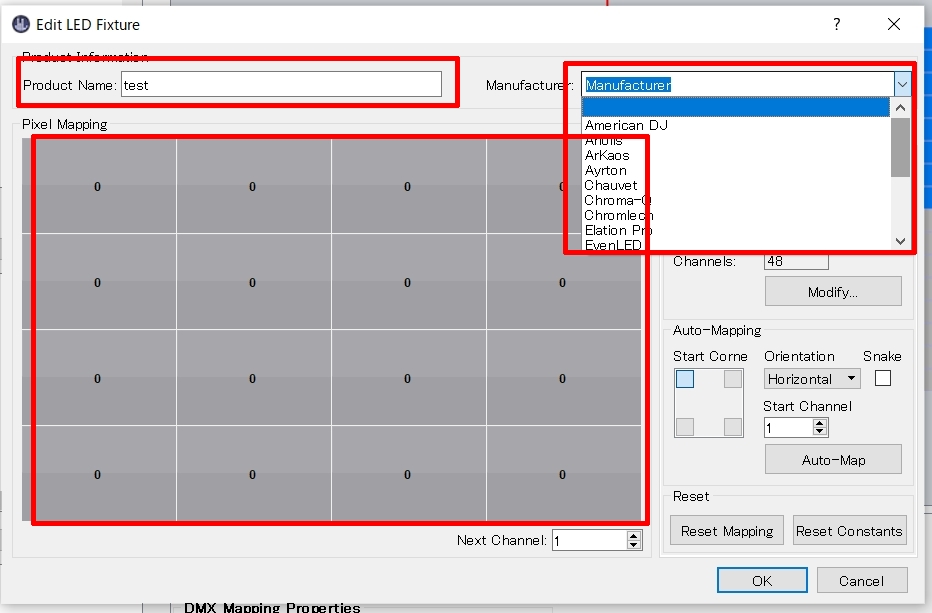
チャンネルを割り振っているところ。↓(その他にも方法はありますが、割愛します)
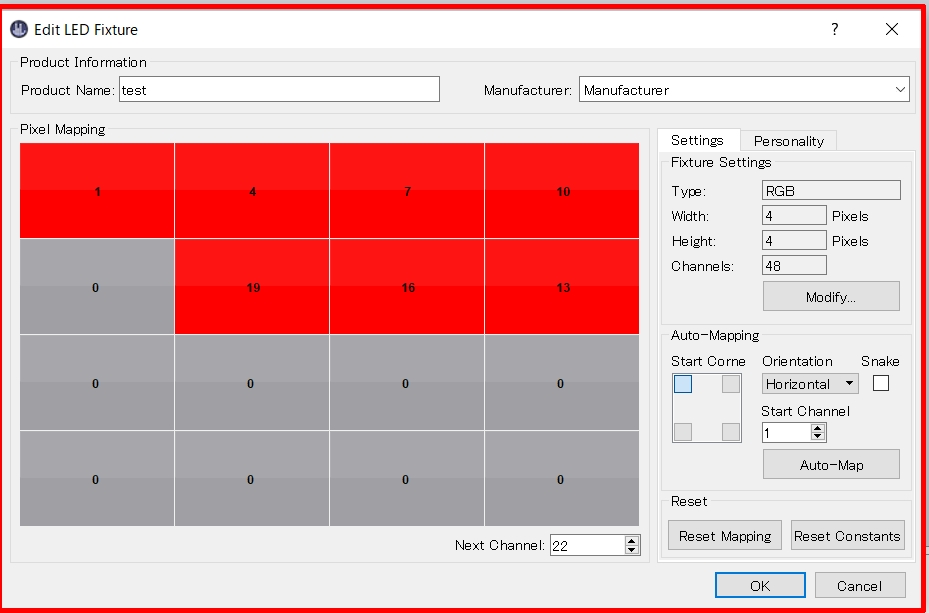
割り振ったら右下のOKを押します。
無事fixtureが出来ました。
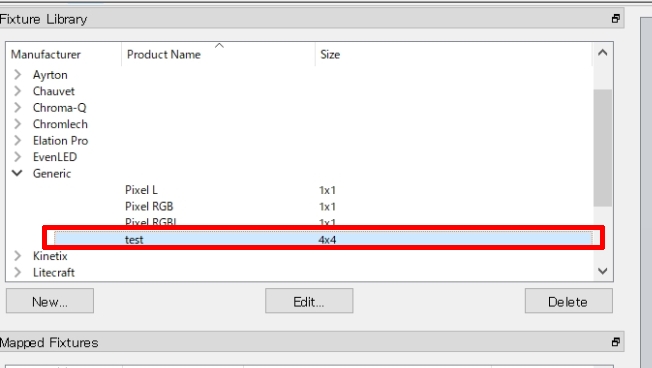
これをドラッグアンドドロップして右側の画面にわりあてます。
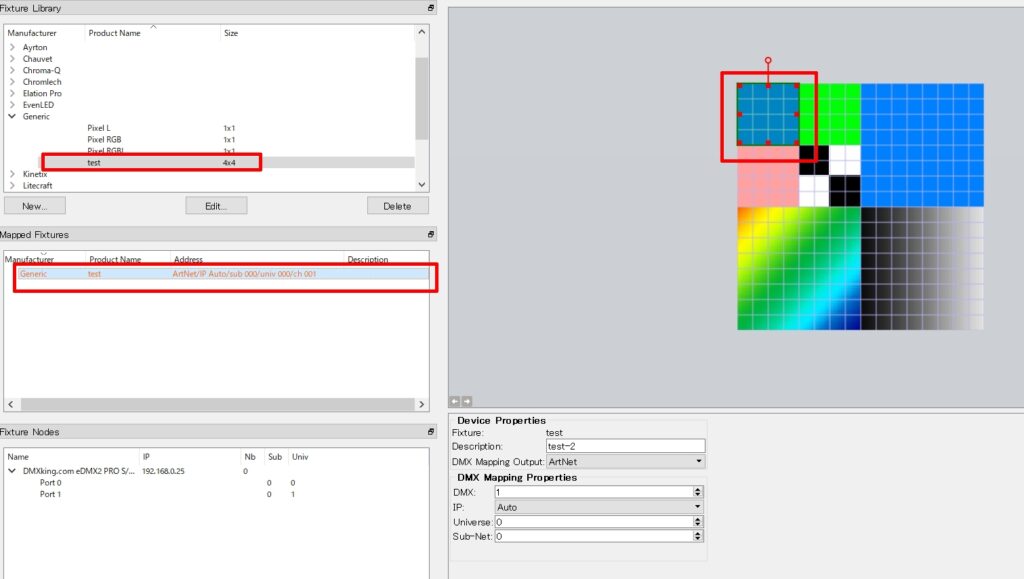
無事全部割り当てられたら、準備が整いました。
右上のMediaMasterとLED Mapperの切替をMediaMasterにします。
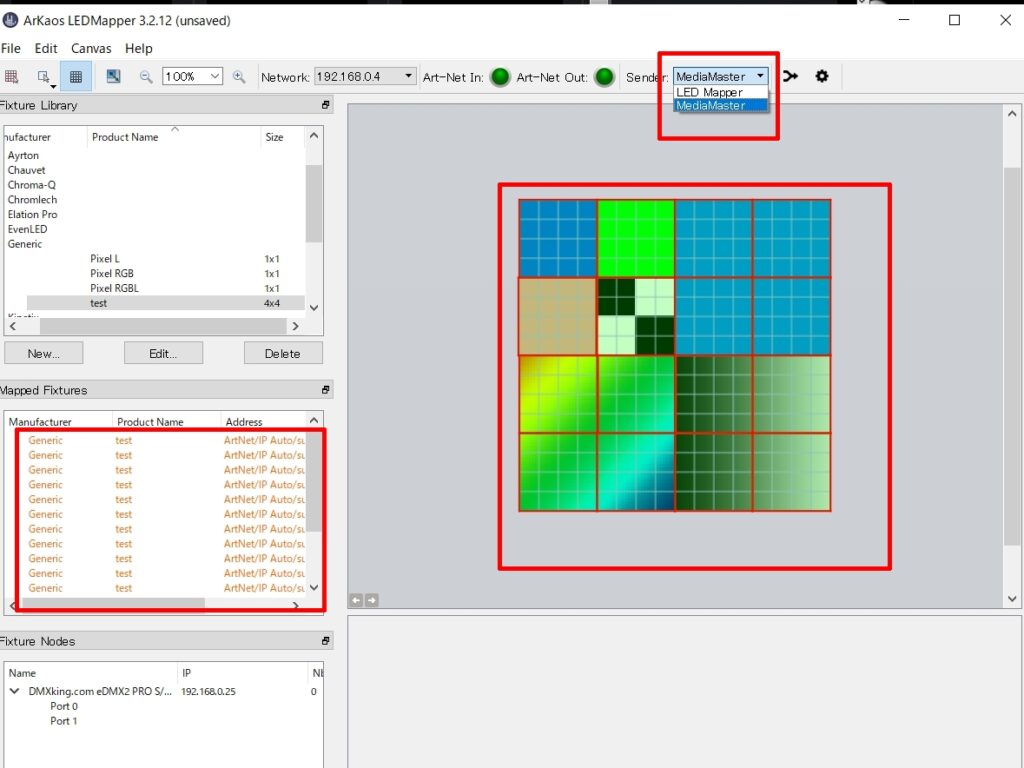
今度はMediamasterに戻って、[Preferences]→[output]から、LED mapperにチェックを入れ、モードを選択して、OKを押します。(通常はReplaceで良いと思いますが、表示したい形に合わせて選んでください。)
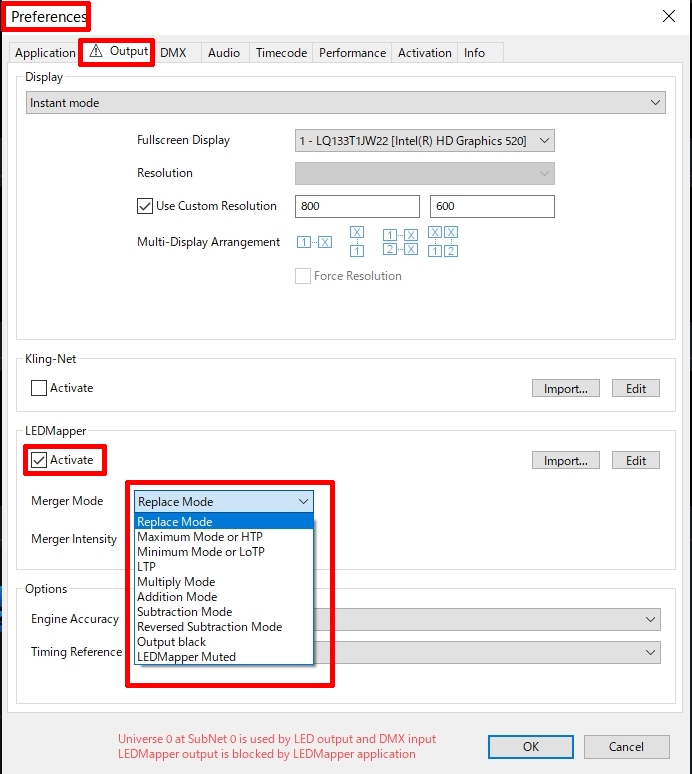
これでLEDmapperとMediamasterPROがつながりました。
ネットワークのユニバース等、設定がうまくいっていれば、LEDmapperのところが青く点灯します。
(DMXinや、LEDmapperのパッチ、各ユニバースが被っている場合などは赤くなりエラーが出ていることを表示してくれます
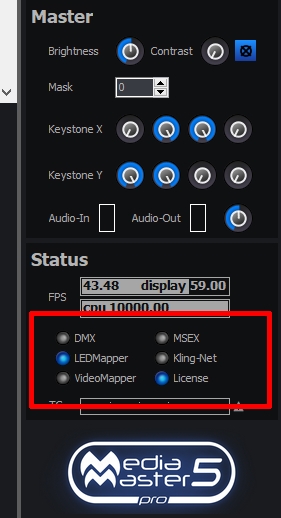
無事、出力できました。
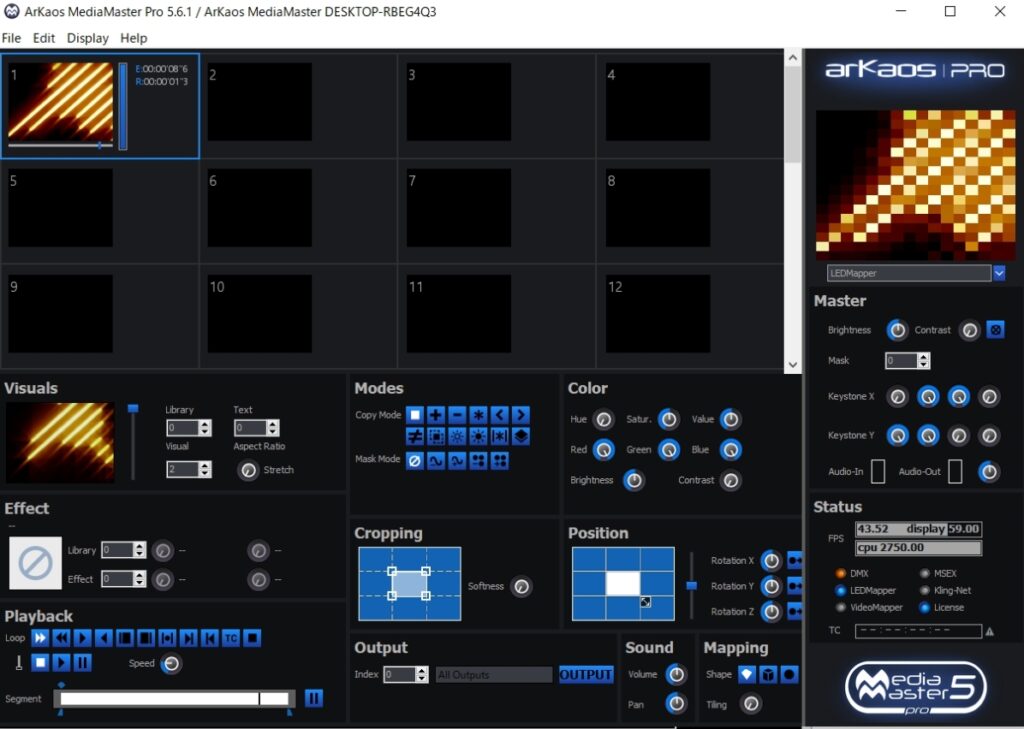
今回はご紹介しなかったですが、このほかにもLEDmapper側に、Mediamasterとの連携でDMX/Artnetがマージできる機能などあります。
◆Theaterモード
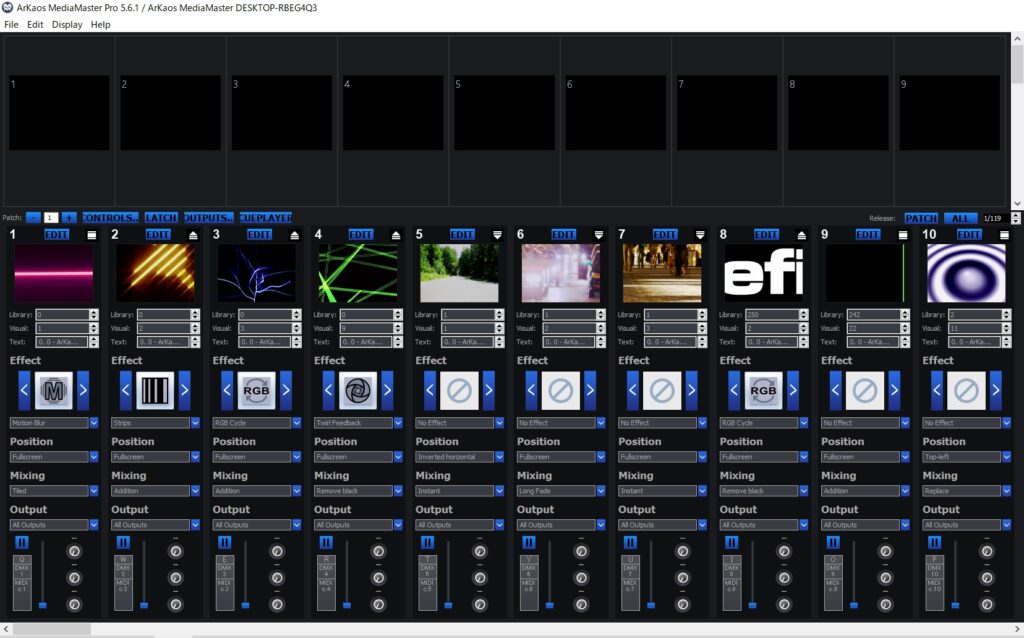
[Preferences]の[Mode]をTheaterにします。
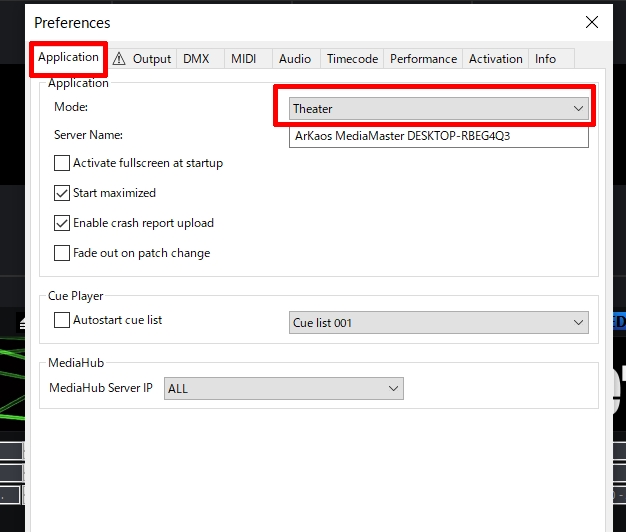
また、[DMX]タブで、入力する回線を指定します。
(やり方は上記Fixtureモードと同じです。設定方法はそちらご覧ください。)
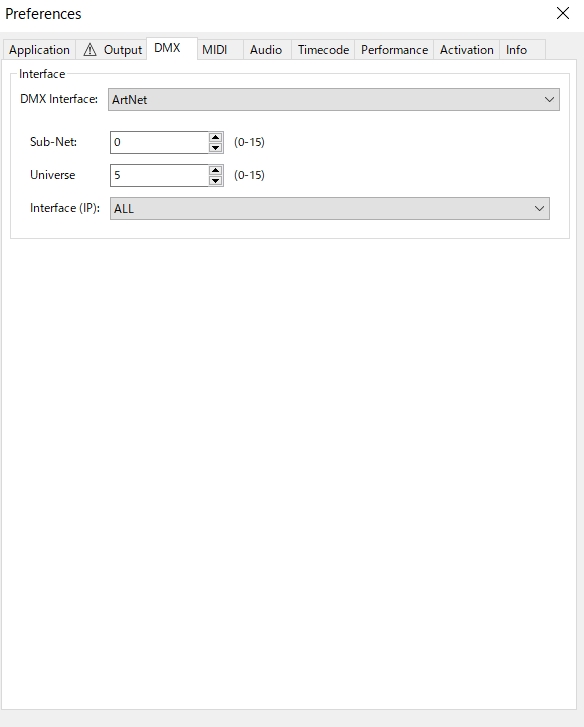
OKを押してホーム画面に戻ったら、[Edit]から[Control Bindings]を選んでください。
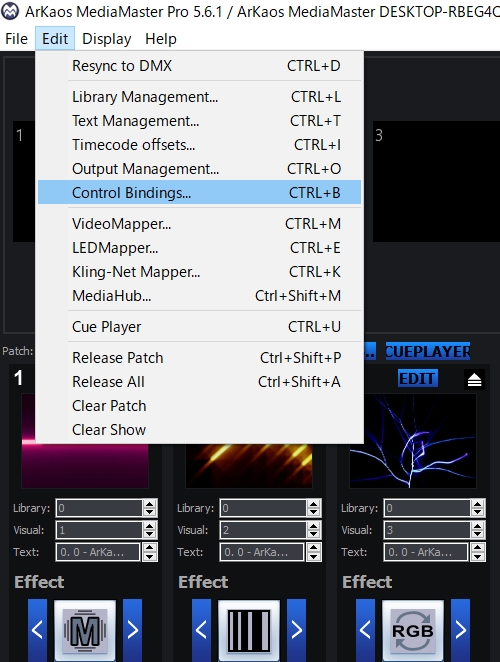
この画面で、DMXのどのチャンネルで何を扱うのか・操作するのかを設定します。
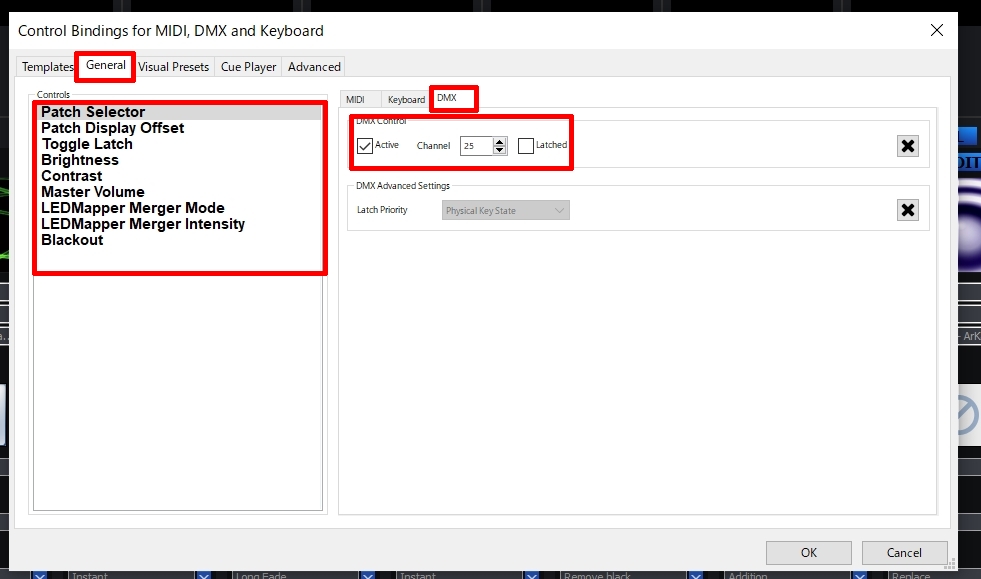
上記の例ですと,DMXの25chがPatch Selectorの操作に割り当てられています。
その他にも、Cue関係を操作できたり、↓
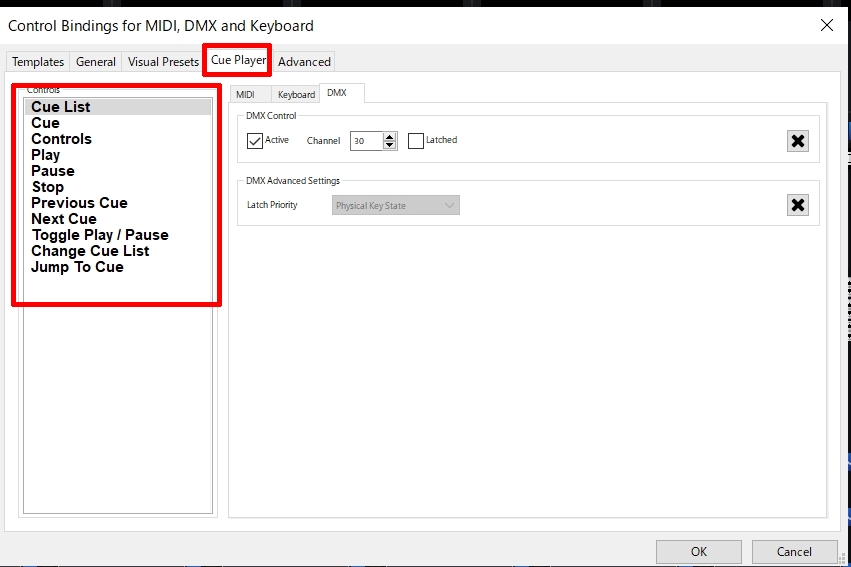
トリガーや一時停止、ストップの他、さまざまなパラメーターが割り当てられたり↓
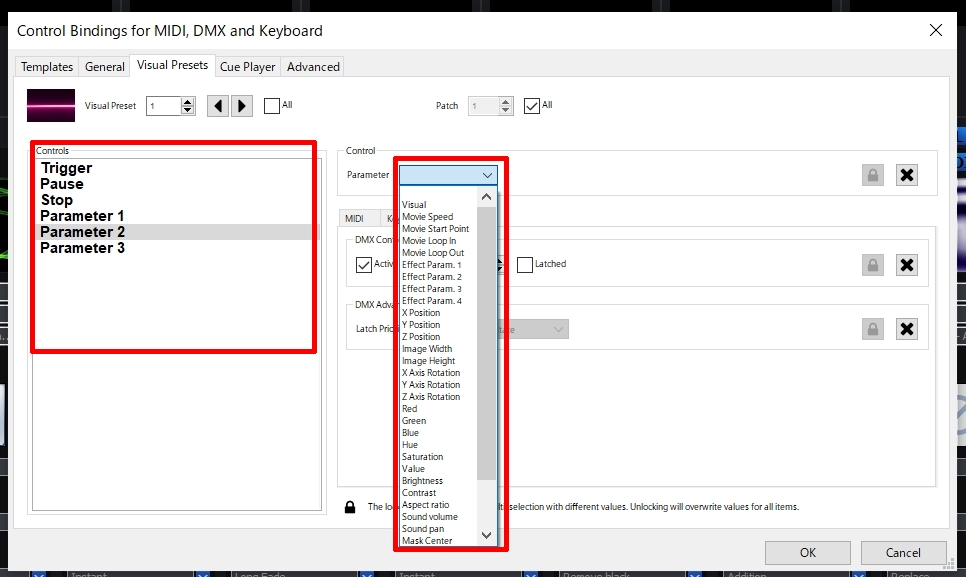
もちろんマスターや、コントラストなども扱えます。
目的に合わせて自由にチャンネルを設定してください。
(もともと割り当てられているDMXチャンネルでよければ、[Active]のチェックを入れるだけで有効になります。
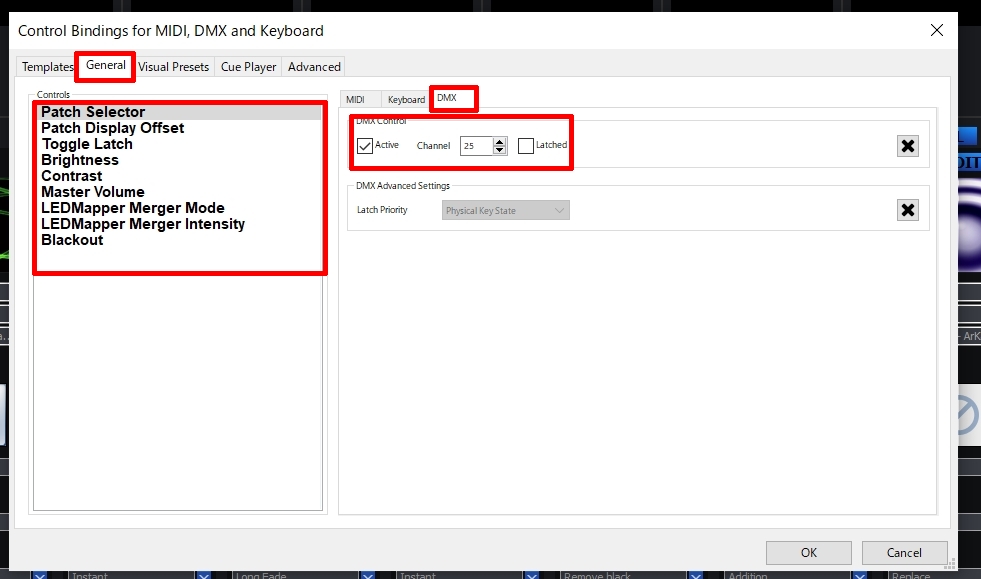
各々チェック出来たら、OKを都度押して、ホーム画面に戻ります。
DMXをDMXkingから入力すれば、上記で設定した項目について、外部のDMXで操作が可能になります。
モードが2種類ある、機能豊富なarkaosとの連携もDMXkingならばっちりです。まだまだ映像ソフトとして人気のarkaos.
DMXking製品は全ての製品がどちらかの出力(または両方)に対応しています。
今回のソフトでDMXking製品が可能なこと
■USB接続でのDMX IN(内部設定によりOUT)
■LAN接続でのArtnet IN/OUT
-----------------------------------------
動作確認検証ご希望のソフト等ありましたら、お問合せよりご依頼ください。
-------------------------------------------

色々な使い方が自由自在のDMXking製品です。
弊社では各種日本語マニュアルをご用意しております。