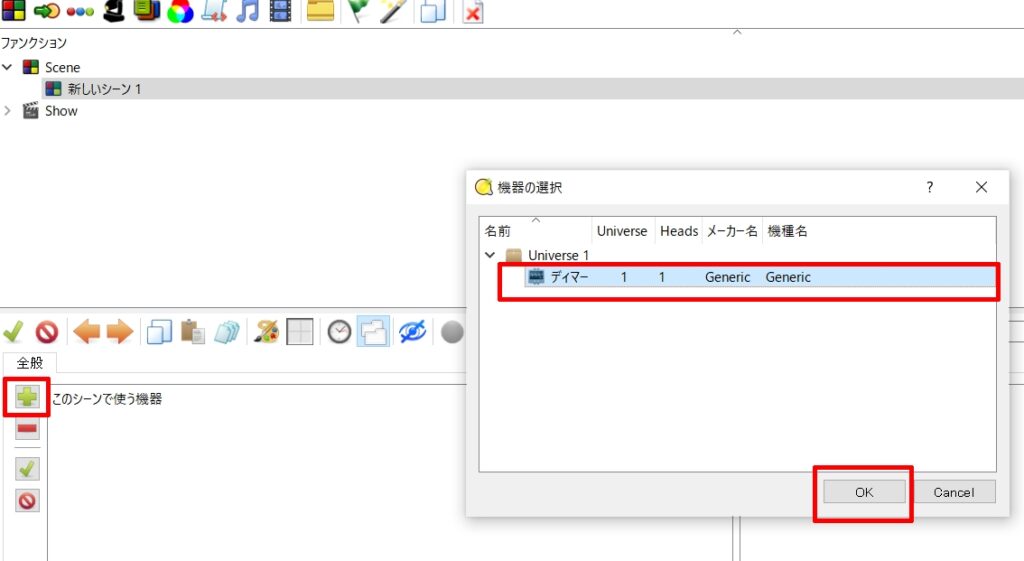【接続】DMXkingとQLC+
様々なソフトをDMXking製品と繋げてDMX・Artnet・sACNでの動作検証と接続をご紹介するシリーズです。
今回はQLC+(Q Light Controller +)です。記事製作時点のバージョンは4.12.4となっています。
QLC+はDMXkingに対応していることも公式ページに記載が確認できます。
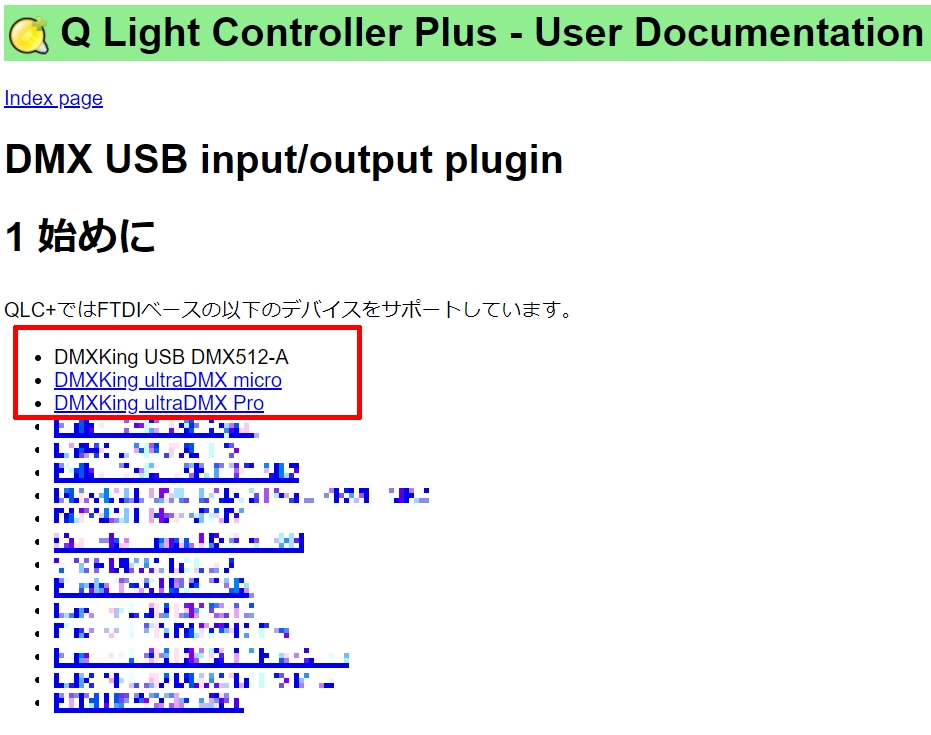
QLC+では、下記の方法でのDMX入出力が可能です。
(それぞれの接続をクリックすると、接続可能な製品の一覧が表示されます)
1.USB接続:ultraDMXシリーズ等...:入出力
2.LAN接続:eDMXシリーズ等 …:入出力
なお、ハイブリッド型であるultraDMX2PROとeDMX2PROは、USB接続とLAN接続どちらにも対応しており、なおかつ同時に使用も可能です。
--------------------
-------------------------
【接続前確認事項】
各ソフトと繋げる前に下記事項をご確認下さい。
■USB接続の場合
・USBがPCときちんとつながっているか、またDMXking製品に電源が入っているか
・USB-シリアル通信のドライバがインストールされていて、繋げているDMXking製品はPCに認識されているか
■LAN接続の場合
・LANケーブル等でDMXking製品ときちんとつながっているか、またDMXking製品に電源が入っているか
・PC及びDMXking製品のIPアドレスが同じネットワークになっているかどうか
【接続方法(DMX/Artne/sACN共通)
アプリケーションを立ち上げると下記の画面が出てきますので、まずDMXkingとの接続設定をします。
右下の[入力/出力設定]を押してください。
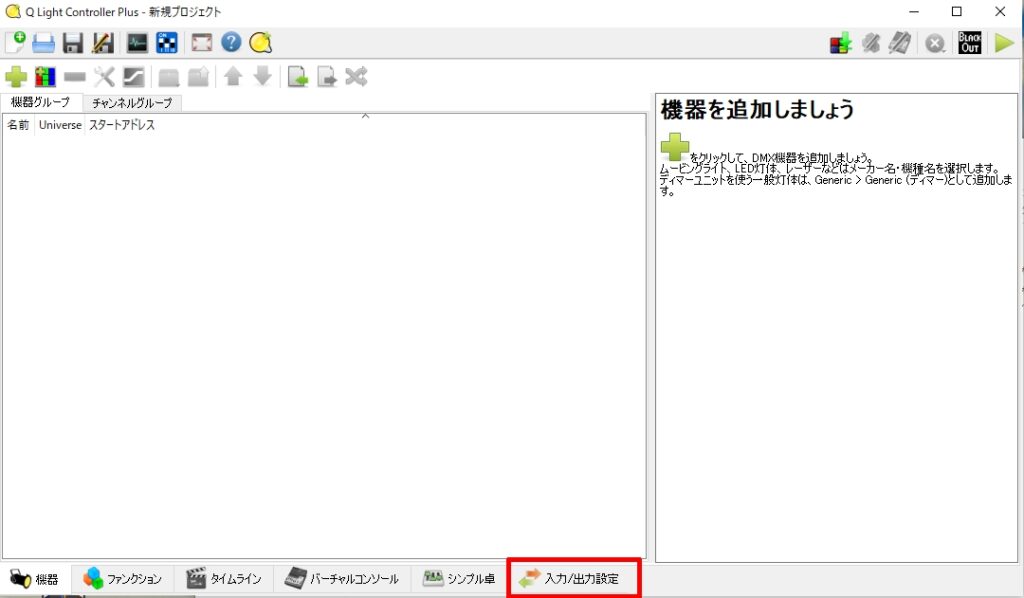
下記の画面がでてきます。左のユニバースに対して、右側の回線を紐づける形で設定します。
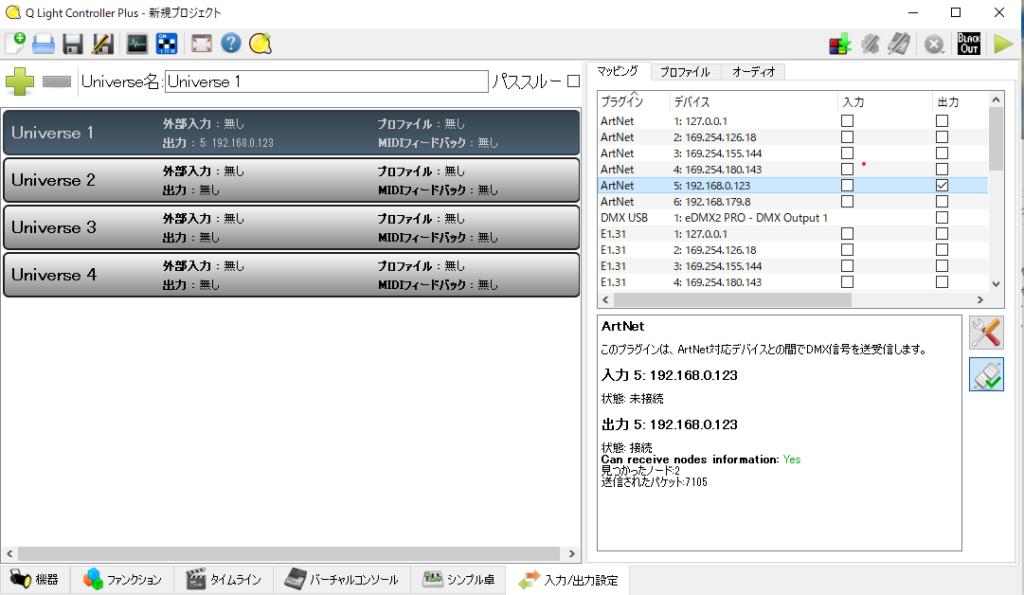
◆USB接続の場合
USB対応のDMXking製品が接続してあれば、自動的に右側上段に現れます。
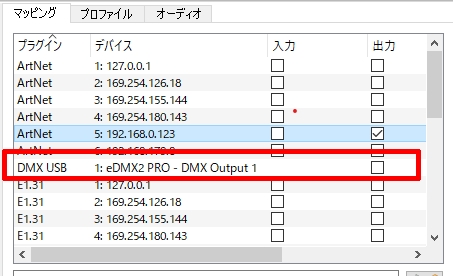
設定方法は、
1.左側でUSB接続したいユニバースをクリックして選択します。
2.右側で現れているDMXkingの製品名横の[出力]あるいは[入力]にチェックをいれます。
(入力・出力欄が表示されていない場合は、QLC+のウインドウを広げて下さい。現れます。)
これだけです。
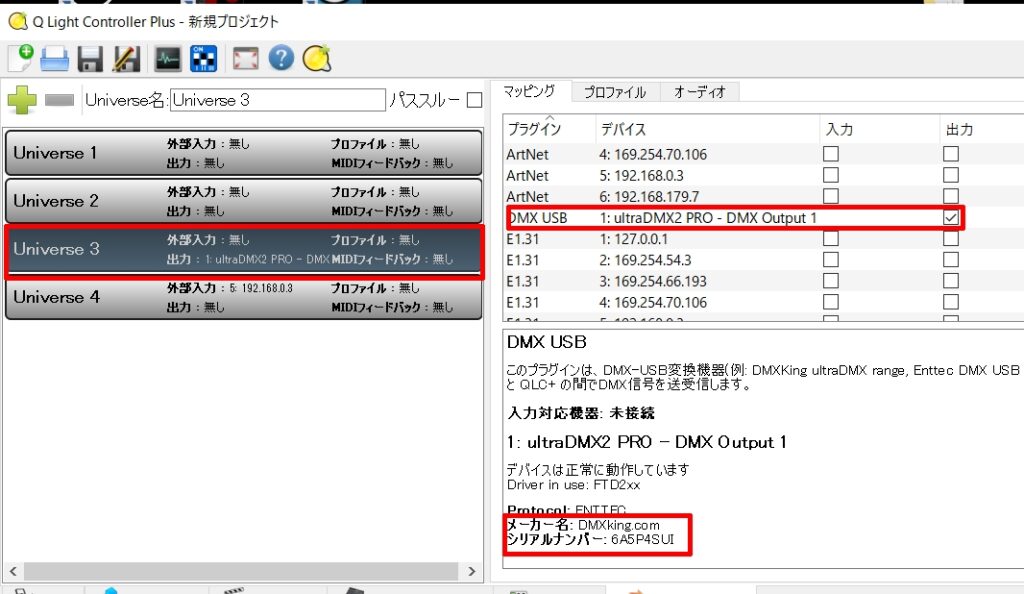
これで出力の準備は整いました。あとは下記DMX出力の方法でパッチ→出力すればUSB接続のDMXking製品からDMXが出力されます。
ーーーーーーーーーーーーーーーーーー
※また、下記のようにに設定することでeDMX2PRO/ultraDMX2PROでは2ユニバース分の出力・及び入力も可能です。
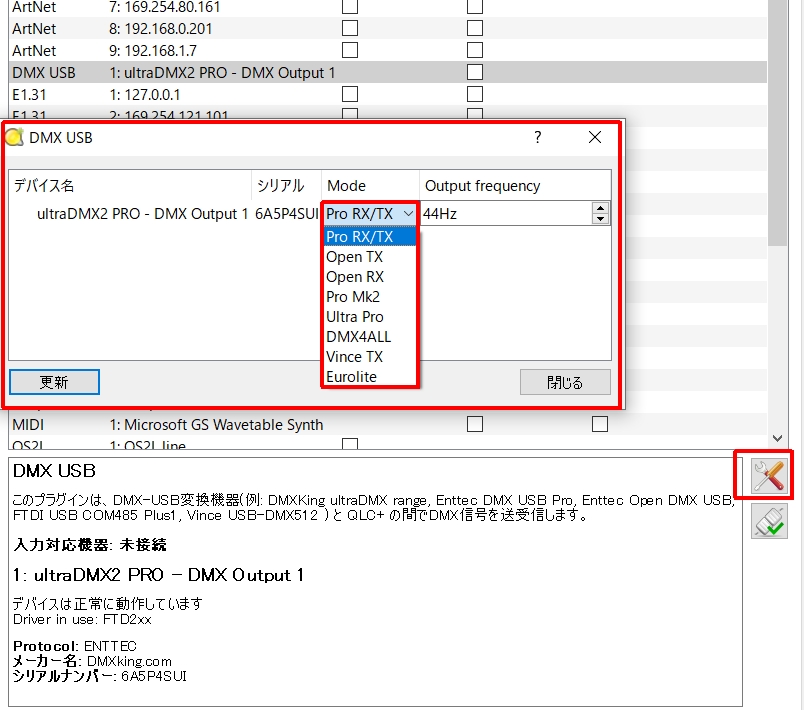
DMXking製品を選んで、右側の工具のマークを押してください。
すると中央に設定ウインドウが開きます。Modeから、[ultraPRO]を選んで、[更新]を押してください。
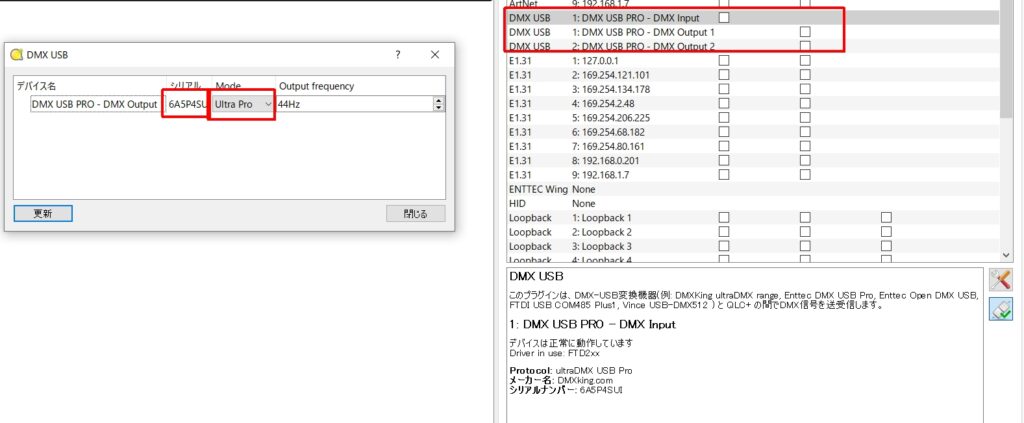
USBのIN/OUTが現れます。(名称がDMX USBに代わりますが、問題ありません。シリアル番号で認識しています)
---------------
ちなみに公式日本語マニュアルでは下記の記述があります。

ーーーーーーーーーーー
●eDMX2PRO/ultraDMX2PRO側の設定については下記確認下さい。
・2ユニバース分出力したい場合=各ポートをDMXout出力設定
(ユニバースの設定に関係なく、PortA=output1とPortB=output2になります。)
・入力を設定したい場合=portBをDMX-IN(artnet/sACNどちらでも構いません)にしてください。
(入力は通常portB固定となります)
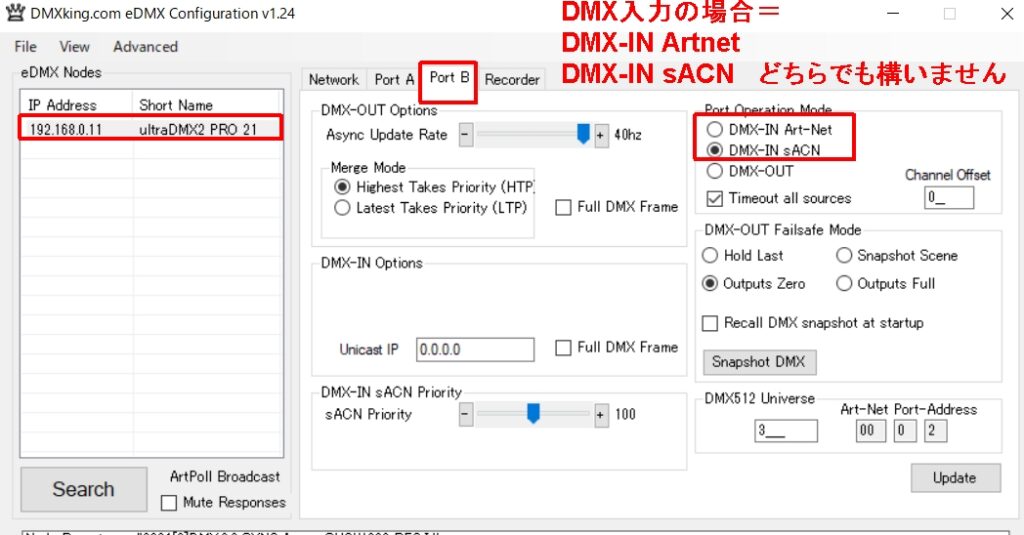
以上で2ユニバース分の出力や入力の設定ができました。
また、eDMX2PRO/ultraDMX2PROは2ユニバース分出力した場合であっても、LAN接続からの出力とマージ可能です。
こういうことです。↓
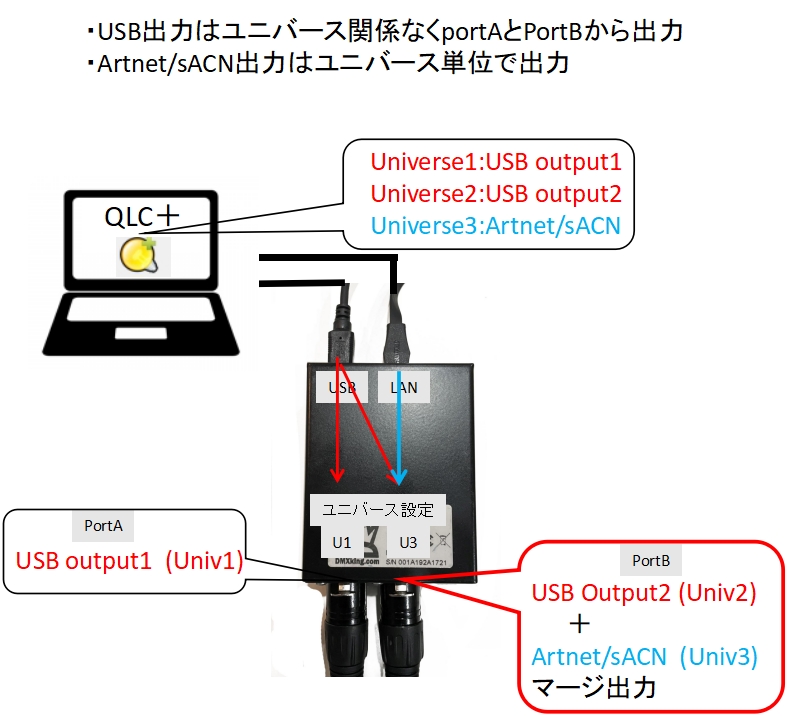
例えば、
1.USB設定のoutput1をUniverse1,output2をUniverse2に割り当て、
2.DMXkingのPort2をユニバース3にして、Artnet/sACNでユニバース3を出力すると、
DMXkingのPort2には「USBからのoutput2」と「LANからのユニバース3」がマージされて出力できます。
DMXkingのeDMX2PRO/ultraDMX2PROなら、こんなこともできてしまいます。
--------------------------
次はLAN接続の場合です。
◆LAN接続の場合
Artnetの場合もsACNの場合も基本 同じです。
1.左側でLAN接続したいユニバースをクリックして選択します。
2.右側で現れている項目から、ArtnetまたはsACNでDMXkingの製品が繋がっているLANアダプターのIP、
[出力]あるいは[入力]にチェックをいれます。※sACNを使用する場合にはE1.31を選んでください。
これだけです。
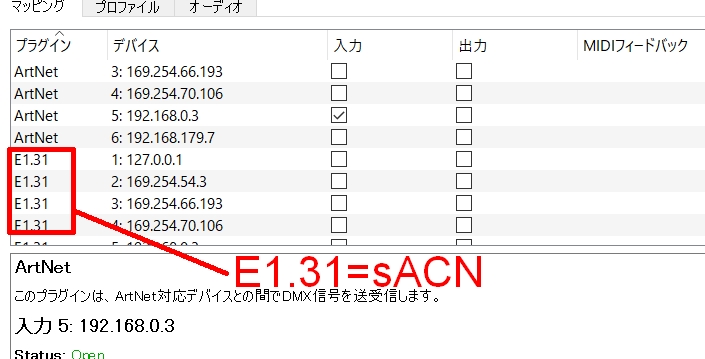
ユニバースのパッチがDMXking製品に割り当てられたことになりました。
ーーーーーーーーーーーーーーー
また、[マッピング]にはLoopBackという回線もあるのですが、これが便利です。
LoopBack回線についてはこちらのどなたかのブログが分かりやすかったのでご紹介します。
--------------------------------------------------------------------------------------
◆DMX出力手順
そしてDMXking製品から実際にDMXを出力する方法は下記A~Cの3種類となります。
(USB及びLAN接続共通)
A.タイムライン
1.機器を追加する(同時にパッチも行います)
2.ファンクションでシーンまたはシーケンス等を作成
3.タイムラインで2.で作ったシーン等を再生
または、
B.シンプル卓でユニバースを指定して出力
または、
C.バーチャルコンソールでフェーダー等を作成し、そこに機器等を割り当てて操作
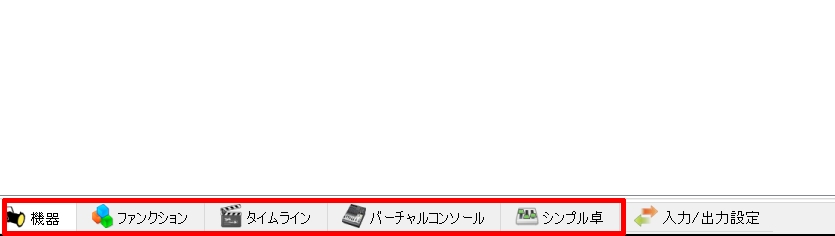
優先度は、シンプル卓>タイムライン=ファンクションとなり、シンプル卓が優先になります。
シンプル卓は、上段のユニバースを合わせて、任意のチャンネルのフェーダーをあげるだけです。
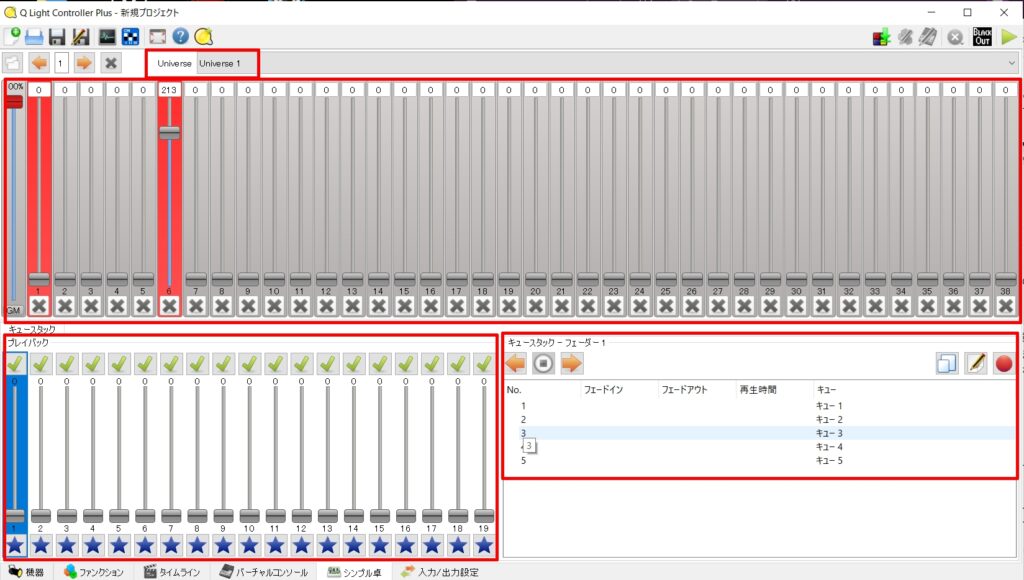
それでは、タイムラインで出力するまで下記解説します。
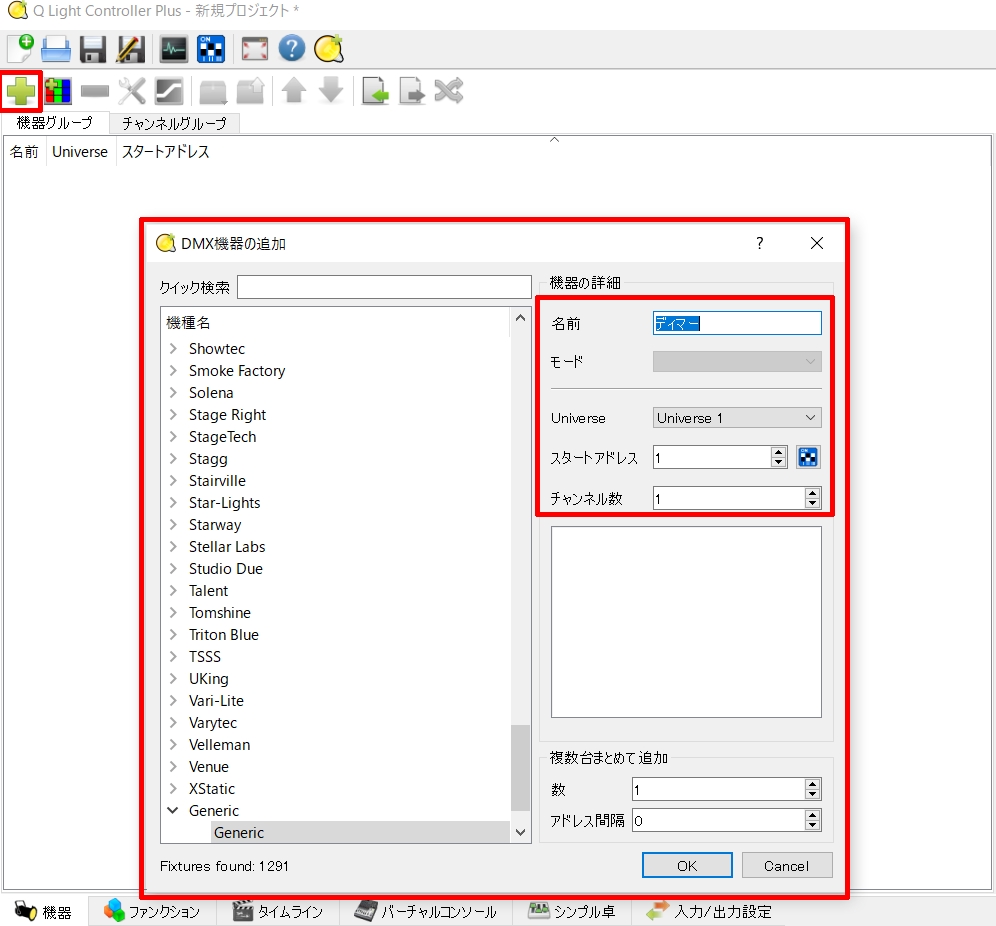
OKを押したらその機器が現れます。
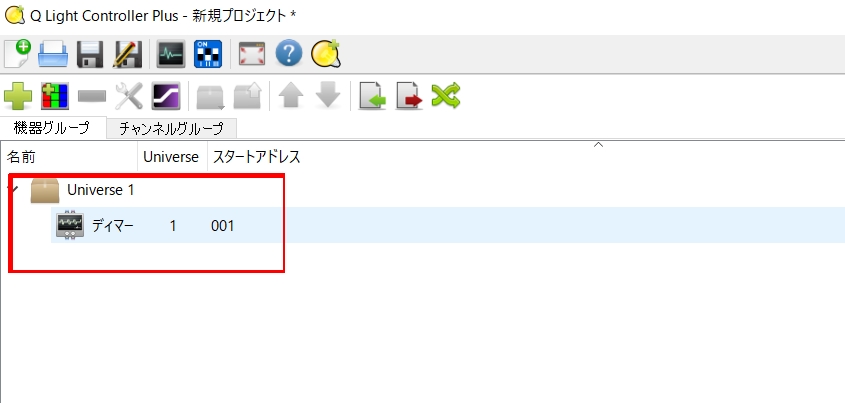
このような形で機器を設定したら、ファンクションタブに移動します。
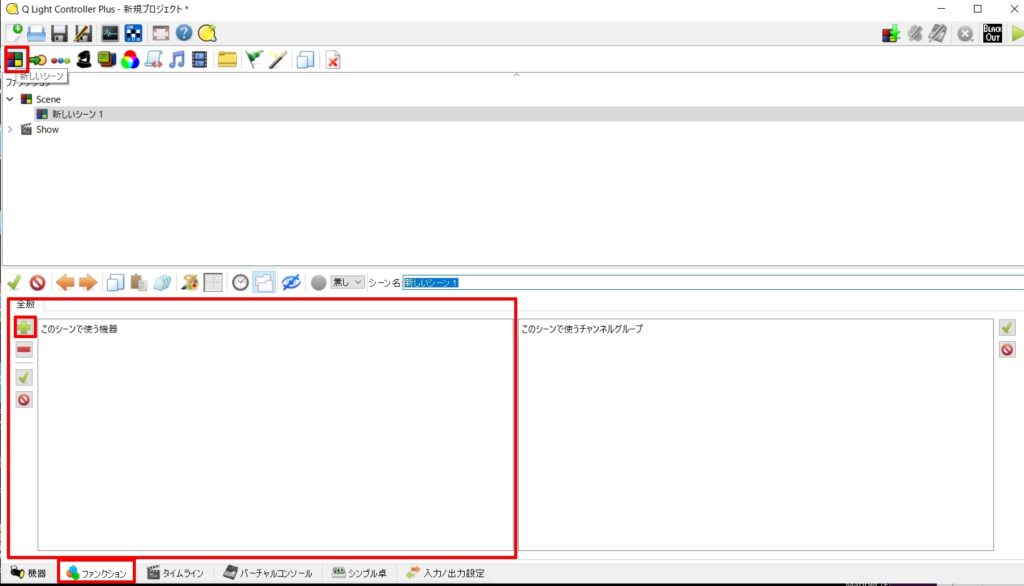
ここでは、シーンを指定して、そのシーンにどの機器を入れるかという設定をします。照明さんからすると通常は機器を指定してからシーンを作るので、それとは順序が逆ですね。
さっき作った[ディマー]を指定してOK。すると、[このシーンで使う機器]欄にディマーが現れました。
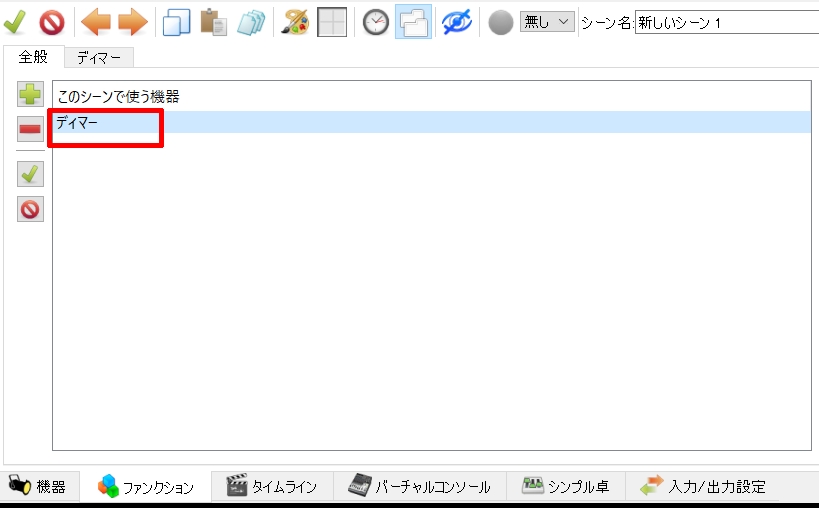
このディマーを255(FULL)で点灯したものをシーンに登録します。
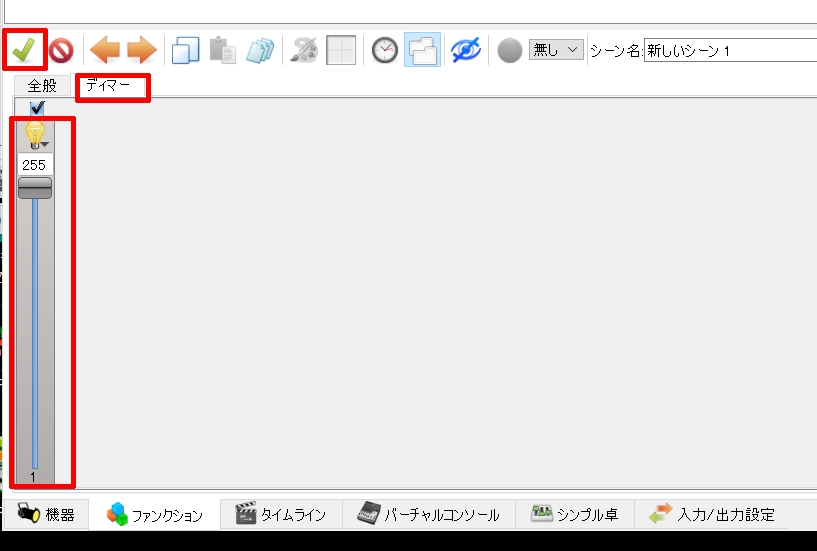
一番上まで上げて255(FULL)にします。
次にこのシーンをタイムラインに落とし込みます。
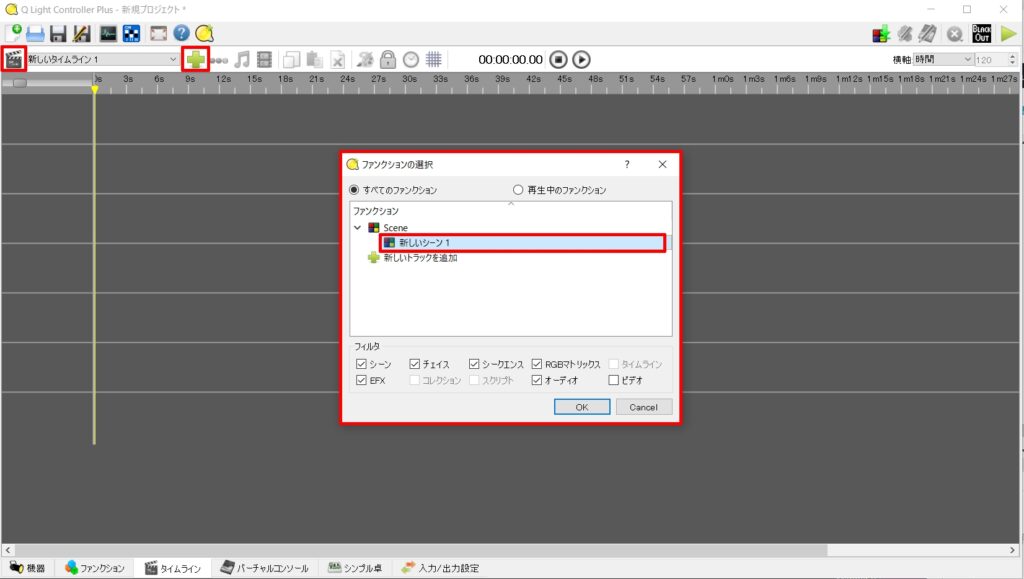
左上の[カチンコマーク]を押してタイムラインを追加したあと、[+]ボタンを押して上記ウインドウを表示させます。
先ほど作った[新しいシーン1]を選んでOKを押します。
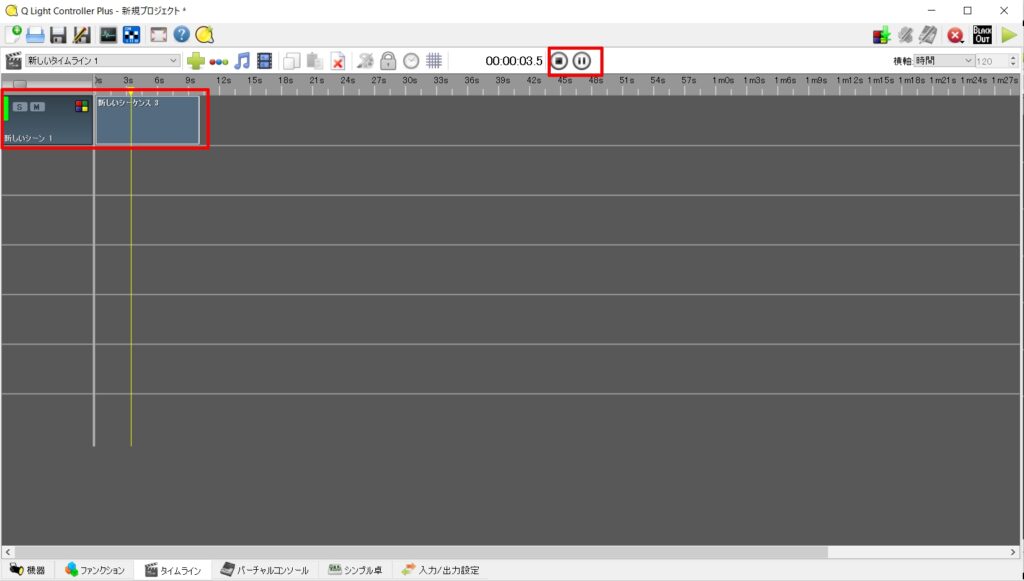
上段のスタートストップボタンで再生・停止が可能です。
再生すると、設定したデータに沿って割り当て設定したDMXking製品からDMXが出力されます。
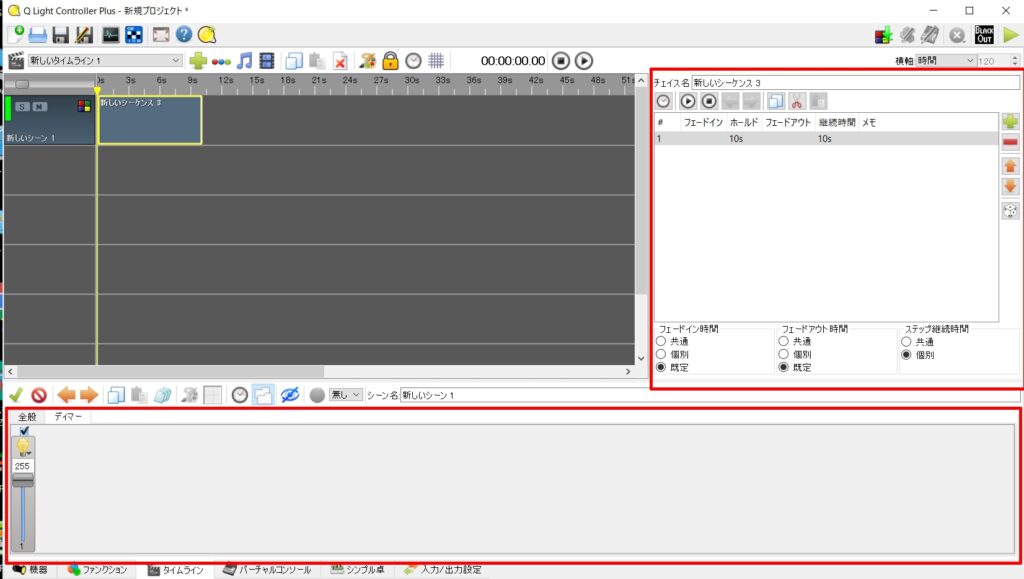
今回はシーンのみですが、他色々とファンクションで設定したものをタイムラインに落とし込むことが出来ます。
--------------------------
また、バーチャルコンソールについて少し記述します。いろいろなパーツを置いて自分好みに操作できるこれも便利な機能です。
例:ファンクションで作ったチェイスを、バーチャルコンソールのスピードフェーダーでスピードを操作する
器具でRGB3台を追加します。
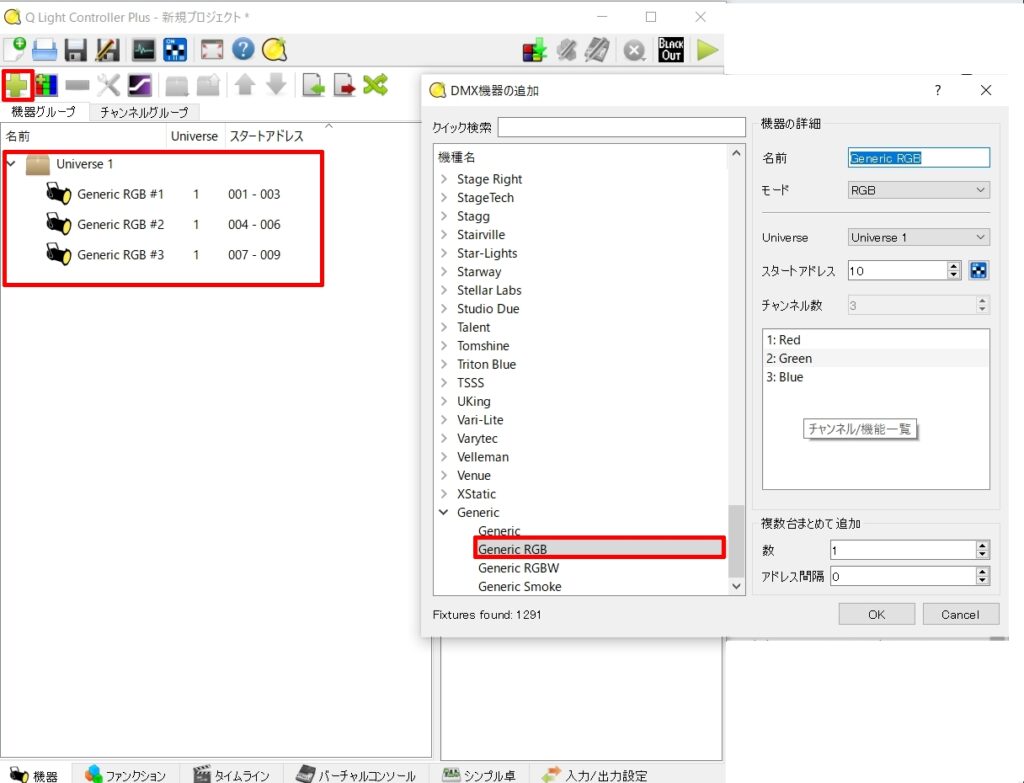
ファンクションでまずシーンを作ります
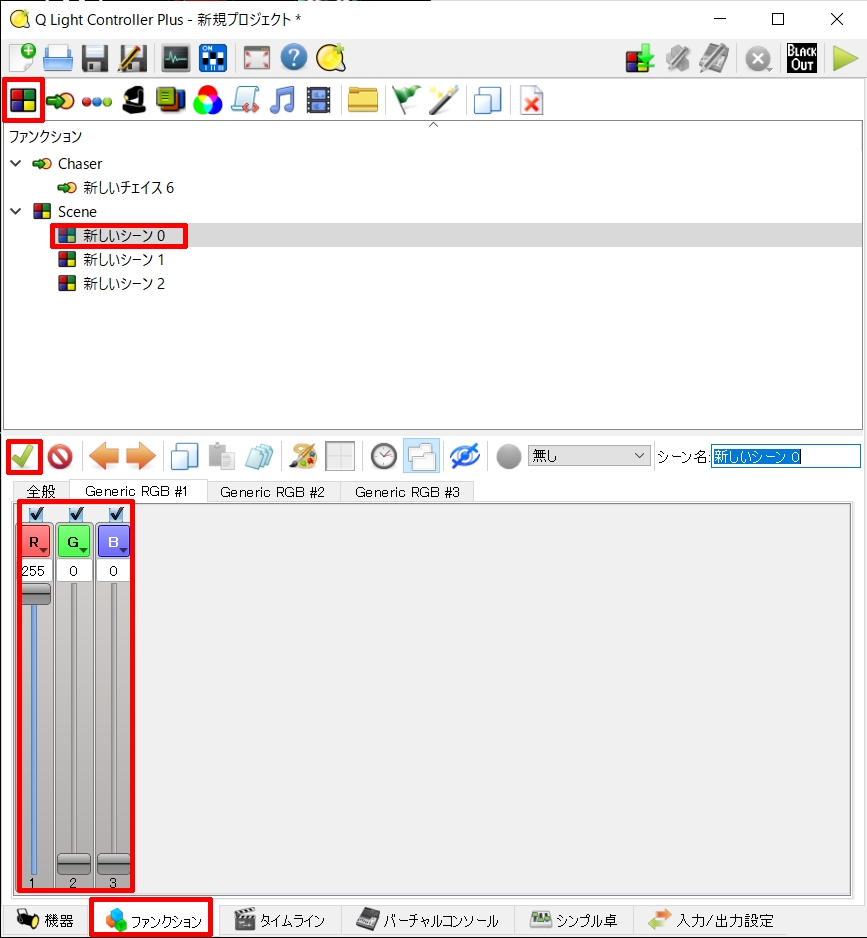
それをチェイスに組み込みます。
上部のチェイスマークを押すとチェイスが作られます。
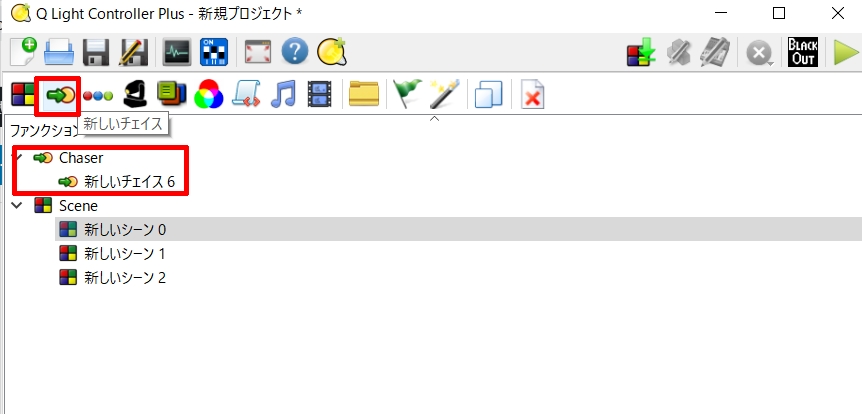
[新しいチェイス]を選ぶと、右側に画面が出ますので、[+]ボタンを押します。
すると、下記の用に[ファンクションの選択]画面が開きますので、登録したいシーンを選んで[OK]を押します。
(CtrlやShiftを押しながらですと複数一度に選択できて便利です)
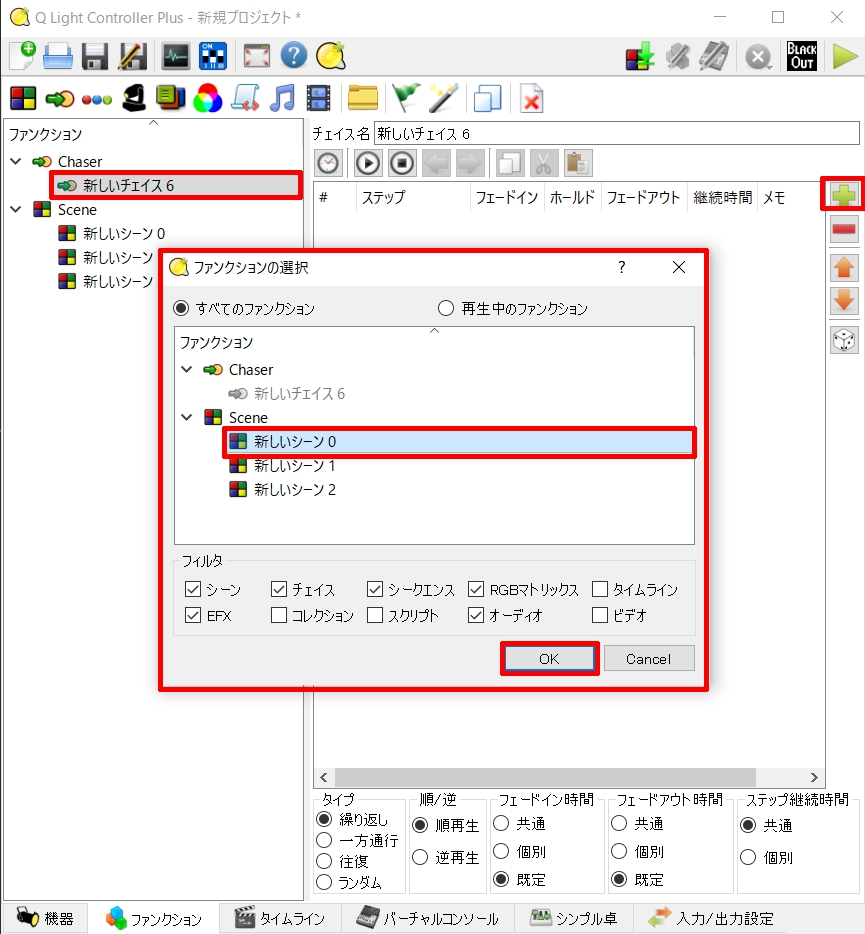
今回はスピードはバーチャルコンソールで動かすので、[ホールド]や[継続時間]は0msにしておきます。
また、フェードイン、フェードアウトの時間も設定できますし、その他下部の設定もありますのでお好みで選んで下さい。
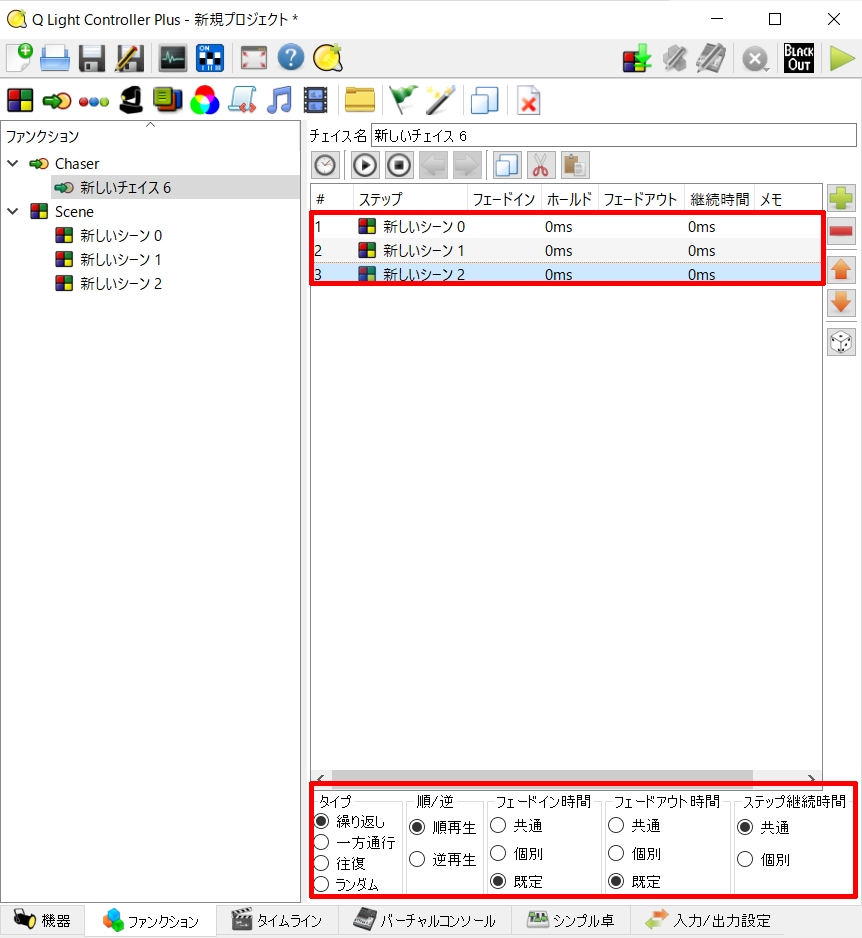
ここでバーチャルコンソールに移り、まずチェイスをオンオフするためのボタンを作成します。
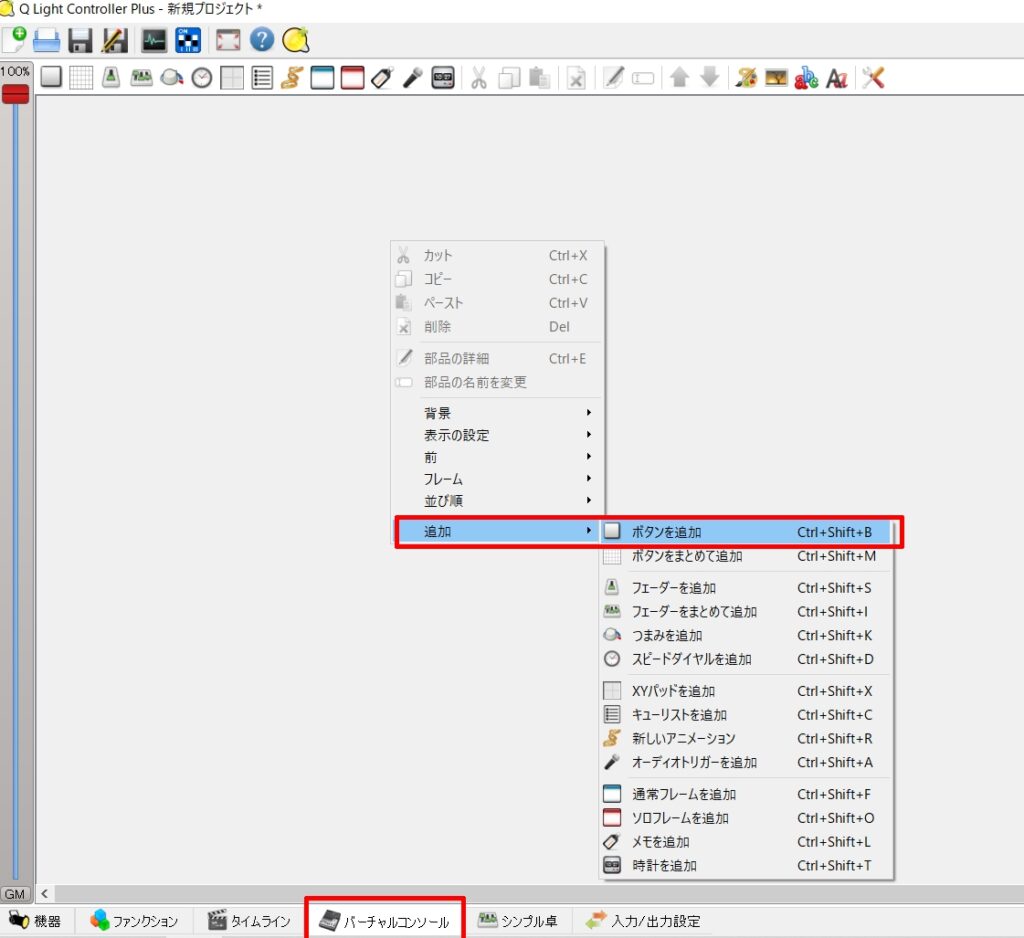
適当な余白で右クリックをすると、上記の表示がでてきますので、[ボタンを追加]を選びます。
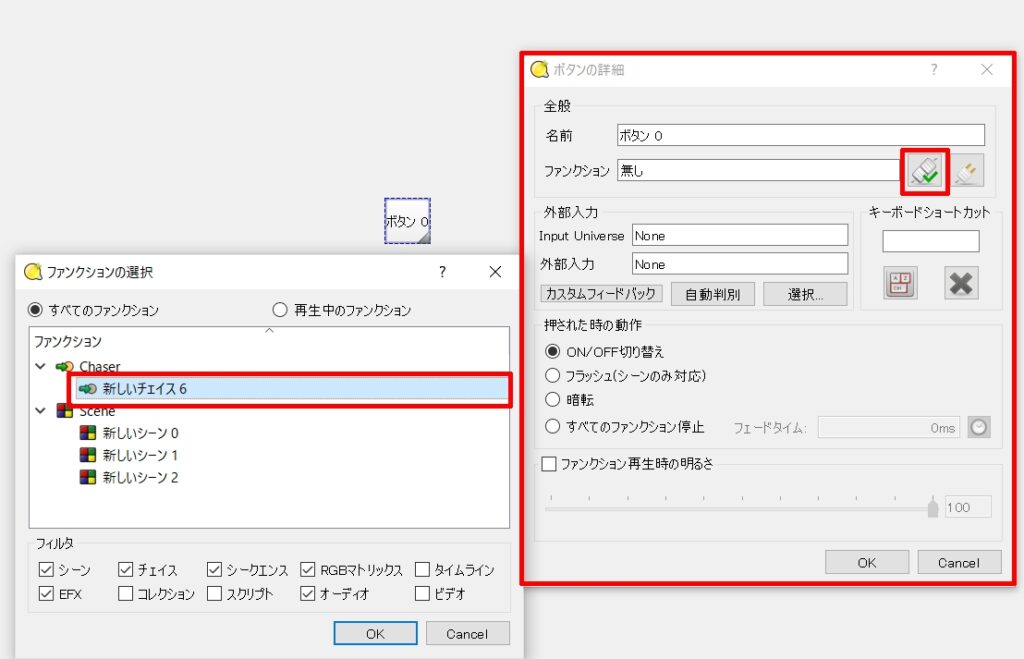
すると右にあるようなウインドウが開きますので、赤枠でかこったチェックマークがあるボタンを押します。
→すると左のようなウインドウが開きます。
→ボタンに登録したいシーンやチェイス等をここで選びます。
今回は先ほど作ったチェイスを登録したいので[新しいチェイス6]を選んで[OK]を押します。
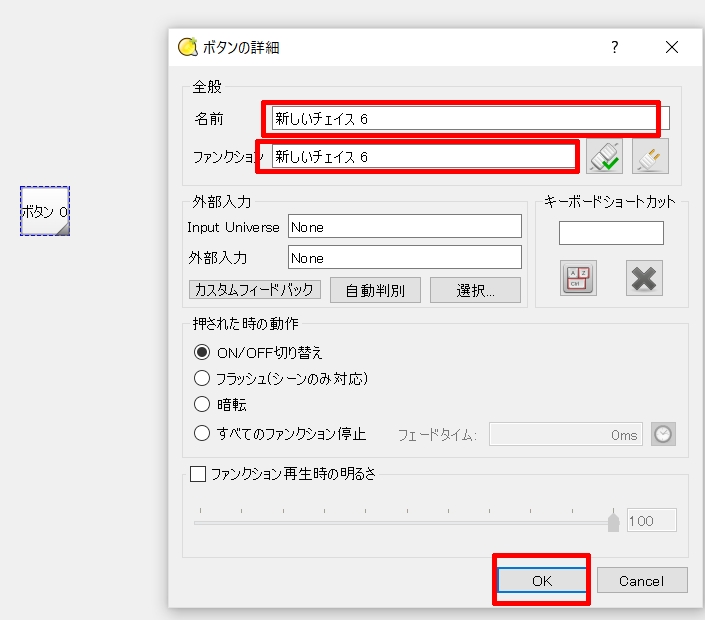
上記のように無事登録ボタンにチェイスが登録されました。
この状態で右上の「再生ボタンを押してから」、作った[ボタン0]をON/OFFするとチェイスが走りますが、タイムを0にしてあるので超高速です。
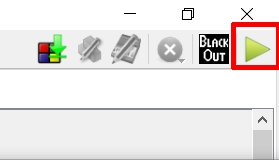
作ったチェイスのスピードをマニュアルで調整するために、スピードダイヤルを追加します。
(再生中であれば、右上の再生ボタン/ストップボタンを再度押して、ストップしてから作ります)
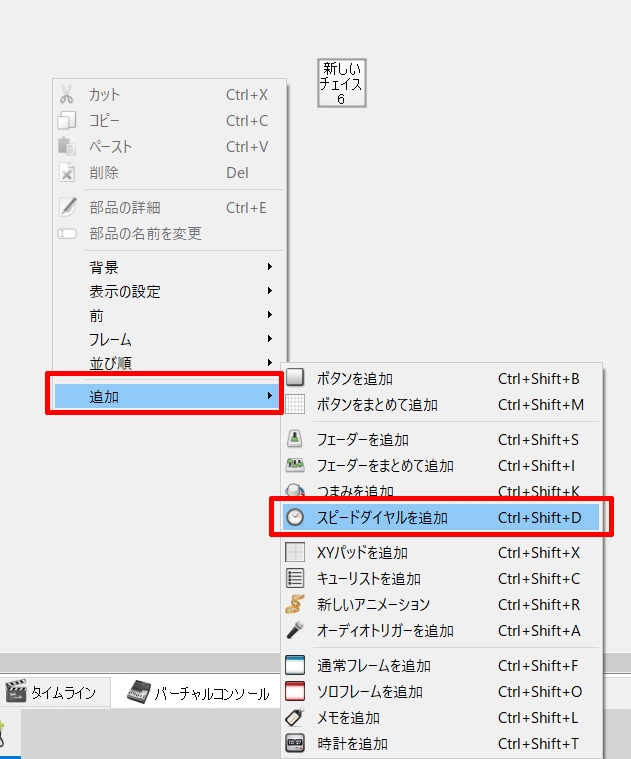
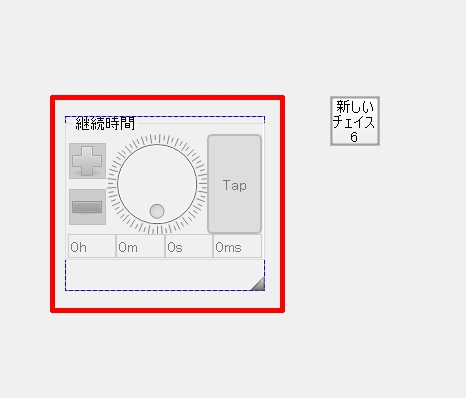
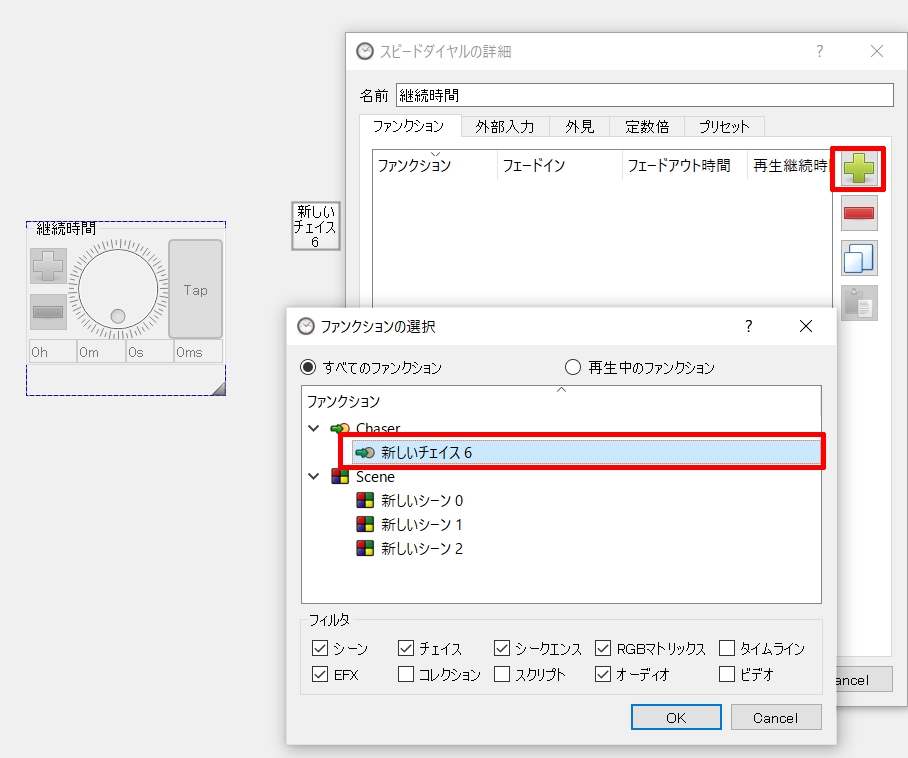
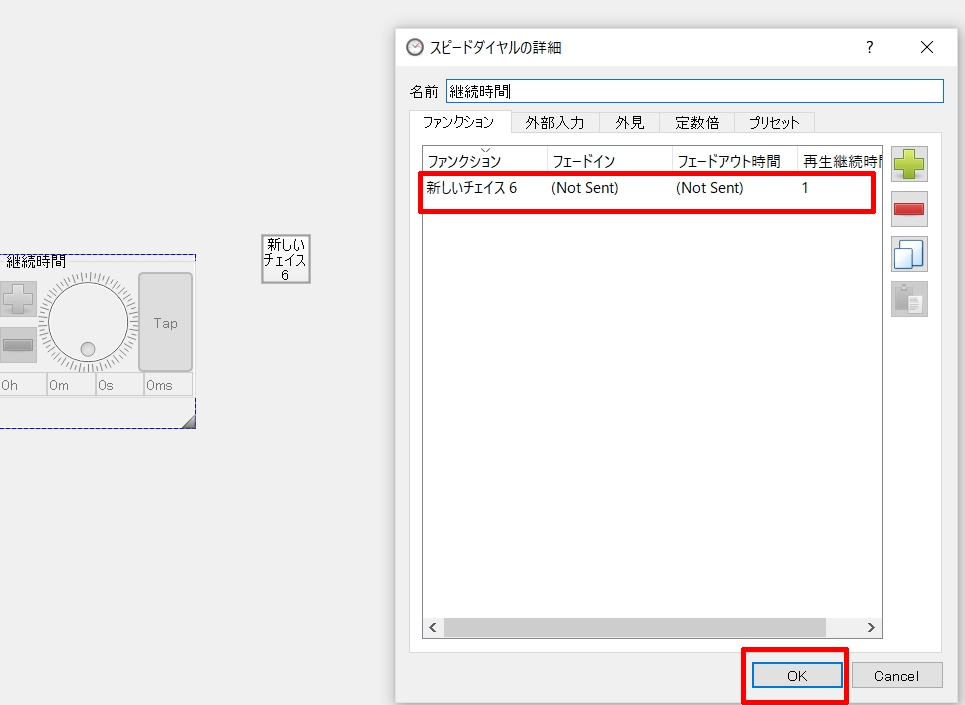
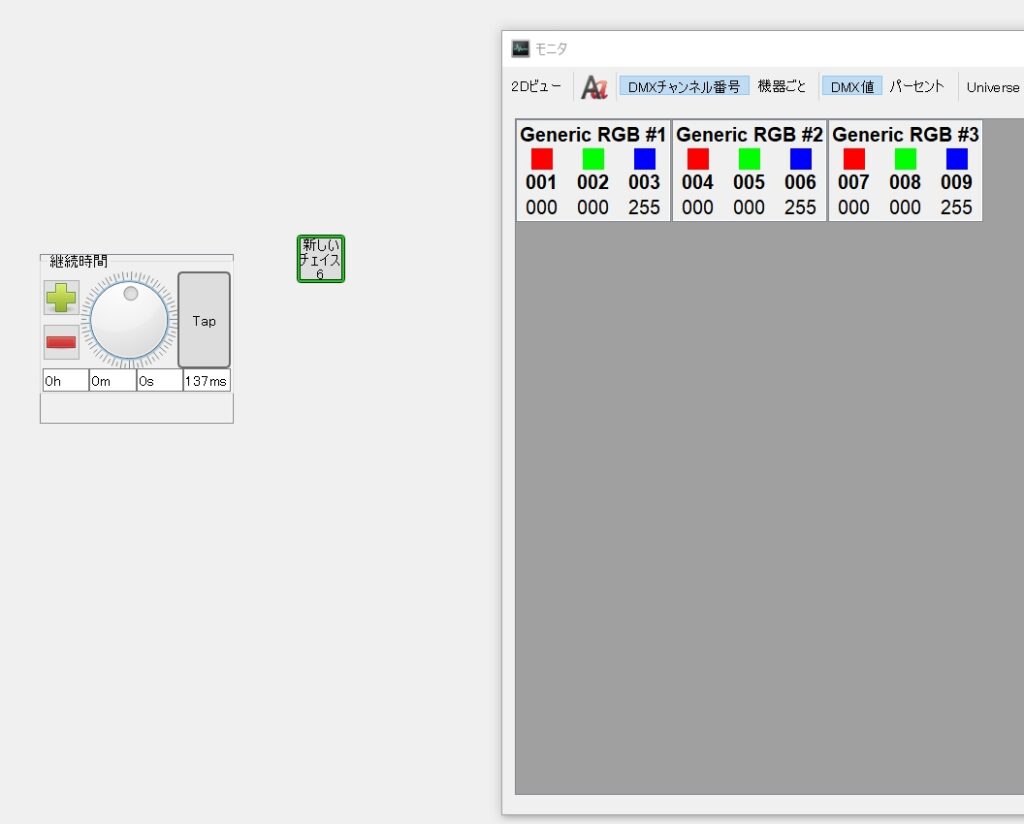
この状態で、
1.右上の再生ボタンを押して
2.新しいチェイス6のボタンを押してチェイスをスタート
3.スピードダイヤルでスピードを調整
以上で、バーチャルコンソールでチェイスのスピードをマニュアル操作できました。
※出力をデータ上で確認するにはモニターが便利です。
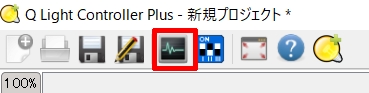
ちなみにスピードダイヤルには、あらかじめ決められた秒数も設定することができます。
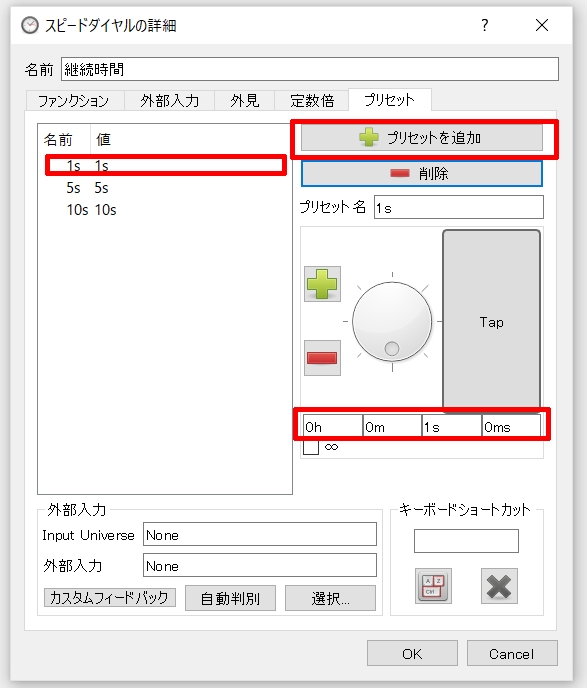
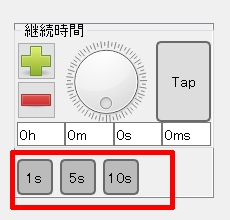
ーーーーーーーーーー
また、QLC+はArtnet/sACN/USBの他、OSCやMIDIなどとも連携でき、音声ファイルも再生/タイムラインに入れ込める非常に優秀なソフトです。日本語マニュアルもありますので、日本の方には結構使われているソフトです。
DMXking製品は全ての製品がどちらかの出力(または両方)に対応しています。
色々なDMX信号をやりとりするのに、eDMX2PROやultraDMX2PROは、USB接続の他LAN接続も対応しているのでとても便利です。他メーカーのように、USB製品を買った後に、LANコンバータ製品を買い足したりする必要もありません。
またeDMX2PROやultraDMX2PROは2ユニバース(1024ch)まで出力できます。(eDMX4PROは4ユニバースまででる圧倒的コストパフォーマンスに優れた製品です。)
--------------------
※ultraDMX2PROまたはeDMX2PROであれば下記の用に様々な組み合わせでDMXが出力出来ます。(同時使用やマージ、スプリットも可能です。)USBからLANへの切替も設定一つでできますので、万が一の時にも安心です。
今回のソフトでDMXking製品が可能なこと
■USB接続でのDMX IN/OUT
■LAN接続でのArtnet IN/OUT
■LAN接続でのsACN IN/OUT
-----------------------------------------
動作確認検証ご希望のソフト等ありましたら、お問合せよりご依頼ください。
-------------------------------------------

色々な使い方が自由自在のDMXking製品です。