Luminair for ipad manual その2 Interface Overview
では、第2回です。
-------------------------------------------------------------------
第2回 page13-14
-------------------------------------------------------------------
Interface Overview(インターフェース概要)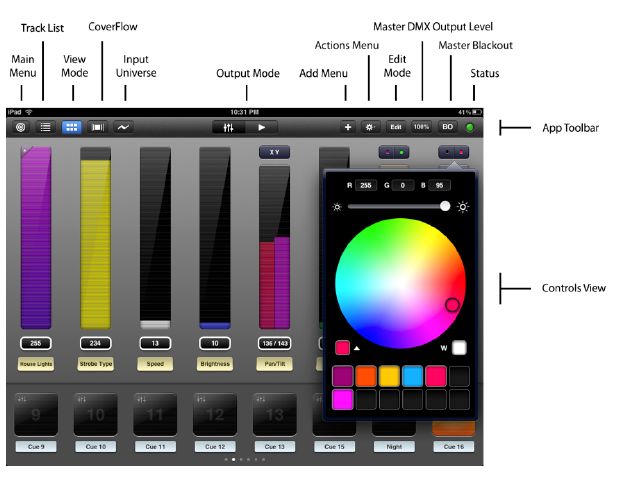
上記画像をご覧ください。各ボタン・フェーダー等の機能とその概要説明です。
■Main Menu(メインメニュー)
ファイルをセーブまたはロード、環境設定、ユーザーマニュアル(英語)にアクセスするような時に使います。
■Track List(control mode)
現在登録されているトラック(フェーダー)のリストが現れます。各項目にタッチするとそのパッチ画面等そのフェーダーの情報にアクセスできます。
■View mode(control mode)
Qリストを隠したり、Qリストのみにしたりできます。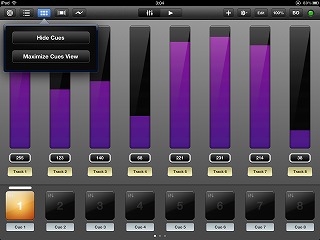
Qリストのみにした図。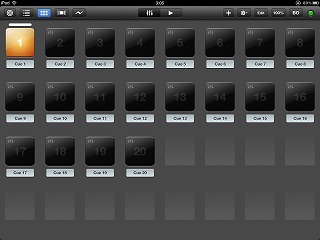
Qリストを隠してフェーダーのみの図。
■Cover Flow(control mode)
Qをビジュアル的に表示します。各キューには画像が貼りつけることが出来るのでグラフィカルな表示が可能で直感的にQを選択できます。
また、Cover Flowモードは、ジェスチャーにも対応しています。以下のリンク先の動画、参照下さい。
Luminair for iPad v2 - CoverFlow gestures from Synthe FX on Vimeo.
■input Universe
inputされているデータ(DMX等)を表示します。outputも切り替えて表示できます。
また、右下の矢印がカーブしているところを押せば、その時に表示されているデータをQとして記憶(record)出来ます。
各チャンネルを選択すれば、そのチャンネルのoutput/inputが時系列で表示されます。
outputデータ表示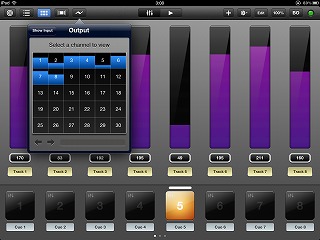
inputデータ表示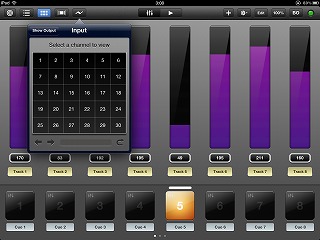
■output mode
コントロールモード(フェーダー+Qの画面)と、スタックモード(画像参照)の切り替えが可能です。
スタックモード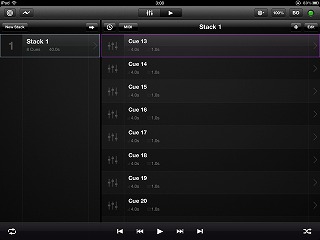
■Add Menu
トラック(フェーダー)やグループ、Q(キュー)が追加できます。
キューの追加では、現在の出力データ、inputも含めた(マージされた)データ、inputのみのデータそれぞれがキューとして追加(記憶)できます。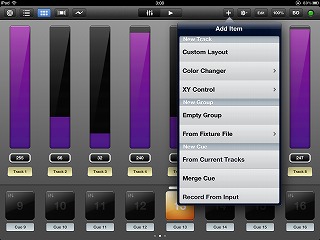
■Action Menu
歯車ボタンでは、全体のトラックやキューについて命令できます。
例えば、全てのトラックを使えなくする/使えるようにする。
トラックを全てリセット/クリアする。
全てのキューをクリアする。等です。
また、ミディの設定もここからできます。(こちらの記事を参照下さい。)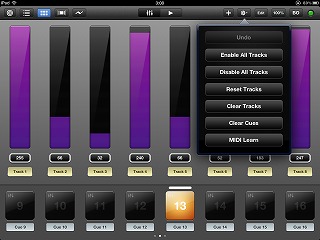
■Edit(control mode)
このEditボタンは、各フェーダー(トラック)やQ等を消去する場合に使用します。
バツ印があらわれているのが分ると思います。
■Master Output
その名の通り、アウトプット(出力)しているデータ全体のマスターフェーダ的役割のものです。
写真のように50%程度にすると、全体出力が50%に減衰されます。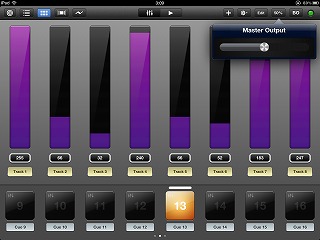
■Master Blackout
押すと下の画像のように赤になり、全ての出力が0になります。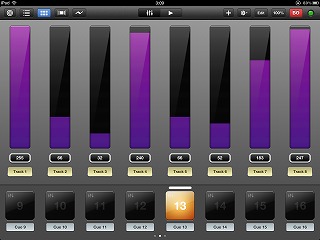
■Status
ネットワーク系の設定です。
繋がっているときは緑に点灯しており、繋がっていない場合は赤です。
WIFIのほか、Art-NetやsACN,MIDI等各ネットワークの設定が(ON/OFFも含め)できます。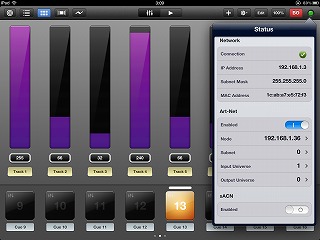
本日はエントリー毎にあげられる画像もいっぱいになってしまったため、ここまでです。
では。
The new iPad 第3世代 wi-fiモデル 64GB MC707J/A 国内版
ーーーーーー
後日記述
LuminairとArtnet/sACN/DMX接続するにはDMXking製品がぴったりです。
Luminair4も下記のように、公式ページ内で「DMXking」を代表的な使用できる製品(ノード)として紹介しています。
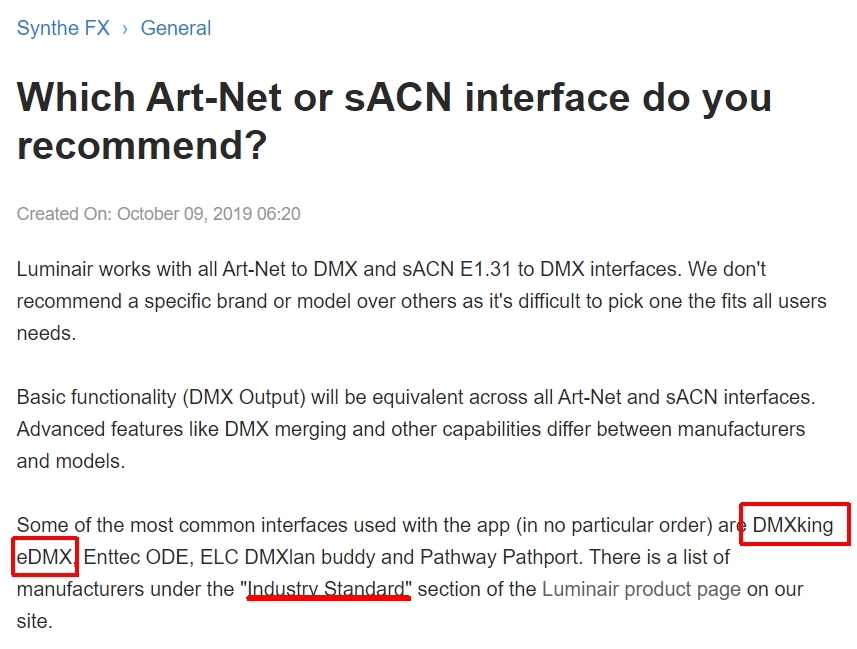
”業界標準”の文言もあり、DMXkingへの信頼度の高さが分かります。
ーーーーー
