【接続】DMXkingとVenueMagic
様々なソフトをDMXking製品と繋げてDMX・Artnet・sACNでの動作検証と接続をご紹介するシリーズです。
今回はVenueMagicです。記事製作時点のバージョンはv3.5.4となっています。
対応OS:WIN
VenueMagicは、最大で2ユニバース出せます(有料)。
大きな特徴として、映像、音、MIDI、SMPTE sync/MIDI sync/VMNetsyncの他シリアル通信にも対応しています。
また、基本的に映像や音に合わせてDMXを出すようなコンセプト・機能構成です。
(価格表は巻末に記載)
ーーーーーー
VenueMagicも下記のように、公式ページ内で「DMXking」を紹介しています。
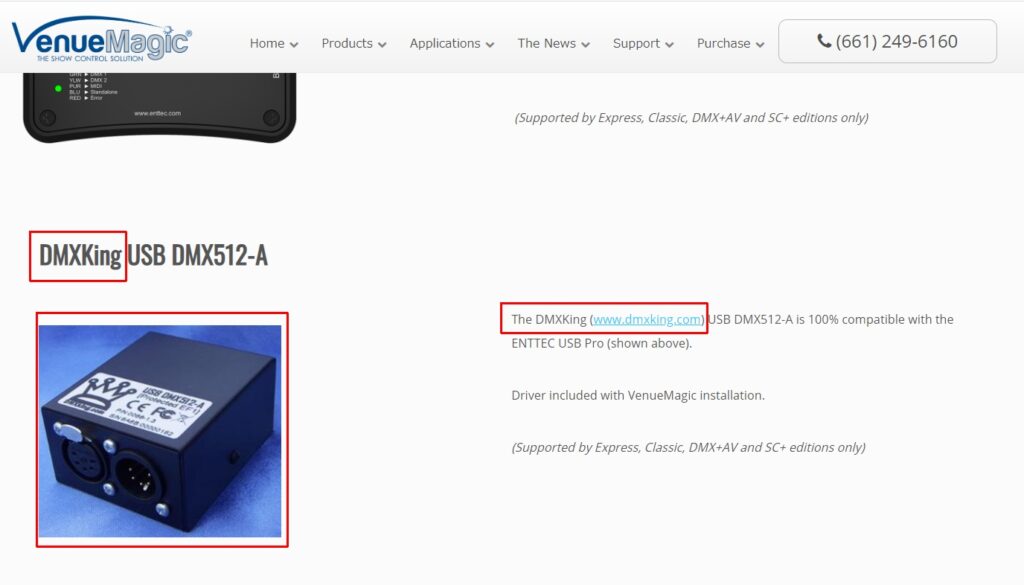
またこんな感じの事もできる、というアピール動画がこちらです。ちょっと古い気がするのはそれだけ昔からあったソフトならではでしょう。チュートリアル動画も結構あります。
https://www.youtube.com/watch?v=ICJnaRFiEp8
https://www.youtube.com/watch?v=-aOOnE7NiK4
チュートリアル動画
https://www.youtube.com/c/VenueMagic
ーーーーーーーーーー
-------------------------------------------
VenueMagicでは、下記の方法でのDMX入出力が可能です。
1.USB接続:ultraDMXシリーズ等... 出力及び入力
2.LAN接続:eDMXシリーズ等 … Artnet出力及び入力
なお、ハイブリッド型であるultraDMX2PROとeDMX2PROは、USB-DMXも、LAN-DMXも使用できるハイブリッド型です。なおかつ同時に使用も可能です。
【接続前確認事項】
各ソフトと繋げる前に下記事項をご確認下さい。
■USB接続の場合
・USBがPCときちんとつながっているか、またDMXking製品に電源が入っているか
・USB-シリアル通信のドライバがインストールされていて、繋げているDMXking製品はPCに認識されているか
■LAN接続の場合
・LANケーブル等でDMXking製品ときちんとつながっているか、またDMXking製品に電源が入っているか
・PC及びDMXking製品のIPアドレスが同じネットワークになっているかどうか(sACNでの接続では不要です)
【接続方法(USB/Artnet共通)】
まず、VenueMagicを立ち上げます。
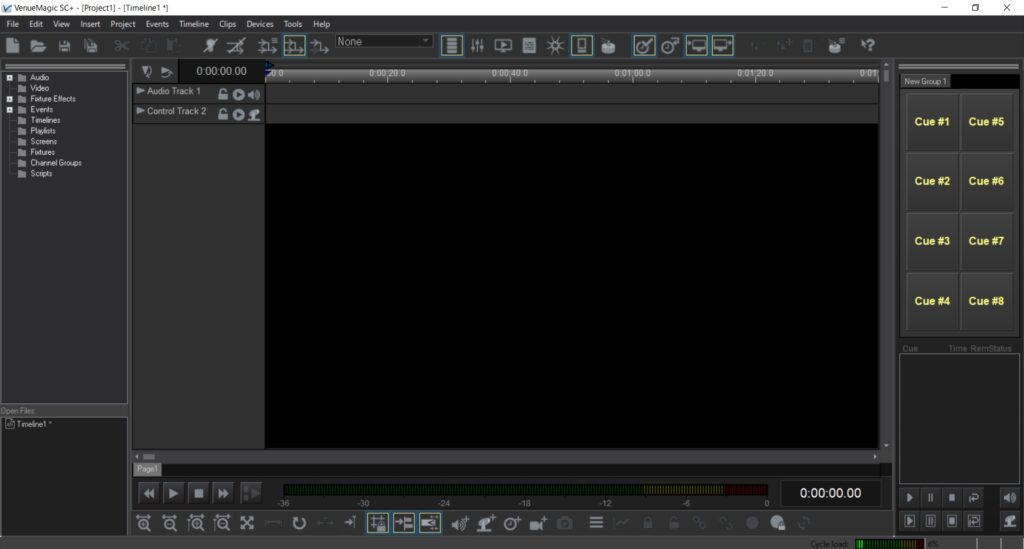
タイムライン形式のインターフェースです。
まずDMXking製品を使えるように設定します。[Devices]から[Setup Devices]を選択してください。
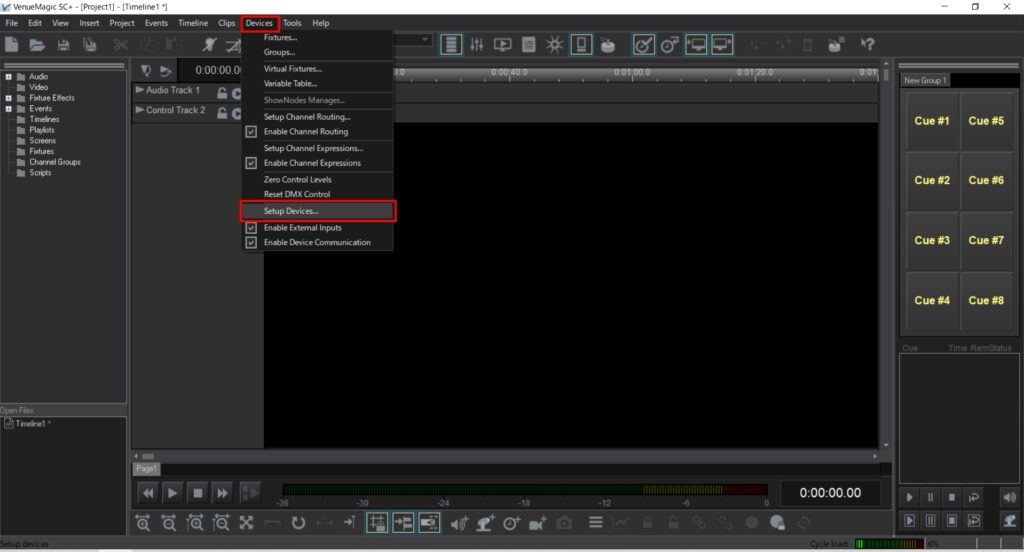
【USB接続の場合】
現れたウインドウが下記になります。[Supported Devices]からDMXking ultraDMXproを選びます。
ultraDMXMicro/ultraDMX2PRO/eDMX2PROどれを接続していても対応します。
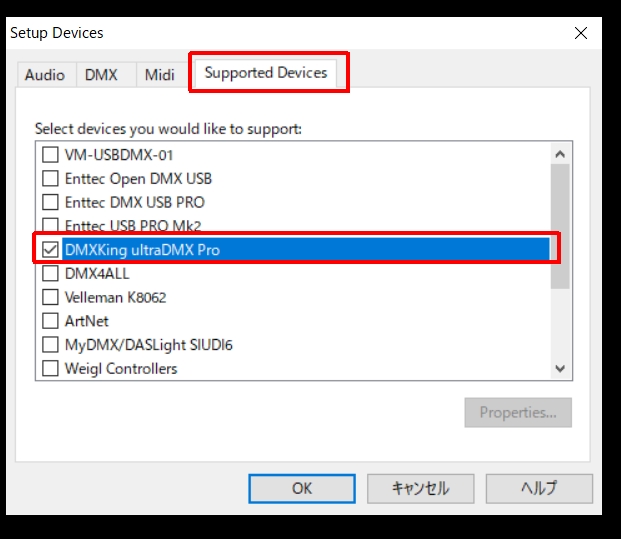
選んだら、同じウインドウの[DMX]のタブに移動します。
DMXkingの表示が現れます。上部が出力になります。
※input(入力)として使いたい場合は、下部表示されている横のチェックを入れてください。
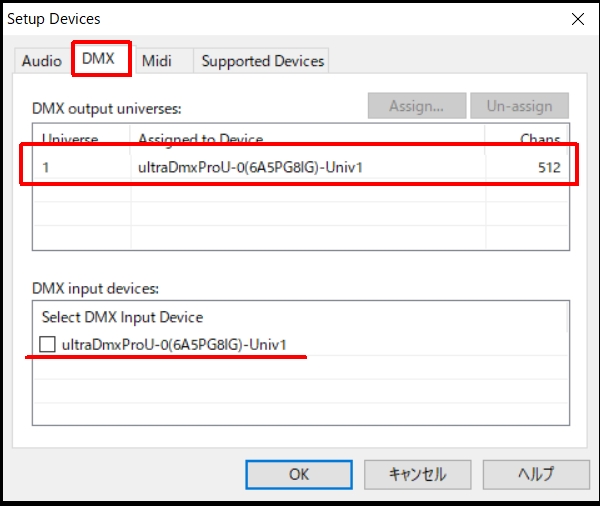
これで設定は完了です。
【Artnet接続の場合】
同じように[Supported Devices]を開いたあと、[Artnet]にチェックを入れます。
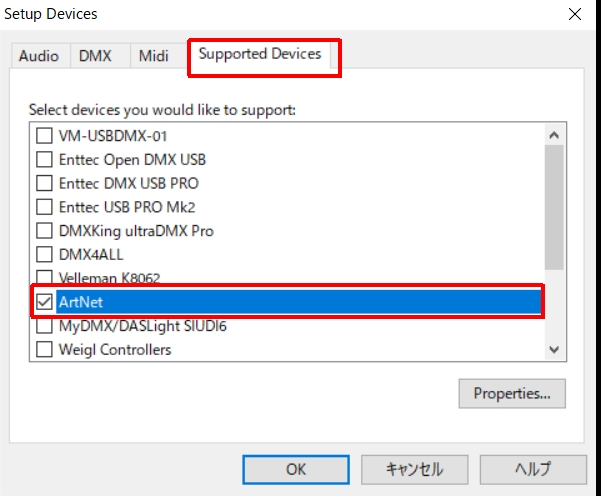
入れたら[DMX]のタブに移動し、出力を確認します。(USBの際と同じように下部はinput設定です)
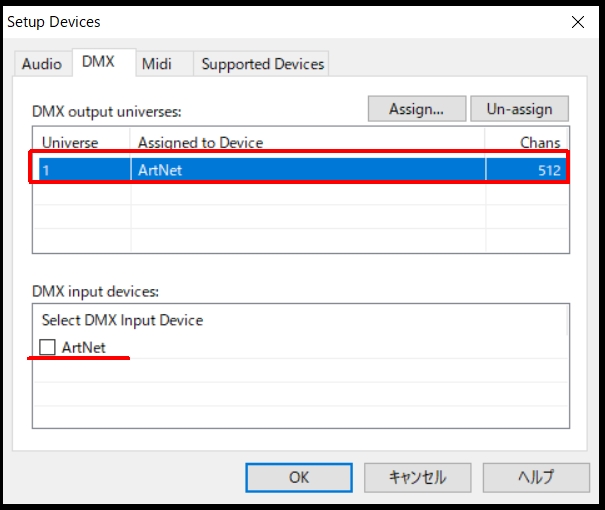
[OK]を押すと、下記ウインドウが開きます。ここで、接続しているイーサネットアダプターを選びます。
ここでは、DMXking製品につなげているLANアダプターのIPアドレスが2.0.0.12なのでそれを選びました。
※右側はネットワークの詳細設定になります。ほとんどの場合そのままで良いかと思いますが、
[Broadcast ArtDMX]のところはネットワークによってBroadcastを選ぶ必要があるかもしれません。
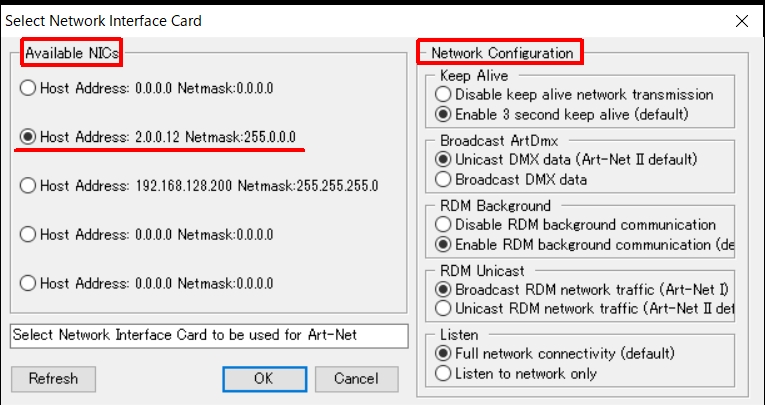
[OK]を押すと、前の画面に戻りますがその際に左側に下記のようなArtisticLicenceのロゴが現れます。
これでArtnetが有効になりました。設定完了です。
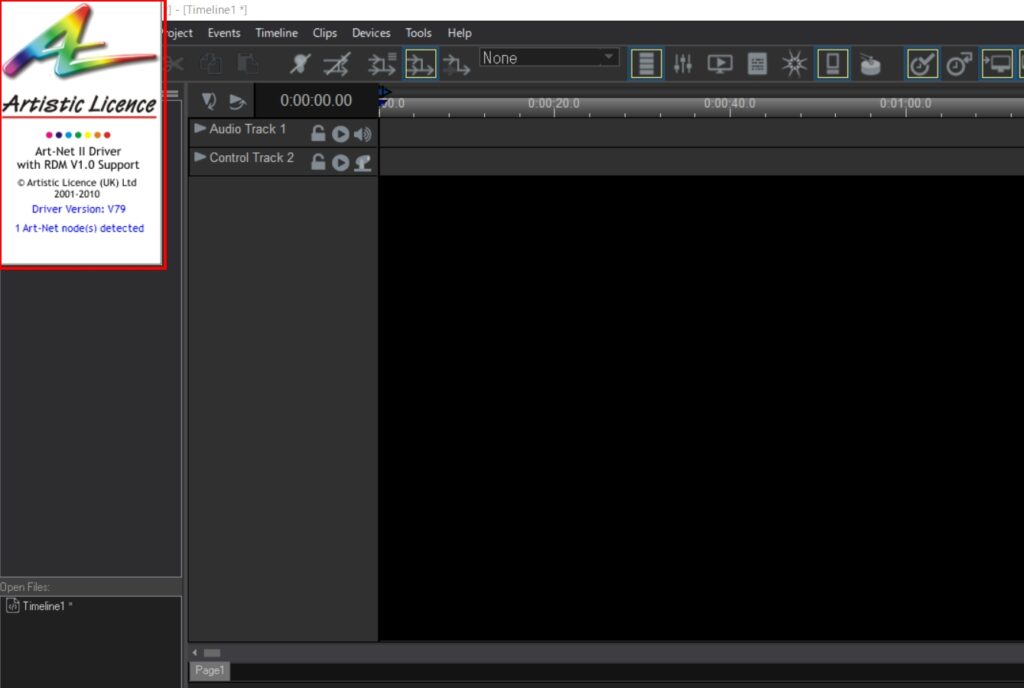
【DMXを出力】
次に実際にDMXを出力してみます。
流れは以下の通りです。
①タイムラインにトラックを追加する。(デフォルトで1個出来ていますのでそこでも構いません)
②フィクスチャー(灯具)を登録する。
③どのタイムラインでどのフィクスチャーを操作するか設定する
④タイムライン上に操作エフェクトを配置する
まず、タイムラインにトラックを追加します。[Insert]から[Control Track]を選んでください。
トラックが追加されます。
※追加・登録できるトラックには他に[Audio Track],[VideoTrack][Event Track]などありますが、灯具を配置できるのは[Control Track]のみです。
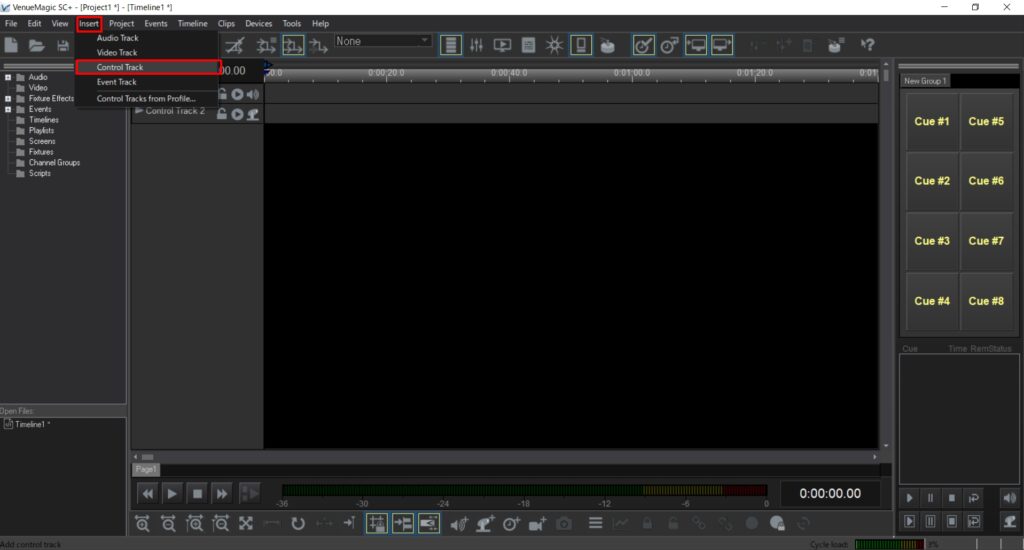
トラックが追加されたら、次に[Devices]→[Fixtures]を選んでください。
灯具を登録します。
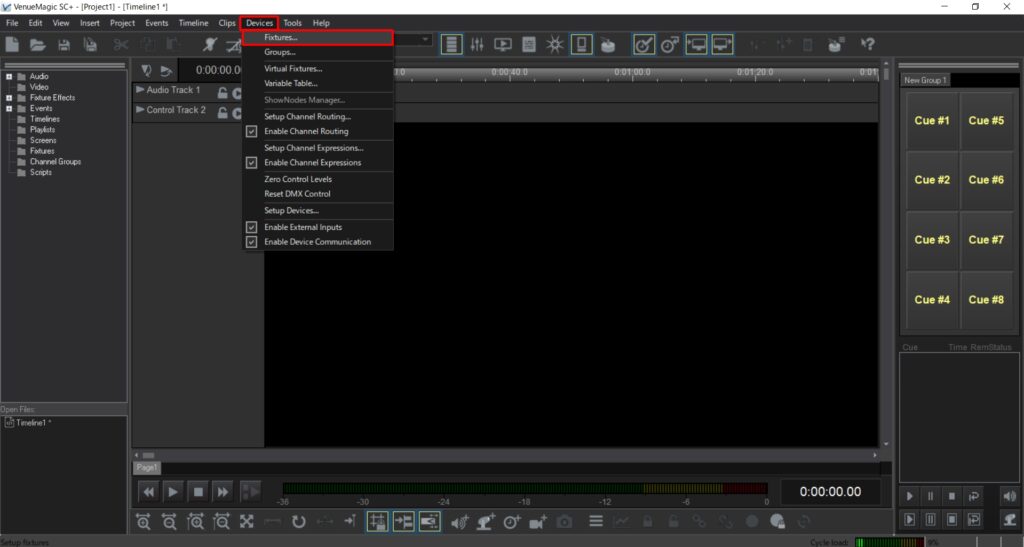
↓[Add Fixtures]画面です。赤枠で囲った部分から登録したい灯具を選びます。
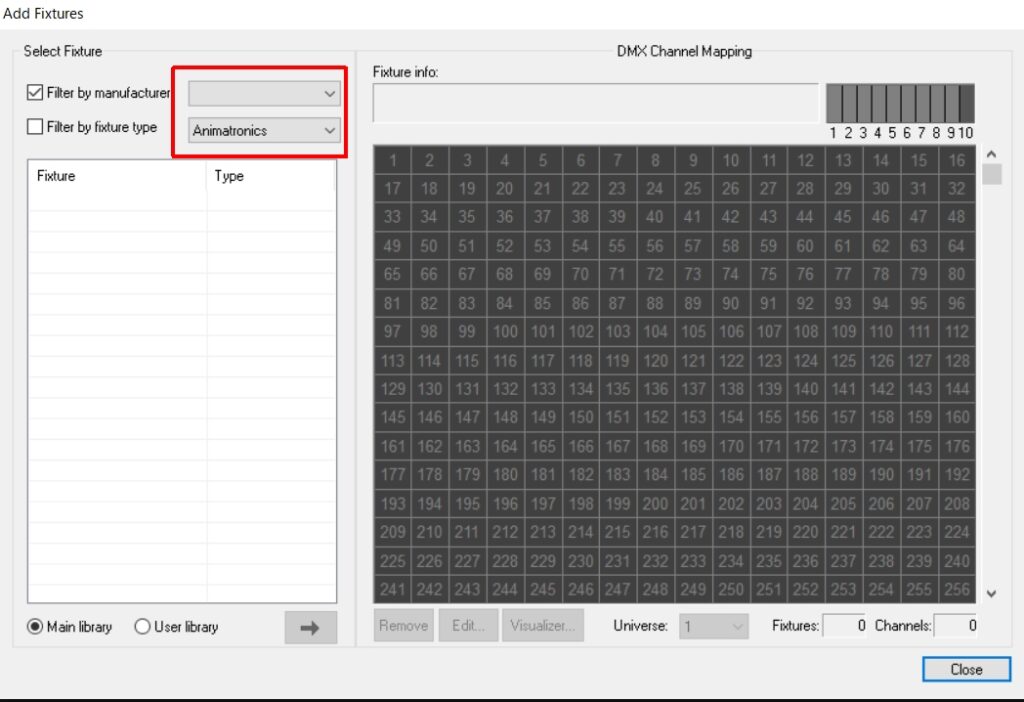
↓こんな風に色々とでてきます。ここでは[Generic]の[RGB]を選びました。一般的な1~3chのRGBの灯具になります。
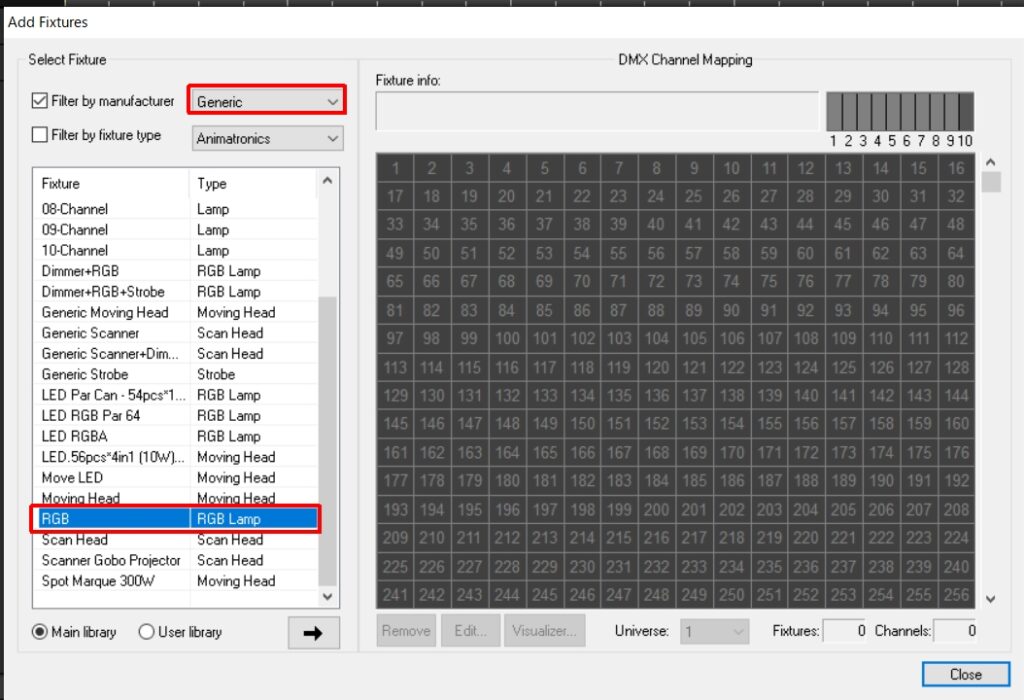
選んだら、そのままドラッグアンドドロップで希望するDMXアドレスにそのまま放り込みます。
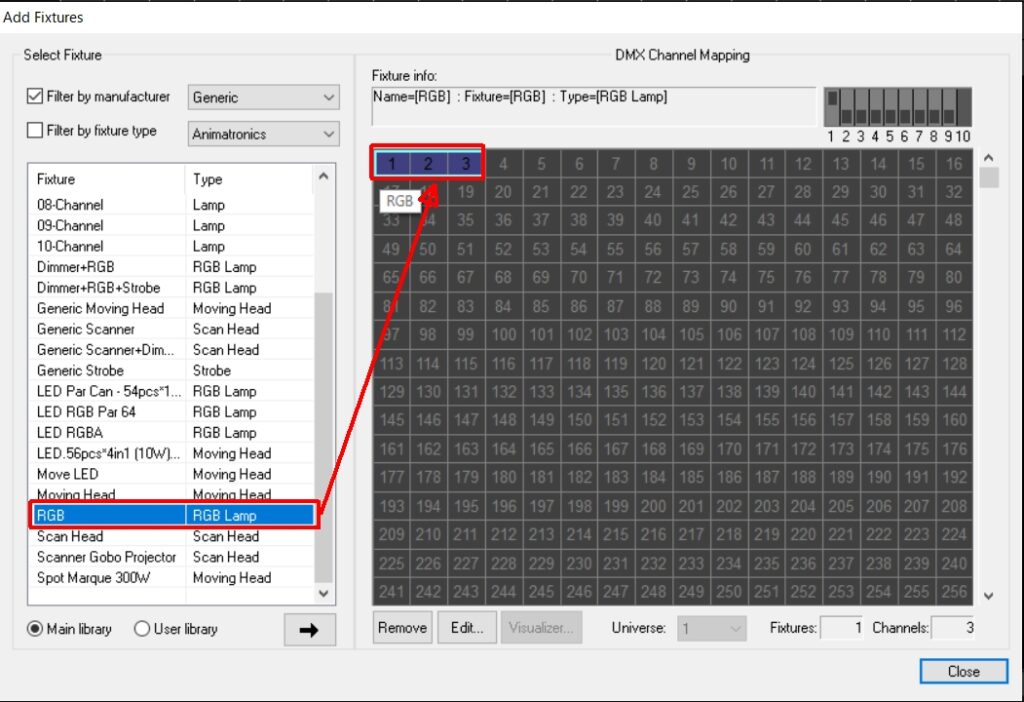
または、左下部の[→]ボタンでも登録できます。とりあえず5台分作りました。
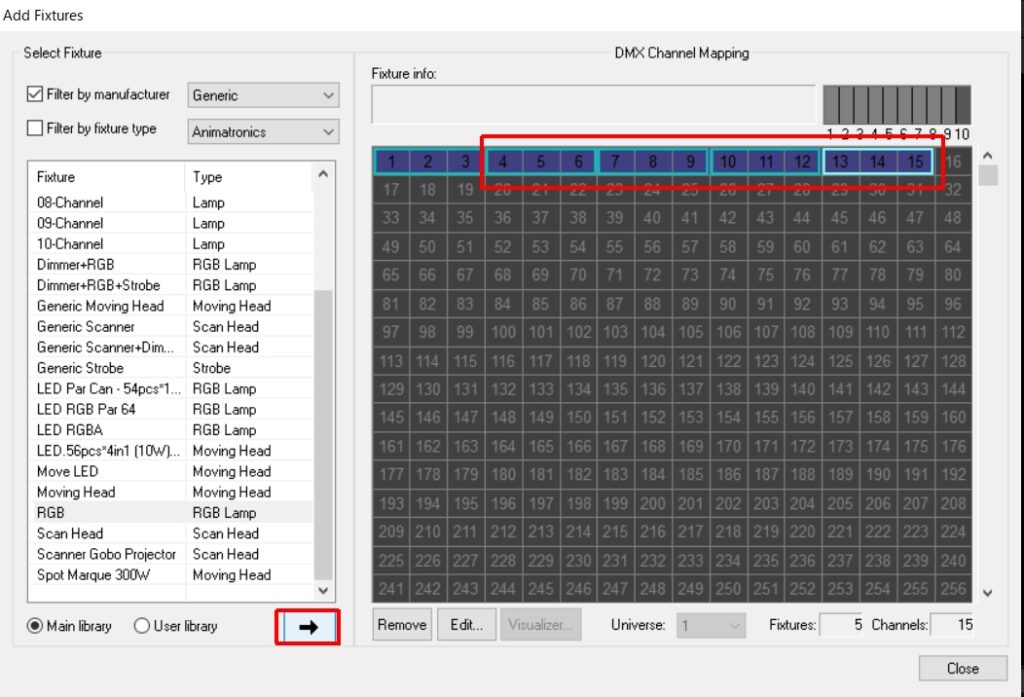
[close]してホーム画面に戻ると、左側[Fixtures]に登録した灯具が現れます。
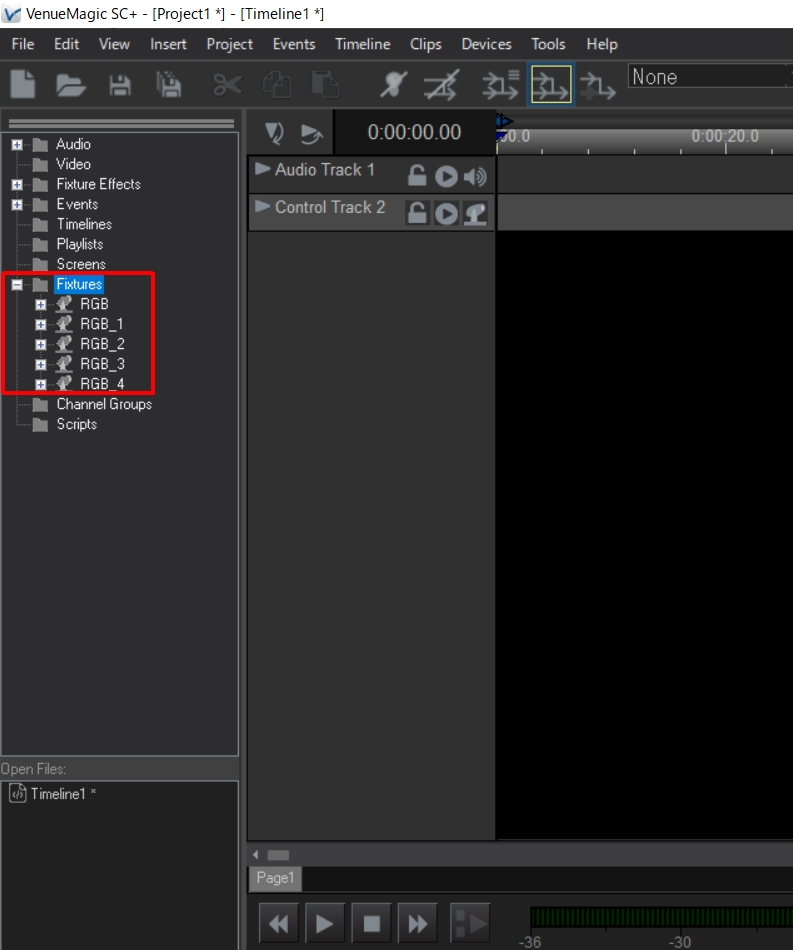
次に登録した灯具をどのトラックで扱うか設定をします。
任意のトラック(ここでは[Control Track2])をクリックして下部のようなウインドウを開きます。
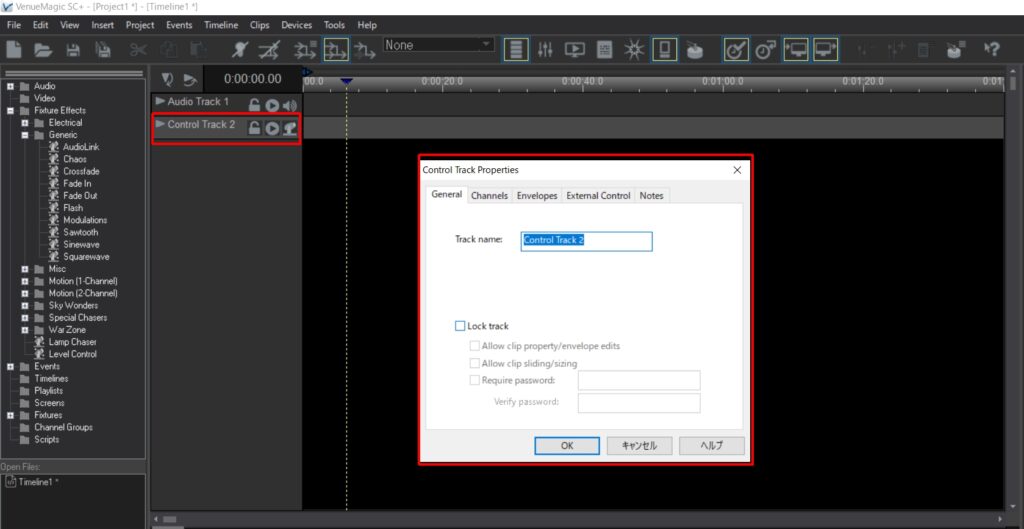
[Channels]のタブに移動して、[Select Channels]を選択→同トラックで扱いたい灯具にチェックを入れていきます。
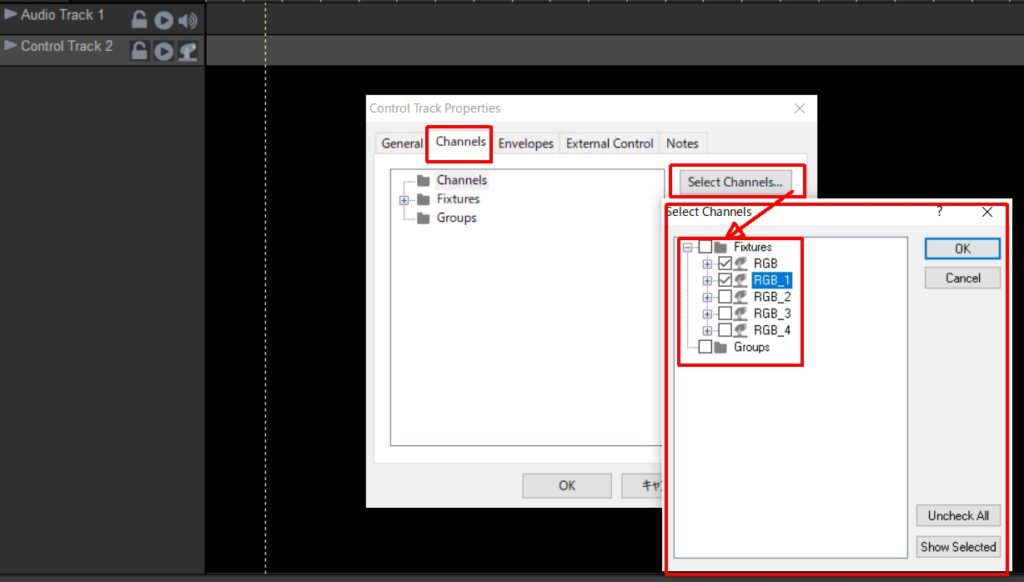
このウインドウの[General]でトラックの名前も変えられますので、わかりやすい名前にしても良いかもしれません。
また、複数のトラック毎に同じ灯具はまたがって登録できます。
[OK]を押してホーム画面に戻ります。
---
そうしましたら、左側[Fixture Effects]から、任意の動きを選択して、直接トラックにドラッグアンドドロップします。エフェクトをダブルクリックすれば、秒数や出力パーセンテージなどの設定が行えます。
タイムライン上どのタイミングでどんな動きをかけたいかを設定できます。
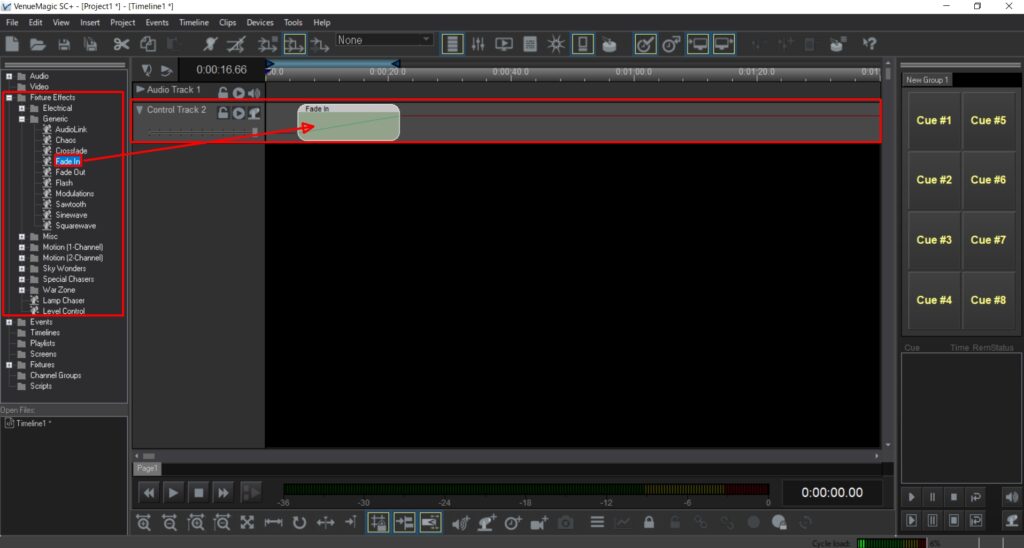
ここで、下にある再生ボタンを押すと再生され、設定した動きでDMXが出力されます。
ーーーーーーーーーーーーーーーーー
【DMX入力ー外部からの操作】
DMXで簡単に外部から操作が行えます。
エフェクト・トラック・キュー、あらゆるところで設定できます。
基本的な形は、設定したいものをクリック→画面が現れるので、[External Control]を選択。
操作したいコントロールにチェックをいれ、[External source]の[Select]を押します。
するとDMXのどのチャンネルを設定するかの画面が開きます(下部画像右側)
そこでチャンネルを選びます。
ここでは、Control Track 2のスタートを操作するのにDMX20を選びました。
→外部からの入力でDMXの20chが入ると、Track 2がスタートします。
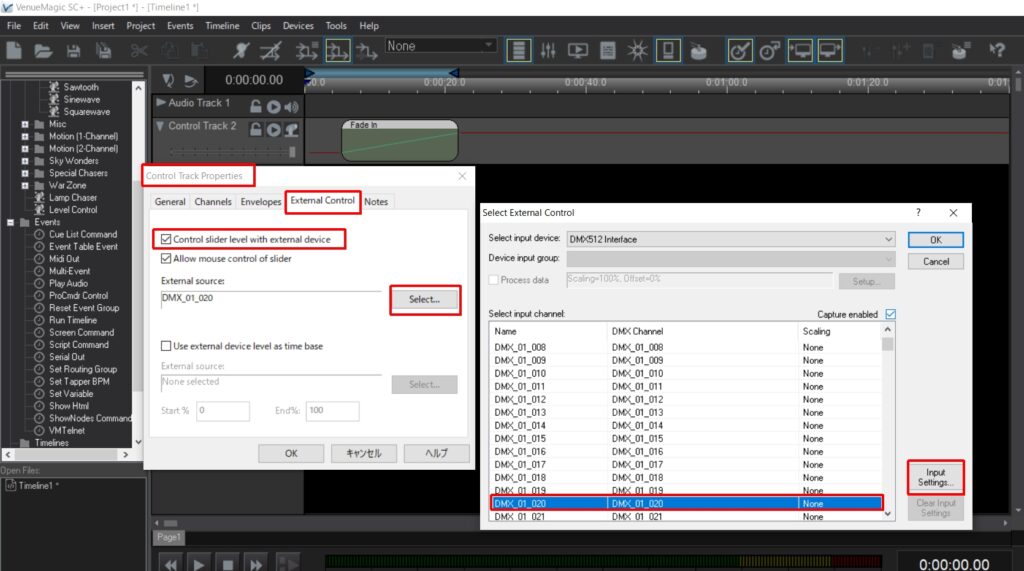
ーーーーーー
色々出して試してみました。
音、映像、DMXを一つのCue(右側)にいれ、そのCueを外部DMXからスタート、も可能です。
(右側に配置されているCueは、Track毎、TimeLine毎、Effect毎、さまざまなイベント毎、なんでも設定できます。)
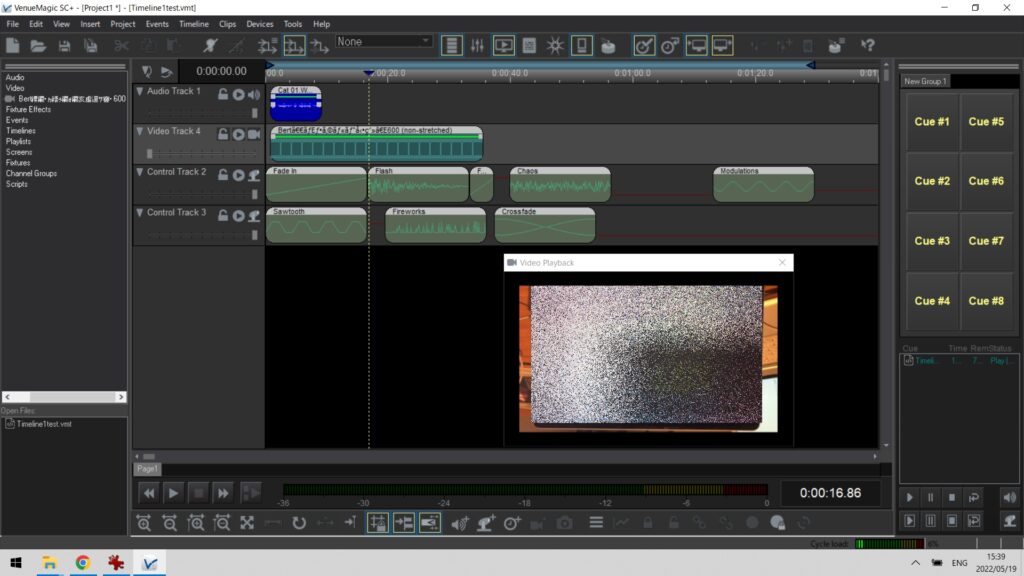
INとOUTの同時使用も検証/確認しました。USBでのINOUT、ArtnetでのINOUTもDMXkingでは可能です。
また、ultraDMX2PRO/eDMX2PROではUSB、Artnetどちらも同時に使用できますが、
下記の組み合わせできちんと使用できることを確認済です。
OUT USB(univ-2) とIN Artnet
OUT USB(univ-1) とIN USB(univ-1)
OUT Artnet とIN USB(univ-1)
OUT Artnet とIN Artnet
下記の組み合わせはVenueMagicの仕様上、同時には使用できませんのでご注意ください。
(あまり下記組み合わせで使用する機会は無いかもしれませんが・・)
OUT USB(univ-1) (×)とIN Artnet(〇)→ArtnetとUSBは同じユニバースでは出入力で使用できない
OUT USB(univ-2)(〇) とIN USB(univ1)(×)→1ユニバースまでの制限にひっかかる
価格について
■USBからDMX出力できる一番安いもので$55。
→ultraDMX2pro/ultraDMXMicroが対応でUSBから1ユニバース出せます。
■Artnetからの出力はDMX+AVタイプから
→ultraDMX2PRO/eDMX2PRO/eDMX4PRO等が対応
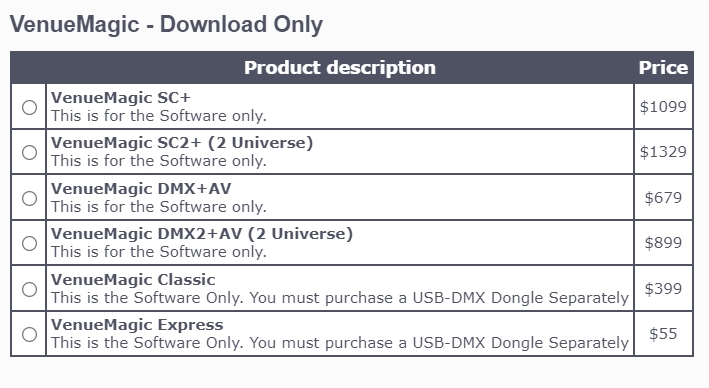
ーーーーーー
VenueMagicはタイムライン上で「連動させる」ことに特化した優れたショーコントロールソフトです。
トラックは何個でも追加できますし、(SC+はVideoは1個まで)トラック毎、音声毎、エフェクト毎に色々な設定ができます。(照明(DMX)は、音声、映像、その他のshowcontrolの中の1要素として扱われています)
The showcontrol solutionとうたっているのもうなずけます。

ーーーーーーー
Venue Magicは上記でご紹介したように、DMXking製品は全ての製品がどちらかの出力(または両方)に対応しています。特に、eDMX2PROやultraDMX2PROはUSB接続とLAN接続、どちらもついていますので、複合しての運用が可能です。いざという時にはバックアップにもなりますし(USBが調子が悪いときはLANを使ったり、またはその逆など)、また両者合わせ技でこれまで出来なかった操作方法が実現できます。
ーーーーーーーーーー
今回のソフトでDMXking製品が可能なこと
■USB接続でのDMX IN/OUT
■LAN接続でのArtnet IN/OUT
-----------------------------------------
動作確認検証ご希望のソフト等ありましたら、お問合せよりご依頼ください。
-------------------------------------------

色々な使い方が自由自在のDMXking製品です。
弊社では各種日本語マニュアルをご用意しております。
-----------------------------

