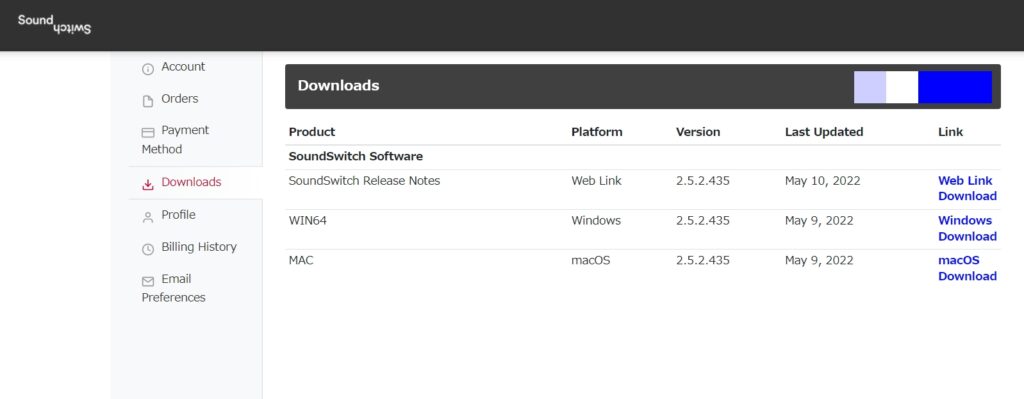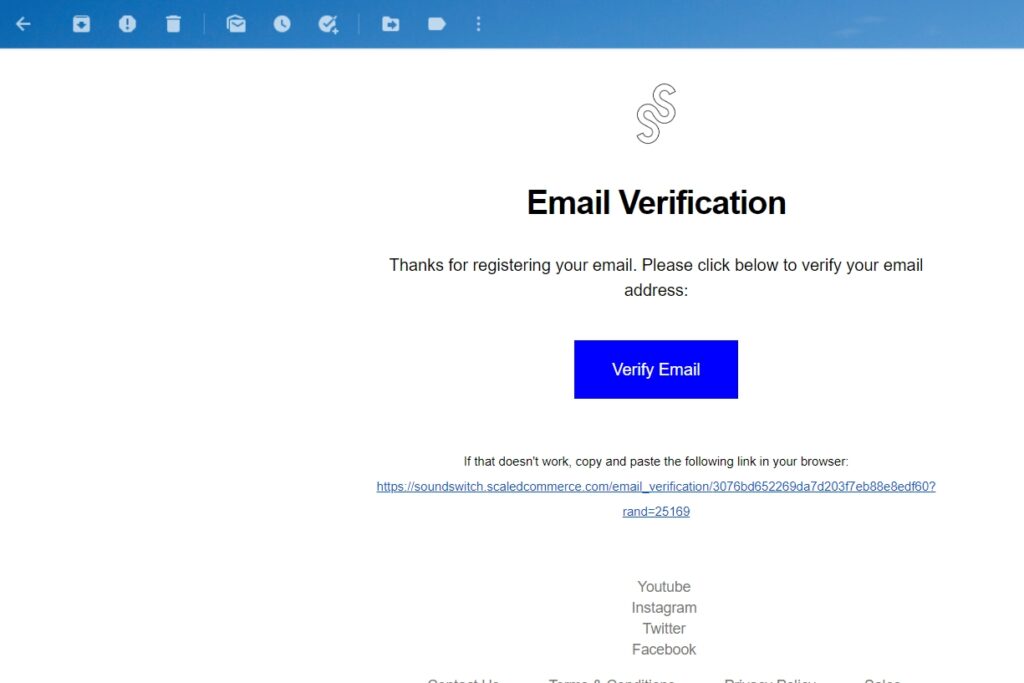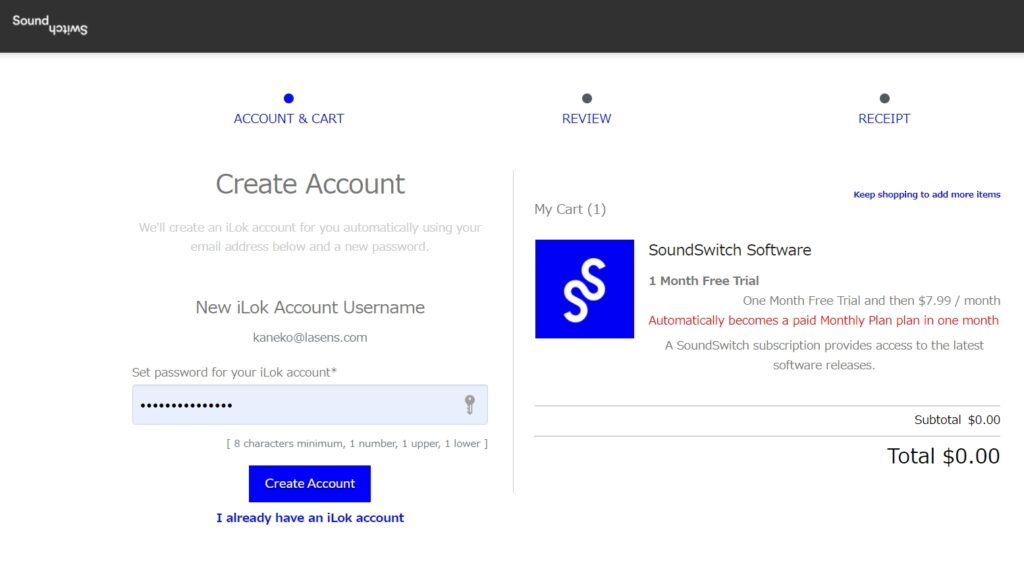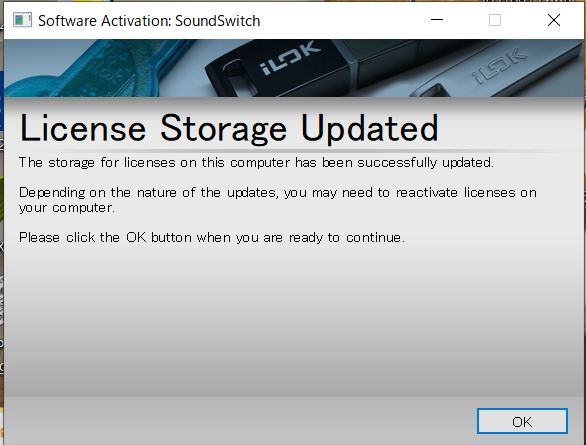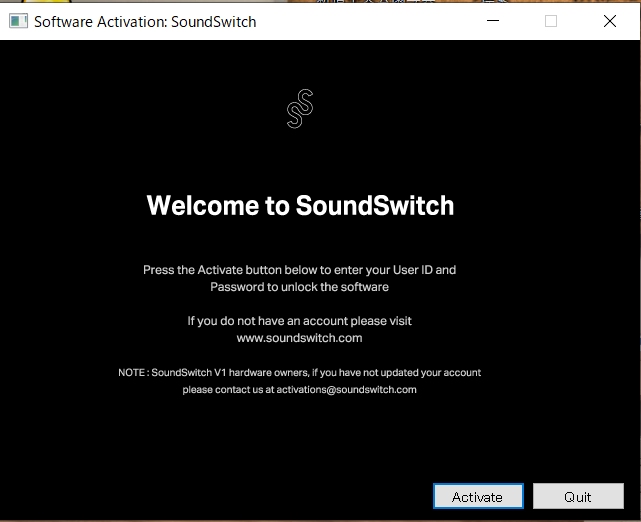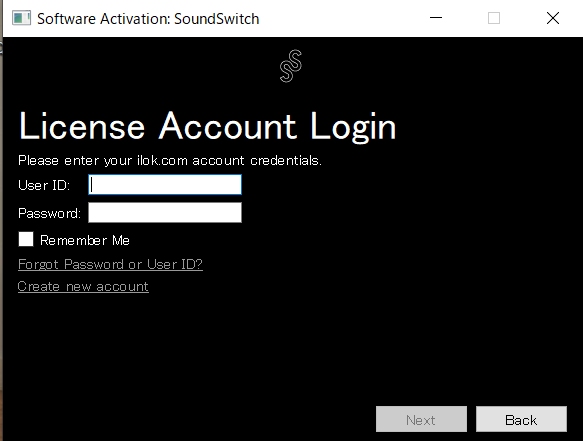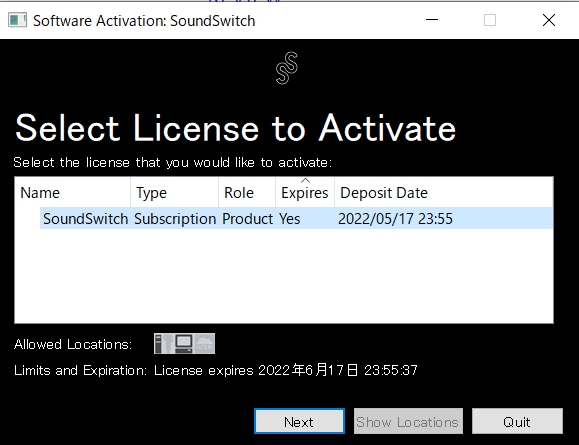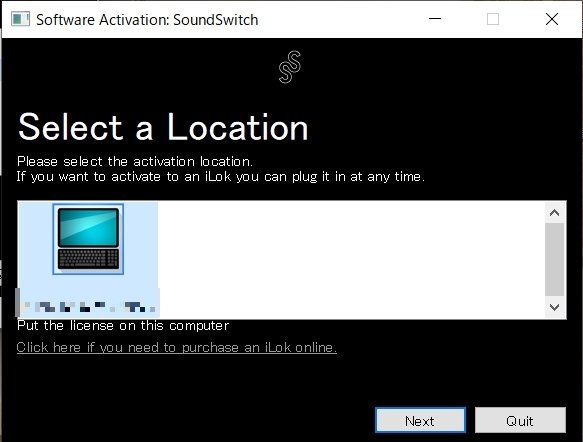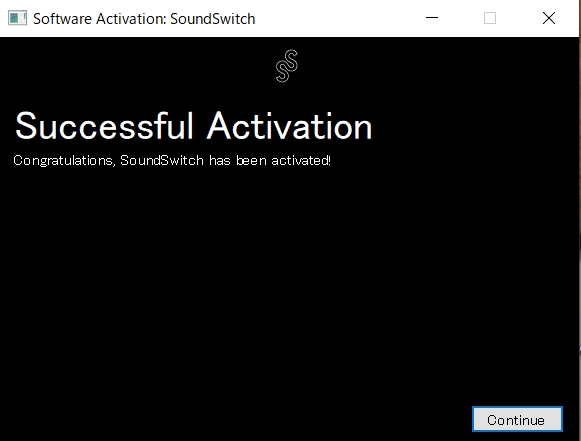【接続】DMXkingとSoundSwitch
様々なソフトをDMXking製品と繋げてDMX・Artnet・sACNでの動作検証と接続をご紹介するシリーズです。
今回はDJライティング界隈のソフトSoundSwitchです。記事製作時点のバージョンはv2.5.2.435となっています。
対応OS:WIN/Mac
SoundSwitchは、他のDJソフト(Serato DJ/Virtual DJ/Engine Prime Hardware/Ableton LINK等)と繋げて使用できる、DJ向けライティングソフトウエアです。MidiSyncの他Midiとの連携も可能です。1ライセンス3台までアクティベートできるみたいです。
他のDJソフトと連携からリアルタイムでのDMX出力(最大2ユニバース)に特化しており、対応ハードウエアも出しているのも大きな特徴です。Hueとも連携可能です。
Control One:https://www.soundswitch.com/controlone.html
Engine Light内:https://enginedj.com/enginelighting
またスタンドアロンでは
・内部音楽ライブラリを取り込んでのプレイ
・テンポを設定しながらライティングシーンを切り替える
事で使用可能です。
買い切りか、サブスクプランの両方があります。(有料)。
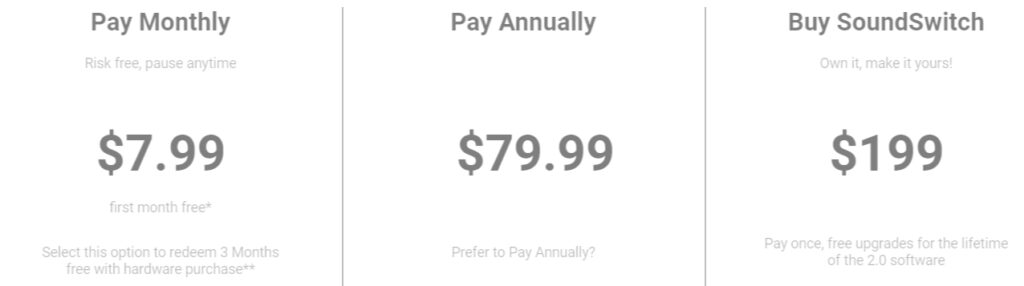
ちなみに旧バージョン用のユーザーマニュアルはこちらにあります。(新バージョンは主にYoutube等の動画での解説)
ーーーーーー
SoundSwitchも下記のように、youtube公式チャンネル内で「DMXking」を紹介しています。
直々に繋げ方まで説明してくれています。(USB接続の場合)こちらも合わせてご参照ください。
ultraDMX2PRO↓
ultraDMXMicro
また、下記のような色々なDJハードウエアメーカーもサポートしています。DJライティングに特化した唯一のソフトといっても過言ではない(?)でしょう。(Madrixも似たようなことはできますが)
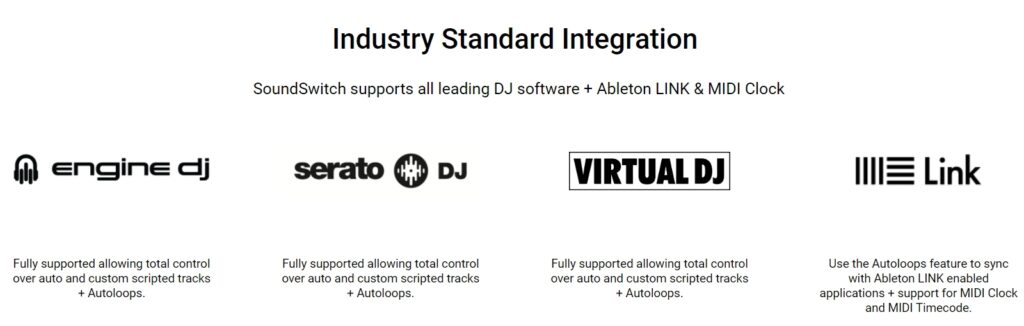
ーーーーーーーーーー
-------------------------------------------
SoundSwitchでは、下記の方法でのDMX入出力が可能です。
1.USB接続:ultraDMXシリーズ等... 出力※eDMX2PROのUSB接続は2022年6月現在未登録→次回アップデート時に登録予定
2.LAN接続:eDMXシリーズ等 … Artnet出力
なお、ハイブリッド型であるultraDMX2PROとeDMX2PROは、USB-DMXも、LAN-DMXも使用できるハイブリッド型です。なおかつ同時に使用も可能です。
【接続前確認事項】
各ソフトと繋げる前に下記事項をご確認下さい。
■USB接続の場合
・USBがPCときちんとつながっているか、またDMXking製品に電源が入っているか
・USB-シリアル通信のドライバがインストールされていて、繋げているDMXking製品はPCに認識されているか
■LAN接続の場合
・LANケーブル等でDMXking製品ときちんとつながっているか、またDMXking製品に電源が入っているか
・PC及びDMXking製品のIPアドレスが同じネットワークになっているかどうか(sACNでの接続では不要です)
【接続方法(USB/Artnet共通)】
まずはちょっと普通とは違ったのでインストールから。
ダウンロードを辿っていくと、ページでアカウントを作成することになります。その際に登録したメールアドレスにダウンロード用のURLが送られてきて、そこにアクセスする形でソフトのダウンロードを行います。
自動的に1か月フリーの契約を結ぶことになり、1か月以上使い続ける際には自動的に課金がされていくという形です。(アカウント設定で更新はストップもできます。)
そして初回立ち上げ時に、アカウント情報を入力し、ソフトウエアをPC等にアクティベートさせます。
無事ソフトが立ち上がると、下記のような画面が現れます。
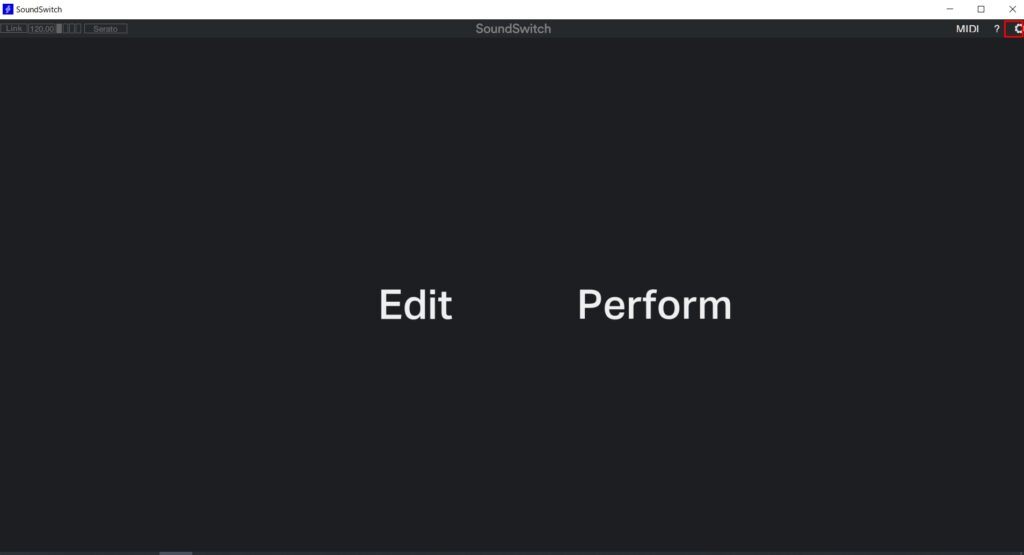
少々見にくく恐縮ですが、右上の歯車マークを選択しますと、下記の用に[Preferences]ウインドウが表示されますので、[Hardware]タブを開きます。
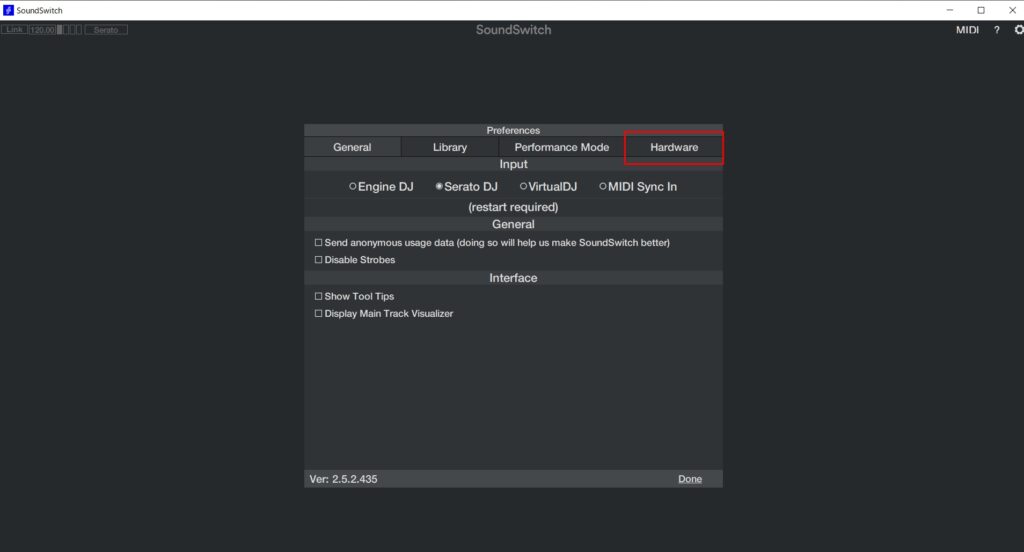
【USB接続の場合】
既にDMXking製品(USB-DMX機能があるもの:ultraDMXMicro,ultraDMX2PRO/eDMX2PRO)がUSBで接続されていれば、自動的に認識されていて下記の用に表示されているはずです。
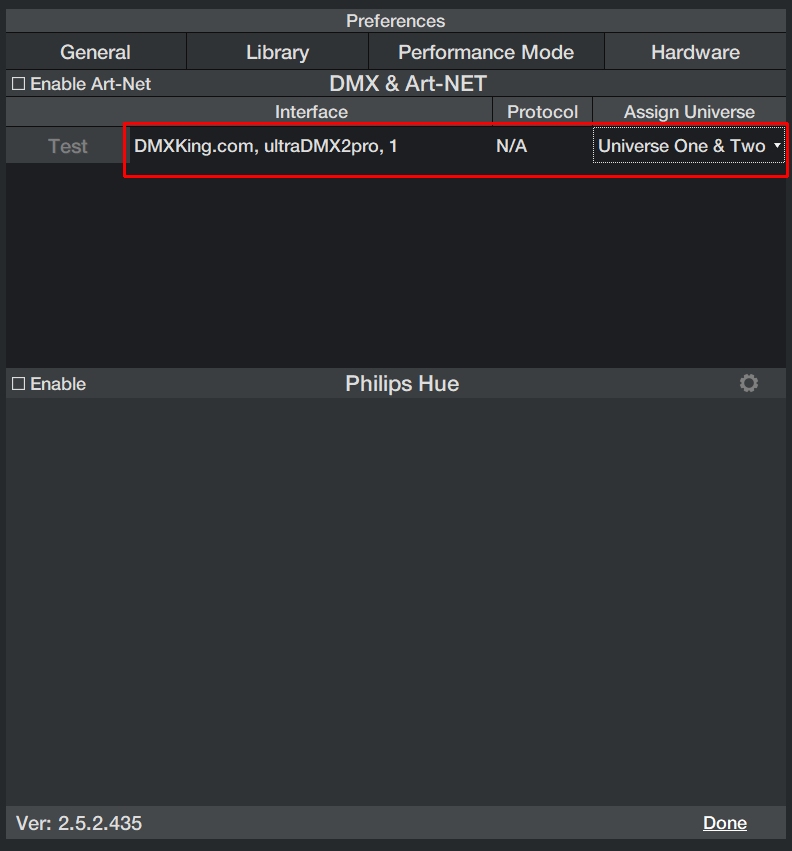
【Artnet接続の場合】
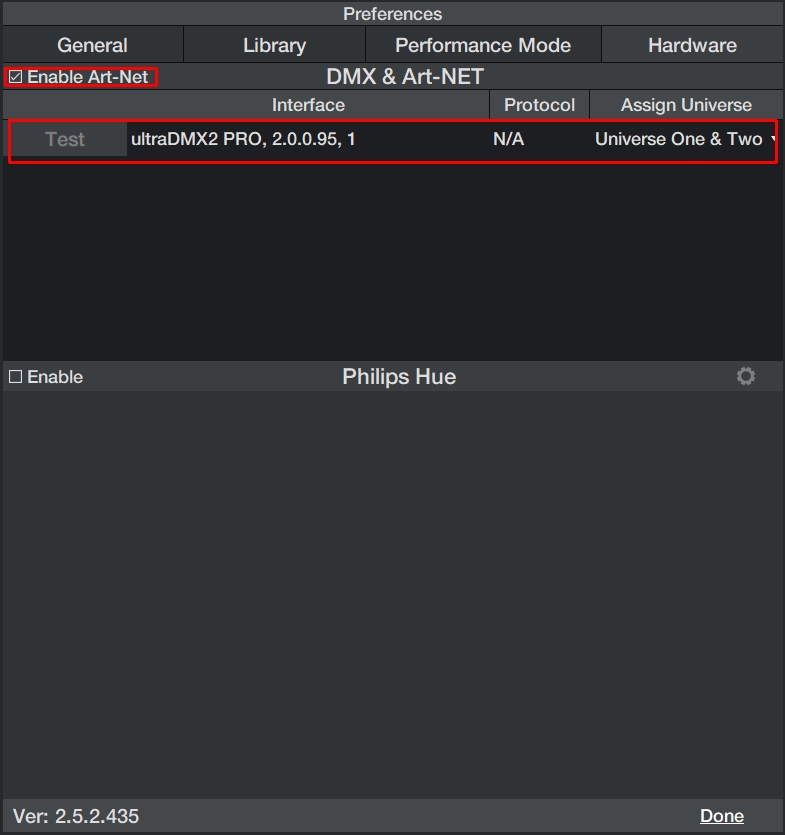
【USB/Artnet両方接続してみた場合】
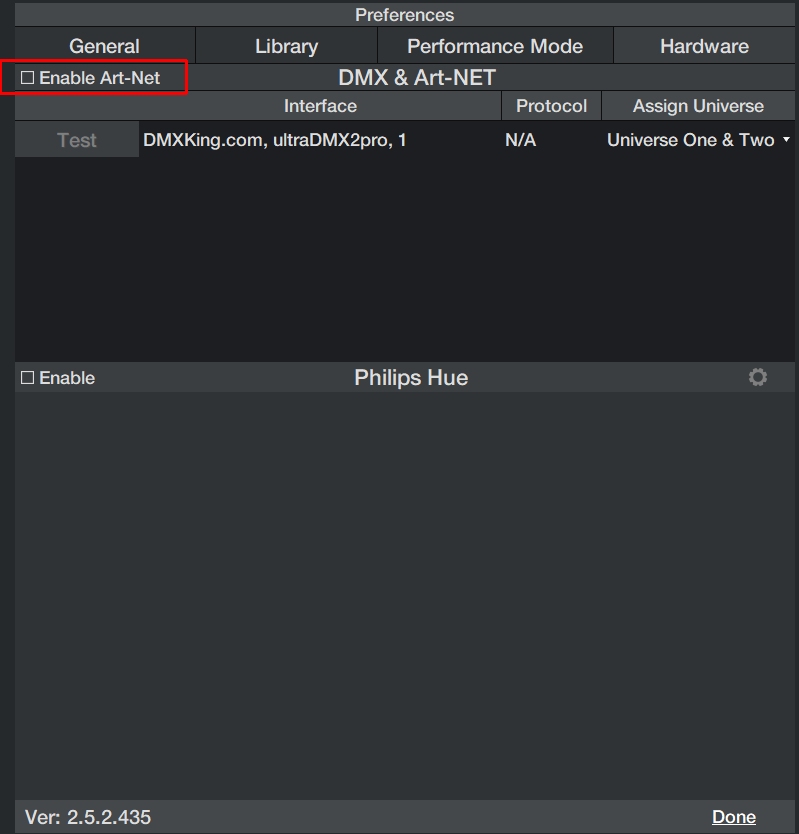
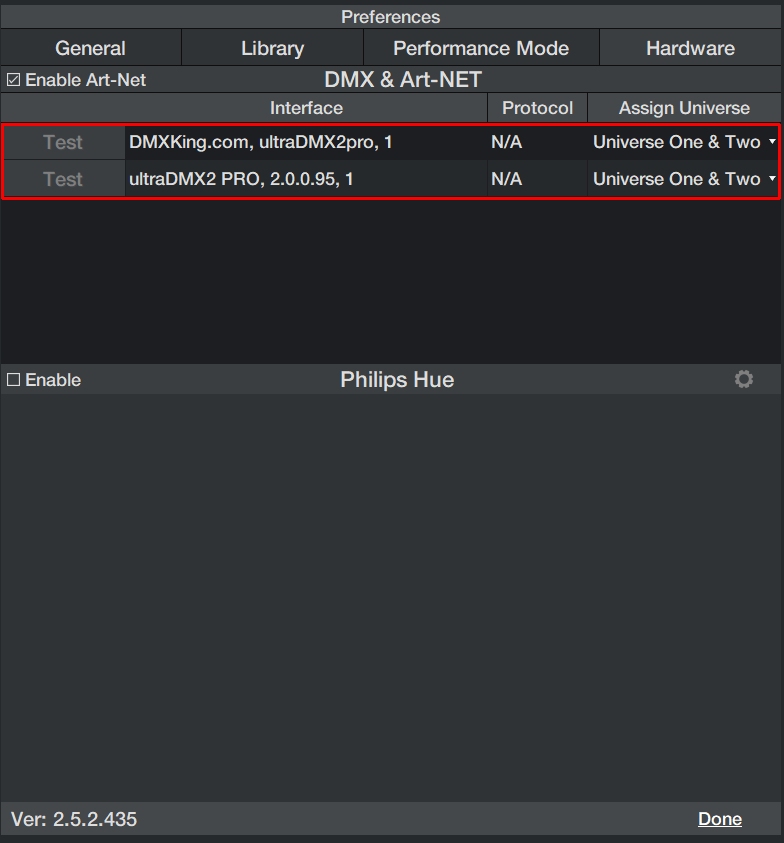
イーサネットアダプターの選択欄はありませんのでイーサネットアダプターは自動的に認識することになりますが、
ArtnetでDMXkingが表示されない場合、wifiは切ってみて下さい。Wifiの方が認識されてしまうことがあるようです。(ユーザーマニュアルにもその旨記載があります)
ーーーーーーーーーーーーーーーーーーーーーーーーー
ちなみにMACでの設定画面も下記紹介します。(一番左はMAC本体ネットワーク設定の画面です)
ーーーーーーーーーーーーーーーーーーーーー
以上で、接続の設定は完了です。
【DMXを出力する】
実際にDMXを出力します。出力方法は主に2種類ありますが、どちらもまず最初に灯具を登録することになります。
EDITモード
1.取り込んだ(あるいはDJソフトやAbletonLiveなどと連携した)音楽を分析してDMXを自動出力
2.または、AutoLoopというあらかじめ設定されたタイムラインエフェクト的なものを再生してのDMX出力
ちなみにPerformanceモードでは、
実際のプレイに合わせて設定したものを呼び出して出力
音楽をDJソフト等との連携から取り込みつつその曲が持っているテンポなどの情報を利用して自動的にうまい具合に出力します。
まず【灯具の登録】から。これはEditモードPerformモードに関係なく、最初に灯具は設定しておく必要があります。
最初の画面で[Edit]を選択します。
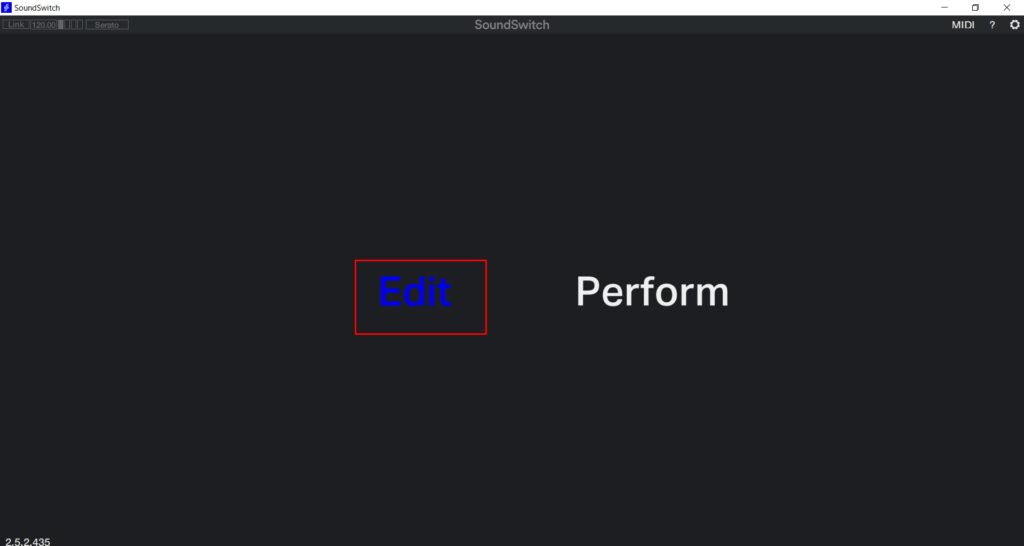
扱う灯体を登録します。[Veiw]→[Show DMX Map]を開きます。
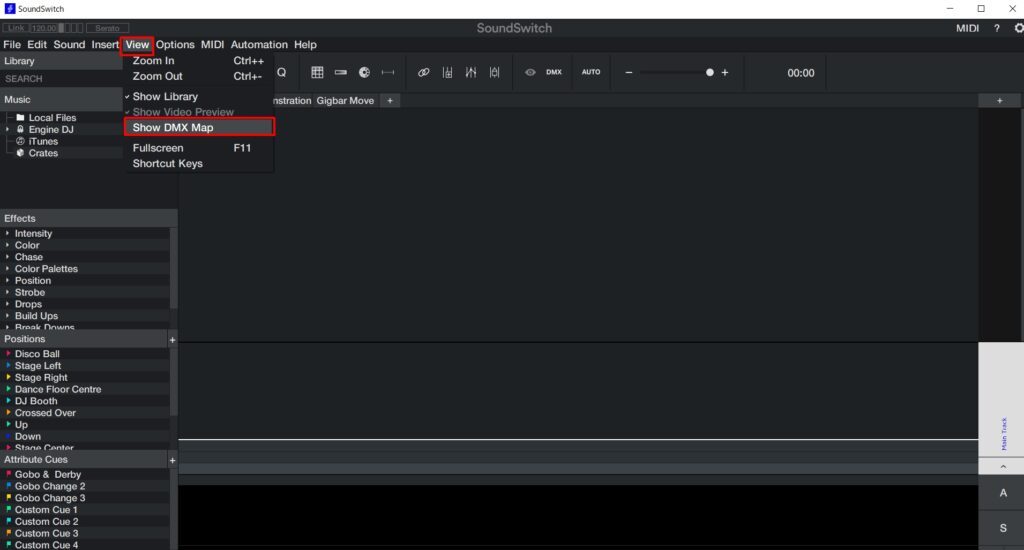
下部からメーカーと灯体を選び、ダブルクリックで登録していきます。
一度出した灯体はマウスのドラッグでアドレスを変更できます。
(下記、MacのAuraを4台出したところです)
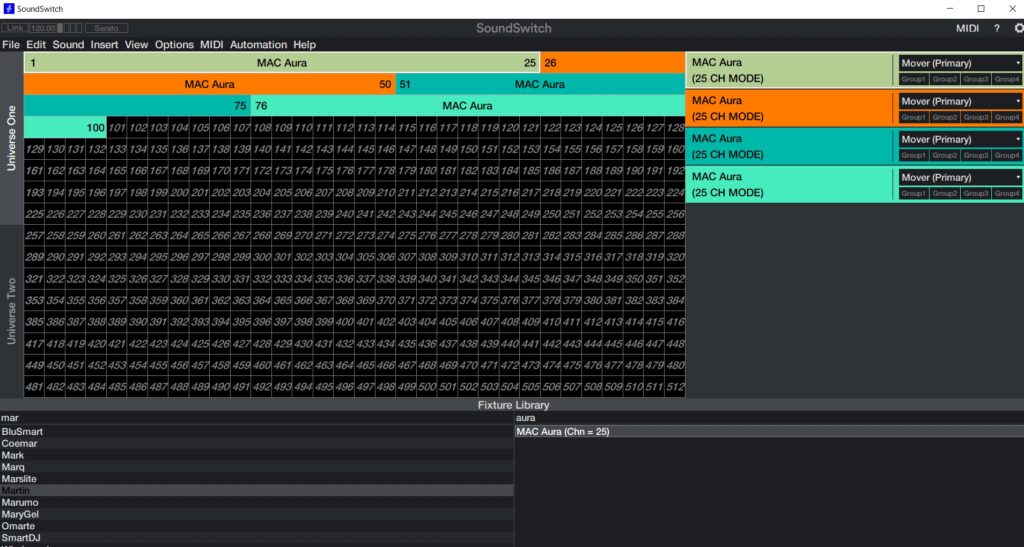
下記、色々出してみました。(Mac Aura×4台、RGBのLEDパー8台、Madrixへのトリガーセット×1)
グラフィカルな感じで色分けされていて分かりやすいです。
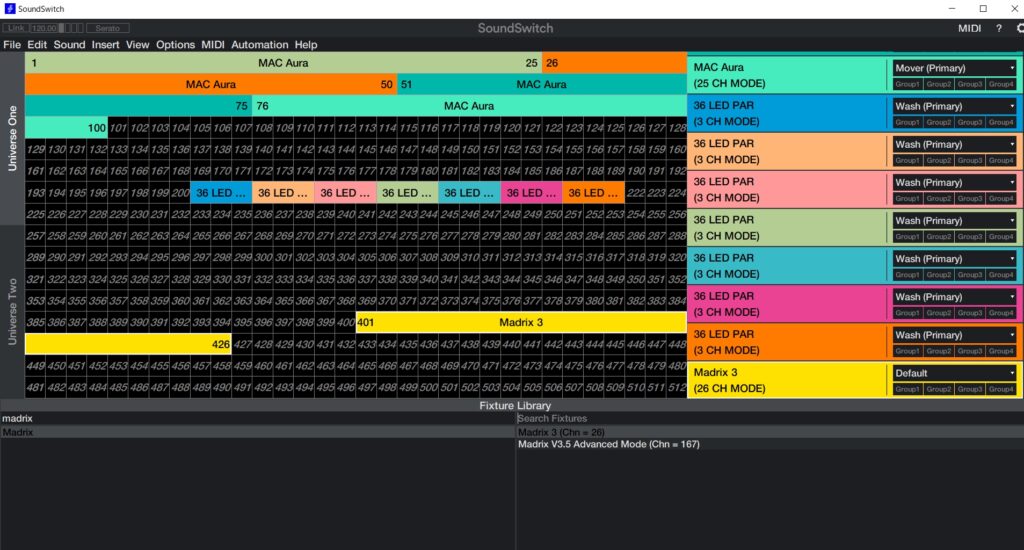
灯具の設定が終わったら、また、[View]→[Show DMX Map]でDMX登録の画面から抜けます。
【DMX出力(音楽解析)】
今度は音楽に合わせて分析→DMXを出力します。
(上記で述べた、『1.取り込んだ(あるいはDJソフトやAbletonLiveなどと連携した)音楽を分析してDMXを自動出力』にあたります)
今回は同じPC内部の音楽を取り込みます。
まず左側のMusicから音楽ファイルを選びます。(フォルダは自動的にあらわれます)
また、下記表示されているように、EngineDJやituneライブラリから取り込むことも可能です。
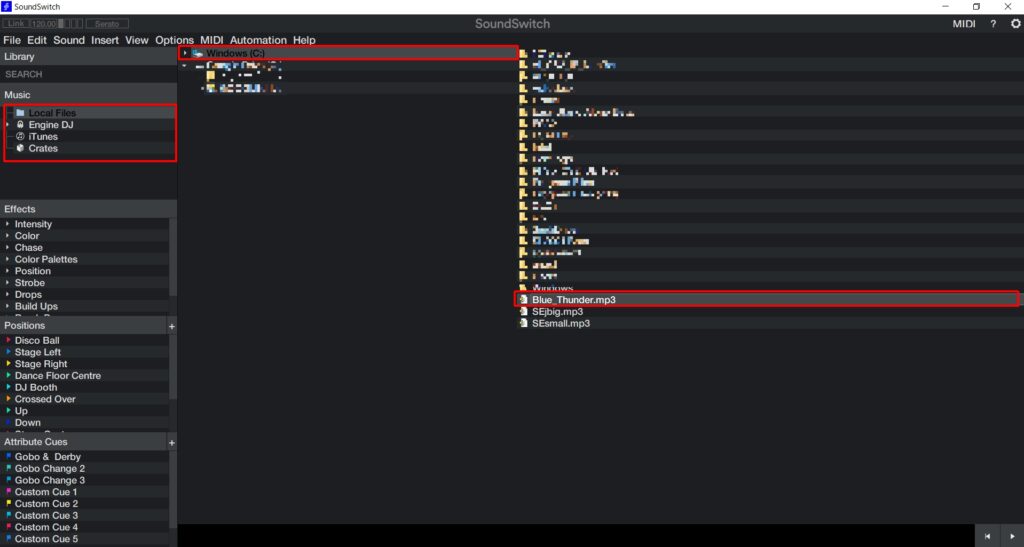
1曲選ぶと、自動的に選んだ音楽ファイルの波形が下部に表示されます。
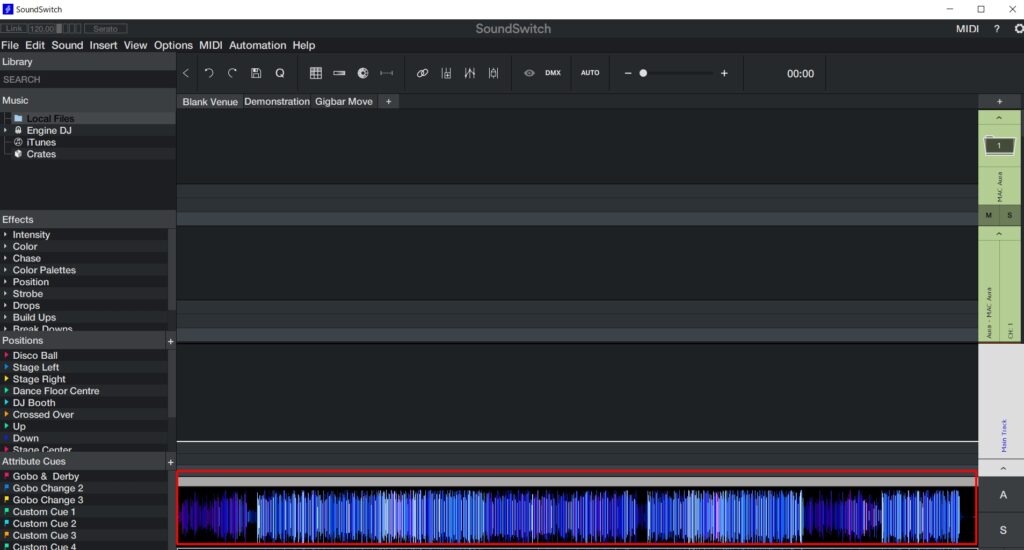
ここでトラック内のどこかを選択してから、[Insert]→[Insert Beatgrid]を選択します。
(BeatGridを表示させないと音楽解析・生成ができません)
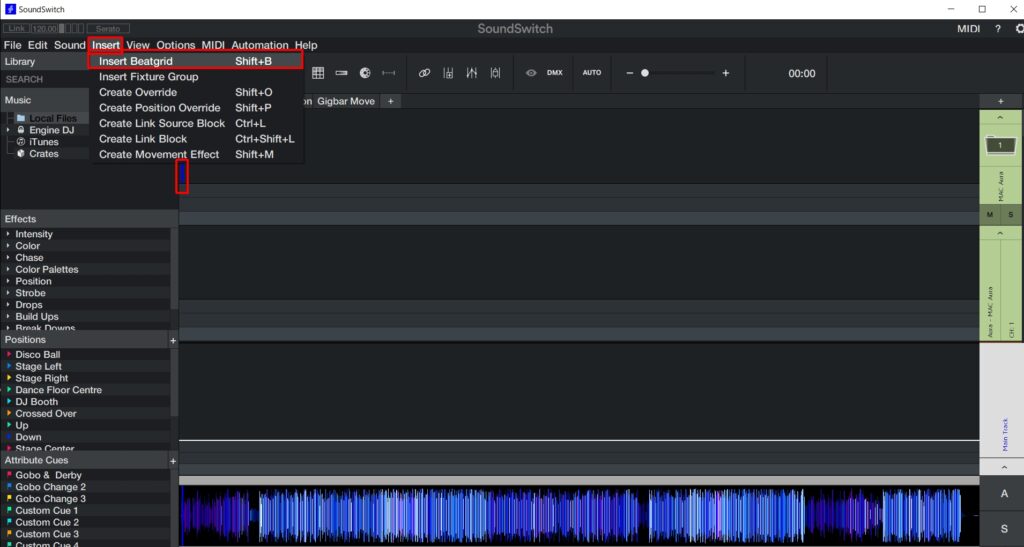
グリッドが生成されますので、その状態で、[Automation]→[Autoscript]を選びます。
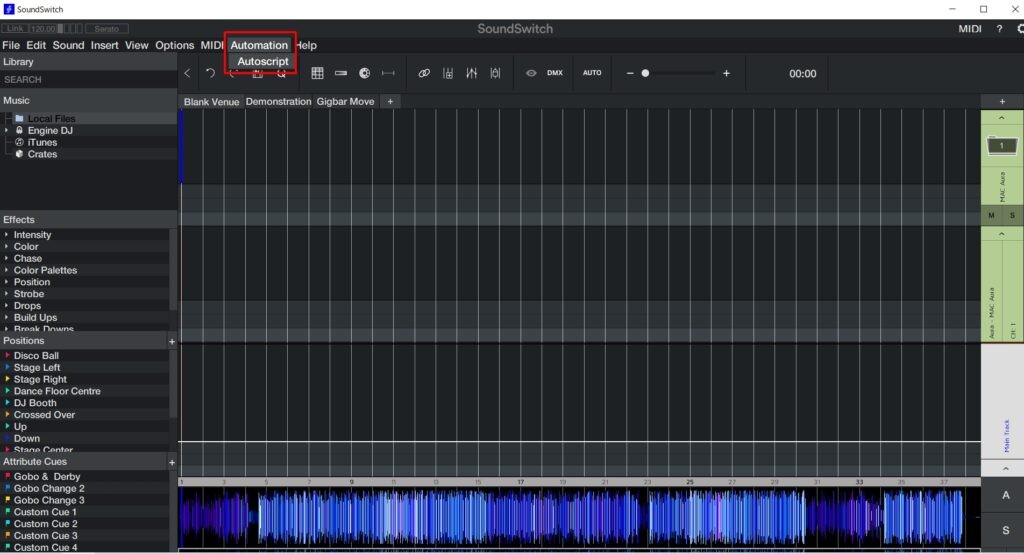
[Autoscripting]の画面が出るので、[Auto]を選びます。
すると、音楽を分析して自動的に各灯具の動きや色を決めてくれます。
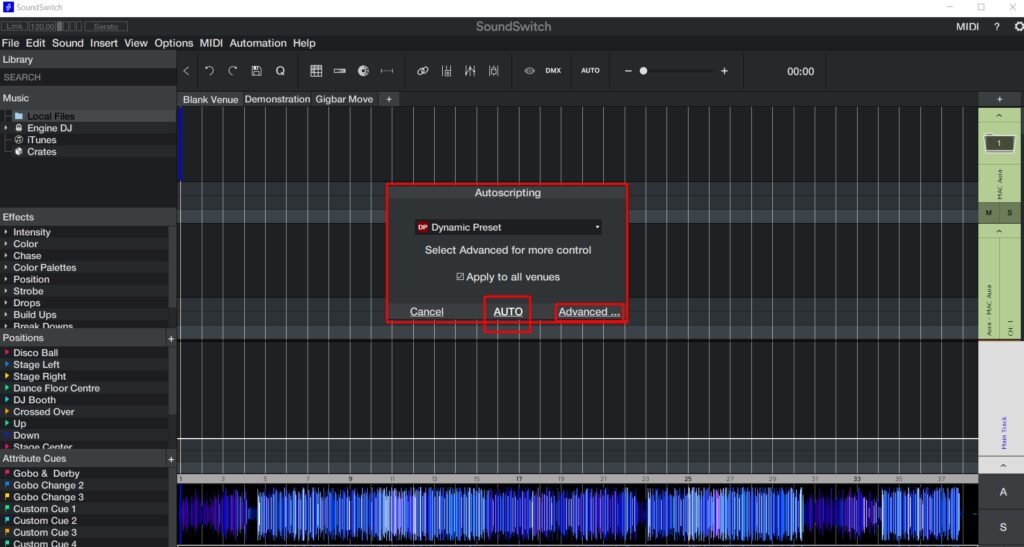
下記、自動的に生成された画面です。
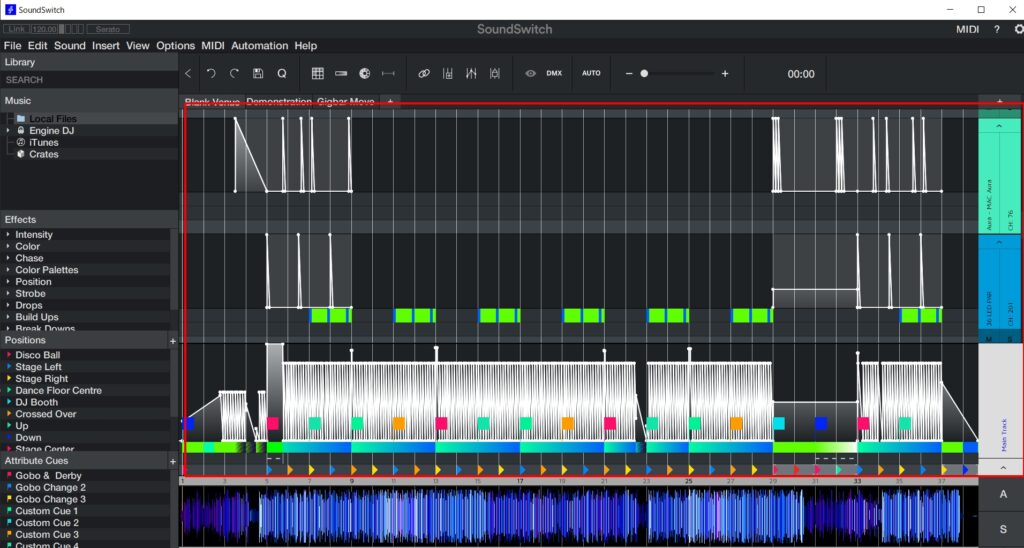
この時点で再生しても、DMXkingからDMXが出力され、表示された設定に従って色やムービングポジション等が変化します。
:::トラックのカスタマイズ
各トラック(灯具毎、またグループを作る事もできますのでグループごと)に直接エフェクトを入れたい、追加・修正したい場合は、直接範囲をマウスで指定して、[Effect]から好きな動きを選びドラックアンドドロップして設定します。
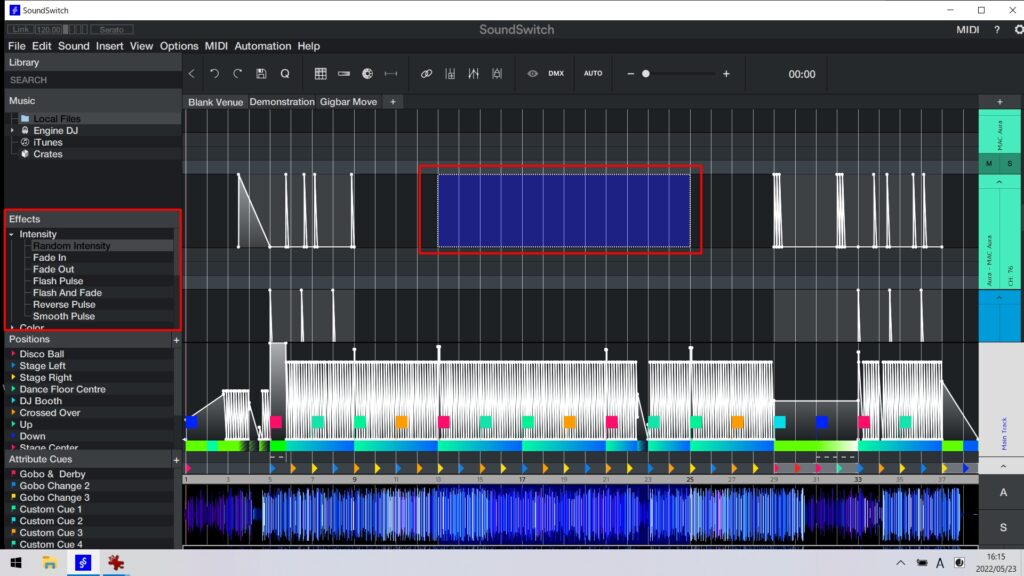
ムービングのポジションも同様に変更可能です。一番下の右向き三角のマークがポジション設定されているところです。各色は左側[positions]欄内と対応しています。
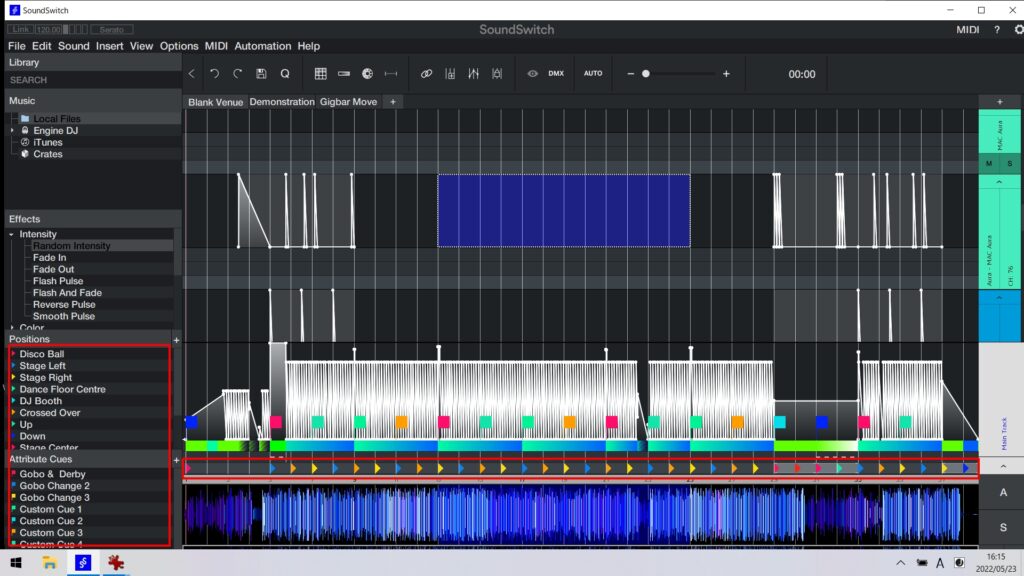
一番下部のメイントラックは全体に対するものですが、
各トラック(各灯体やグループ)に対してポジションやゴボなどを設定したい場合は、[Effect]を設定するのと同様に直接トラックを選択して設定できます。
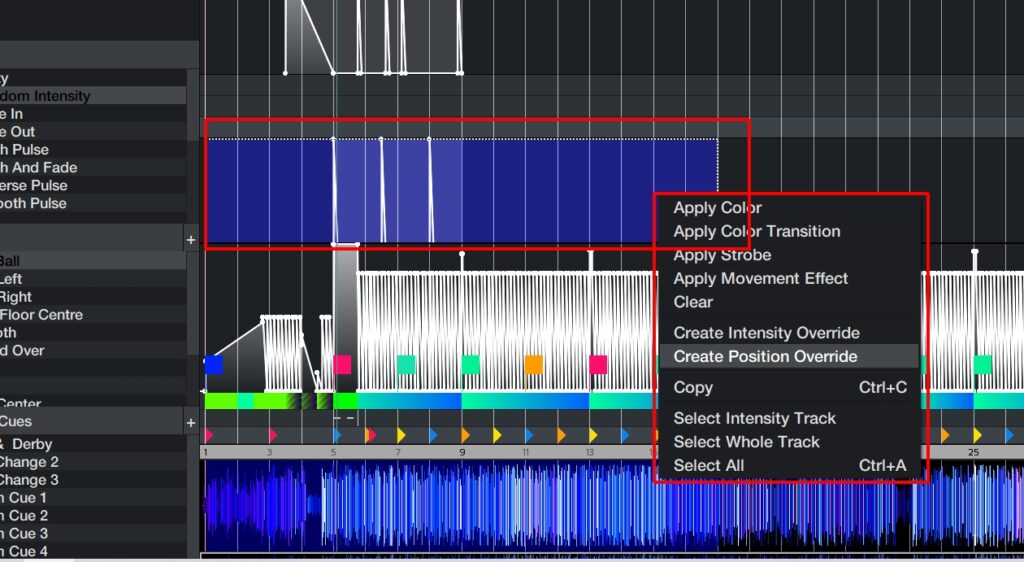
下記は、MacAura、1台に対してのポジションを追加した例です。
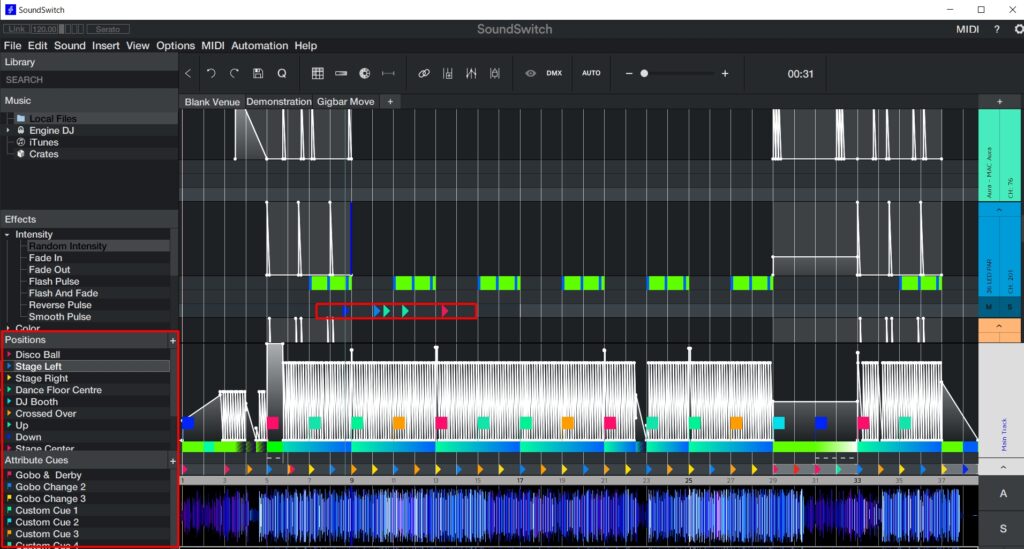
ポジションは、左側の[Positions]内をダブルクリックで設定画面が開かれますので、そこで各々のポジションを変更できます。
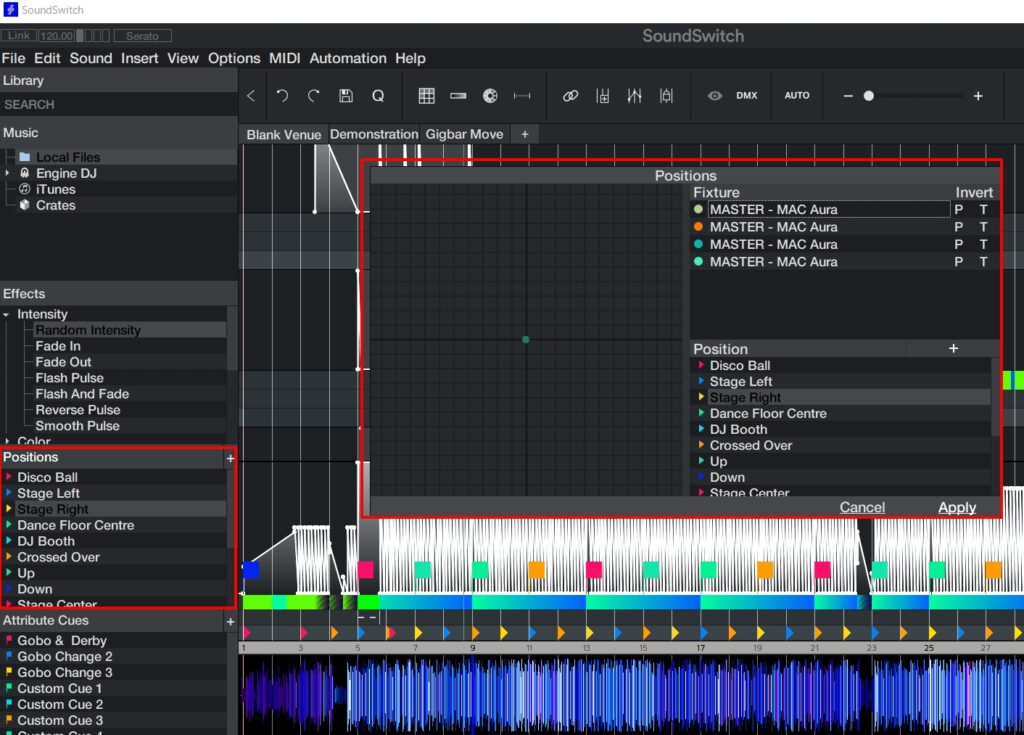
ーーこれをプレイしたい各曲それぞれに行っていきます。
なかなかどうして、結構良い感じに再生してくれることが多い印象です。
(ビートが強いものやメロディラインがはっきりしているものはより一層良い感じです。確かに作りこんだプログラムの方が見栄えはすると思いますが、色や動き等が自動生成されている感はあまりありません。そのくらい自動生成のクオリティは高いと思います。)
ここからは上記で述べた.2.AutoLoopというあらかじめ設定されたタイムラインエフェクト的なものを再生してのDMX出力に切り替えます。(先ほどの曲に合わせるものとは別ものです)
右下[A](AutoLoop)を選択します。(A=AutoLoop/S=song)
曲を読み込んで設定などしていると、(AutoLoopに切り替わるけれど)セーブしますか?のダイアログを出してくれます。
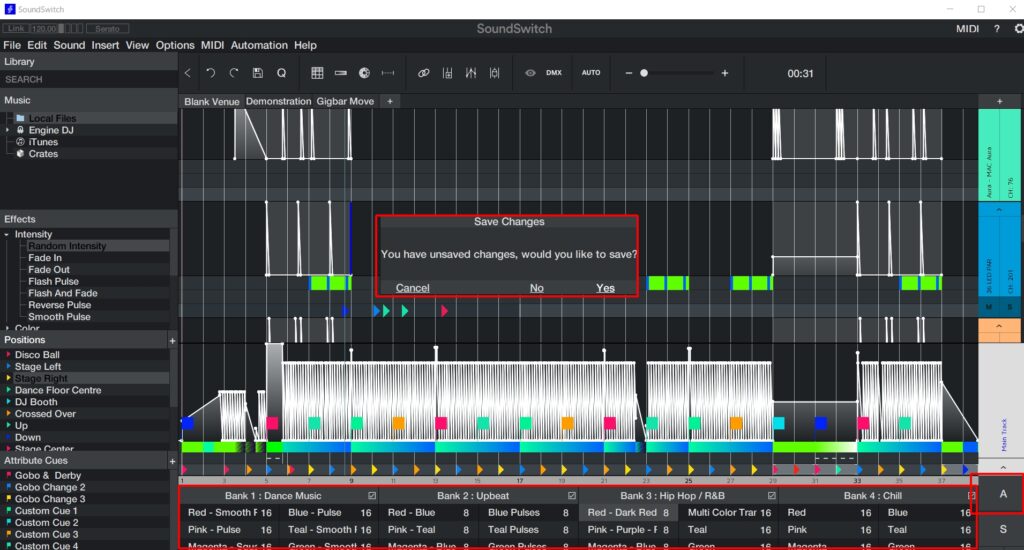
AutoLoopにすると、下に色々なパターンが表示されます。ここでパターンを選んで再生するだけです。
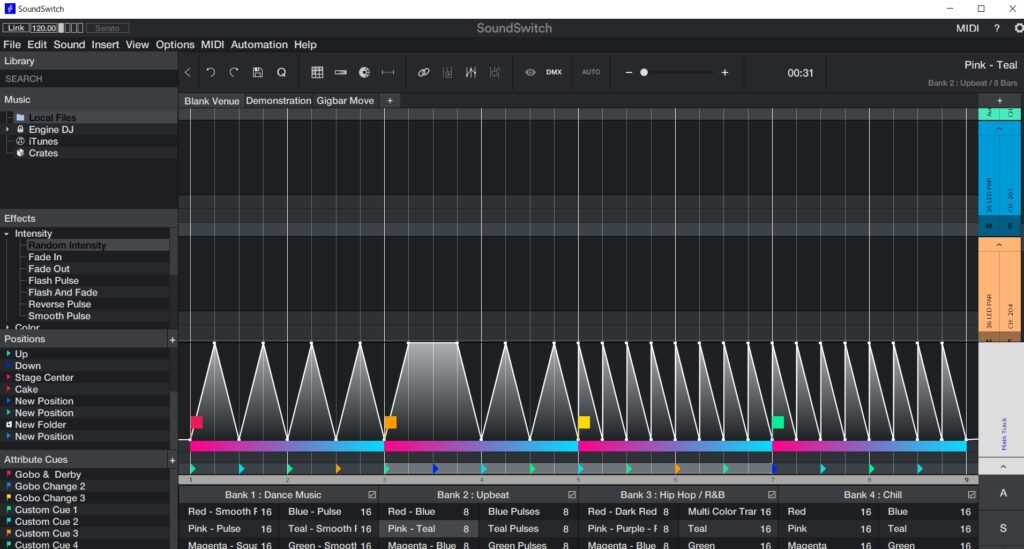
選んだパターンのタイムラインに従って、光の強さや色、またポジションを変更してくれます。
もちろんこれらのAutoLoopも同様に修正することもできます。
以上がEditモードでの設定とDMX出力です。
【Performモード】
[File]→[Swich Mode]で最初の画面に戻り、[Perform]を選択します。(パフォーマンスモードに移行します)
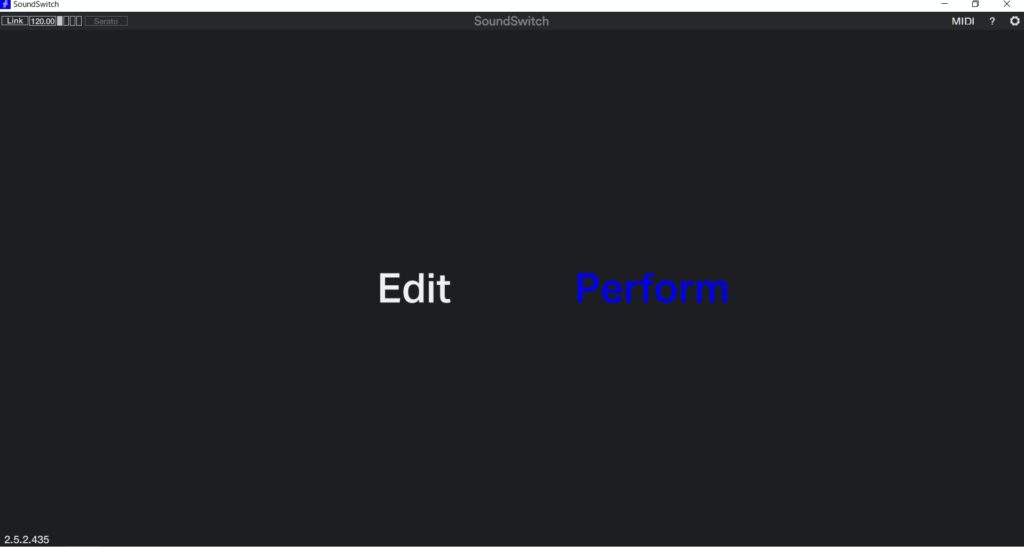
どのVenueにするかを指定します。
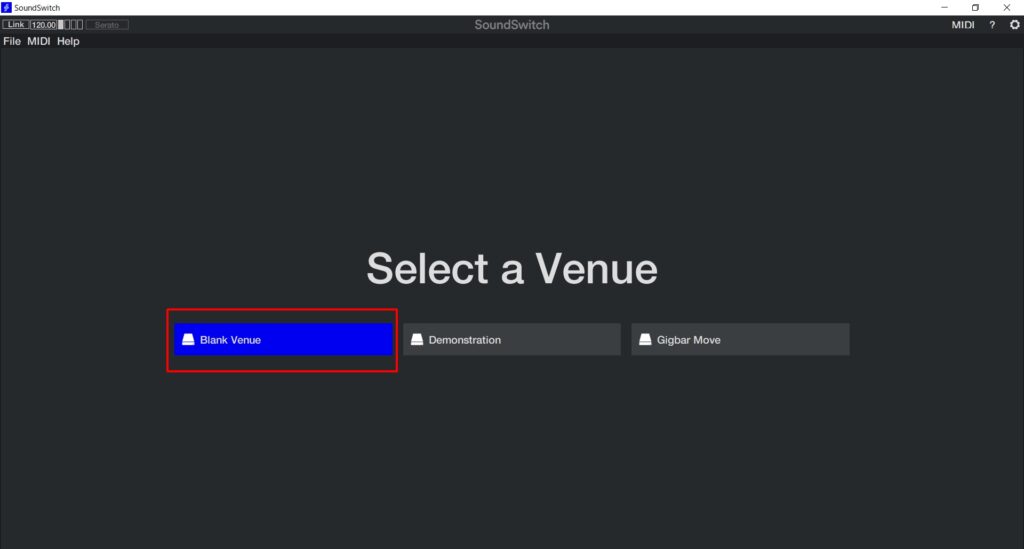
他DJソフトと接続・連携していない場合は、出来る事が限られます。
スタンドアロン的に使用するのであれば、[Play/Pause]ボタンをおして、様々対応するボタンを押しながらDMXを出力→灯具を操作をしていきます。
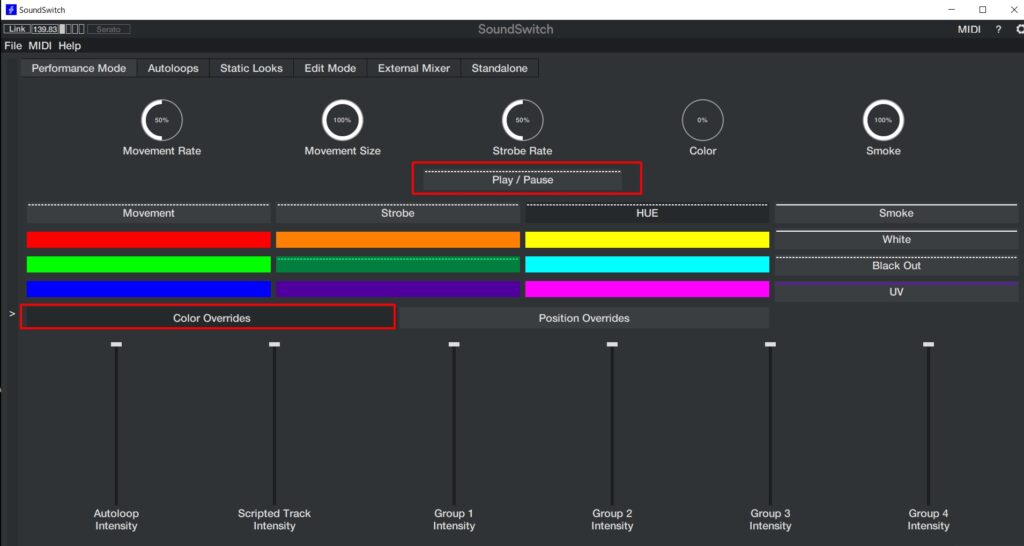
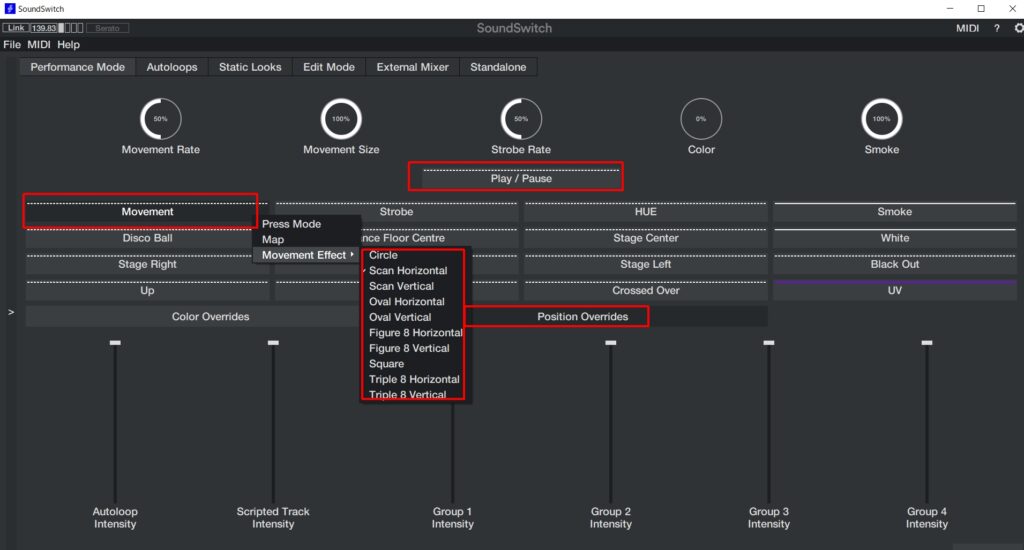
対応ハードウエアやDJソフトと連携していれば、上記で設定した「曲に合わせて」DMXkingからのDMX出力ができます。
SoundswitchはDJ用の専用ライティングソフトという珍しいアプリケーションです。
そのままスタンドアロンでもDMXkingからDMX出力できます。
また他DJソフトとの連携で一層便利に使えるのではないかと思います。
上記ご紹介したように、DMXking製品は全ての製品がUSB出力・LAN出力のどちらか(あるいは両方)に対応しています。
------
今回のソフトでDMXking製品が可能なこと
■USB接続でのDMX out
■LAN接続でのArtnet out
-----------------------------------------
動作確認検証ご希望のソフト等ありましたら、お問合せよりご依頼ください。
-------------------------------------------

色々な使い方が自由自在のDMXking製品です。
弊社では各種日本語マニュアルをご用意しております。
-----------------------------