【接続】DMXkingとQlab
様々なソフトをDMXking製品と繋げてDMX・Artnet・sACNでの動作検証と接続をご紹介するシリーズです。
今回はQlab(キューラボ)です。記事製作時点のバージョンは4.6.10となっています。
Qlab公式ページにもオフィシャルにDMXking製品が対応していることが掲載されています。
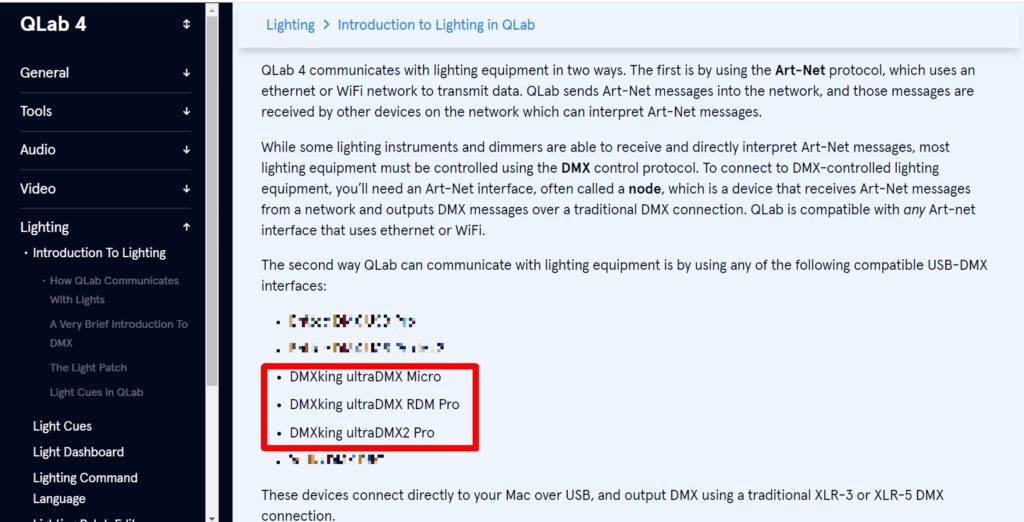
--------------------
DMXkingと各種ソフト接続記事一覧
DMXking製品は数え切れないほど様々なソフト・機器に対応しています。
-------------------------------------------
Qlabでは、下記の方法でのDMX出力が可能です。(入力はできません、またsACNの出力も出来ません)
(それぞれの接続をクリックすると、接続可能な製品の一覧が表示されます)
1.USB接続:ultraDMXシリーズ等...
2.LAN接続:eDMXシリーズ等 …
なお、ハイブリッド型であるultraDMX2PROとeDMX2PROは、USB接続とLAN接続どちらにも対応しており、なおかつ同時に使用も可能です。
-------------------------
【接続前確認事項】
各ソフトと繋げる前に下記事項をご確認下さい。
■USB接続の場合
・USBがPCときちんとつながっているか、またDMXking製品に電源が入っているか
・USB-シリアル通信のドライバがインストールされていて、繋げているDMXking製品はPCに認識されているか
■LAN接続の場合
・LANケーブル等でDMXking製品ときちんとつながっているか、またDMXking製品に電源が入っているか
・PC及びDMXking製品のIPアドレスが同じネットワークになっているかどうか
【接続方法(DMX/Artnet共通)】
Qlabを開きます
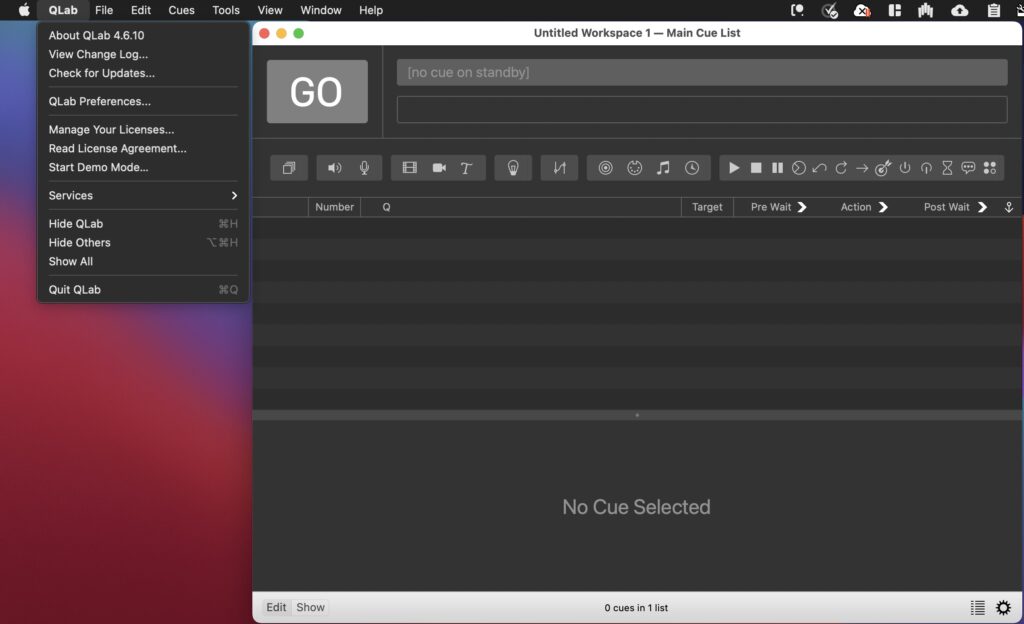
■LAN接続:【Artnet出力の場合】
まず、fixtureを登録する必要があります。
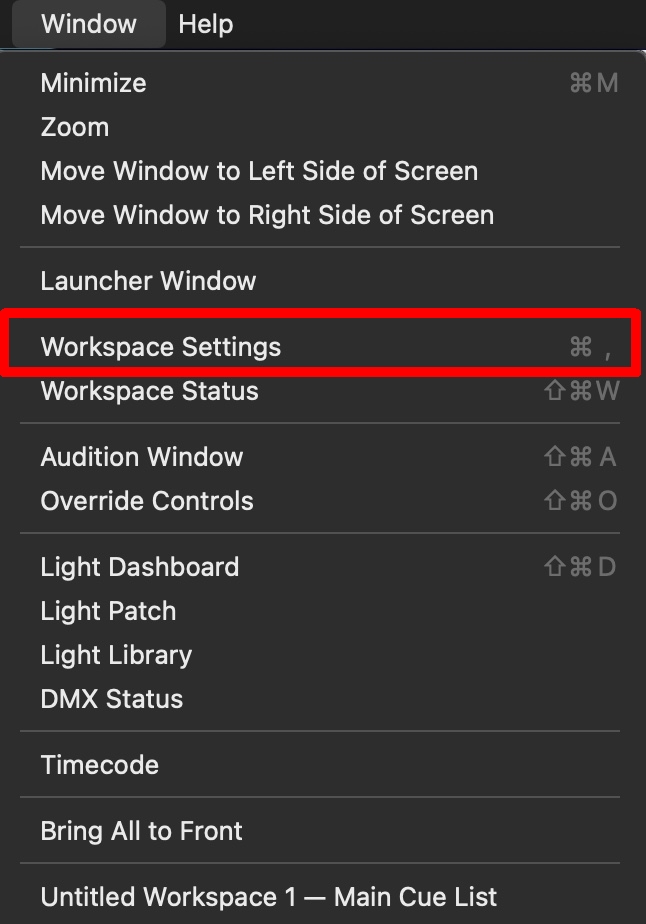
[Workspace Settings]を開いて
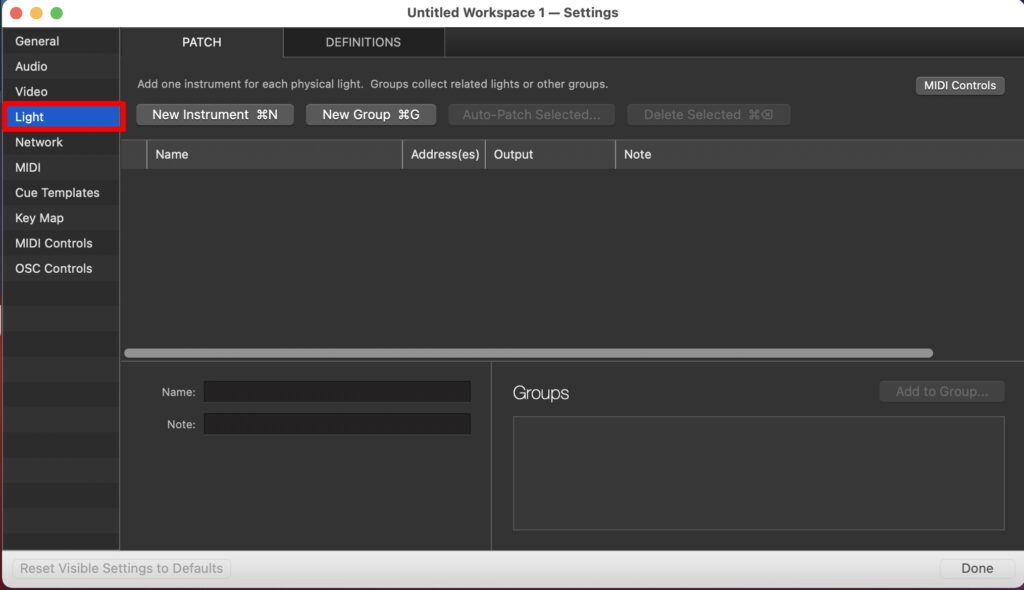
[Light]から[PATCH]
[New Instrument]を選択フィクスチャ―を作成します。
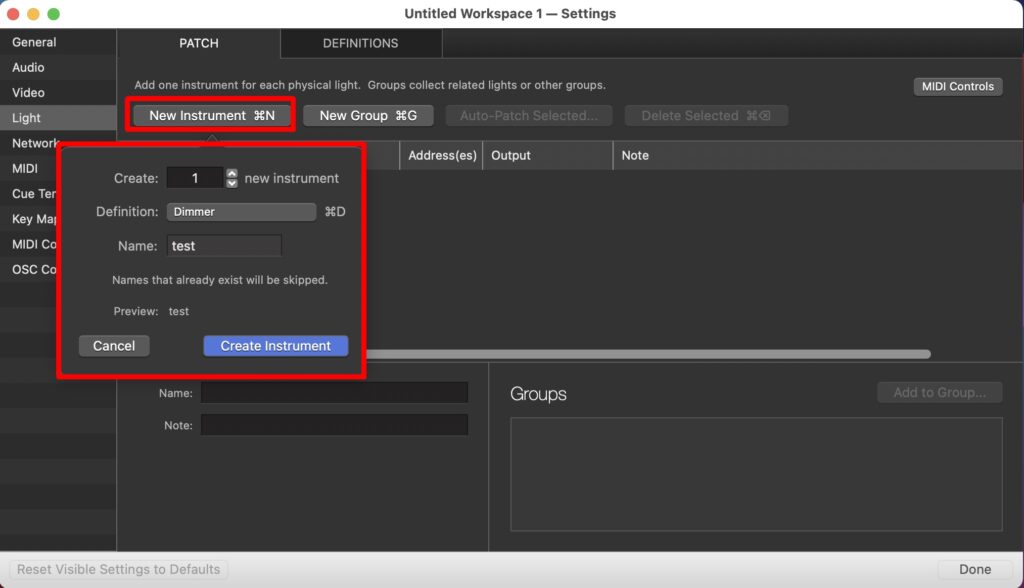
上記は test という名前で、Dimmerタイプを登録しました。
Qlab Prefrences を開きます。
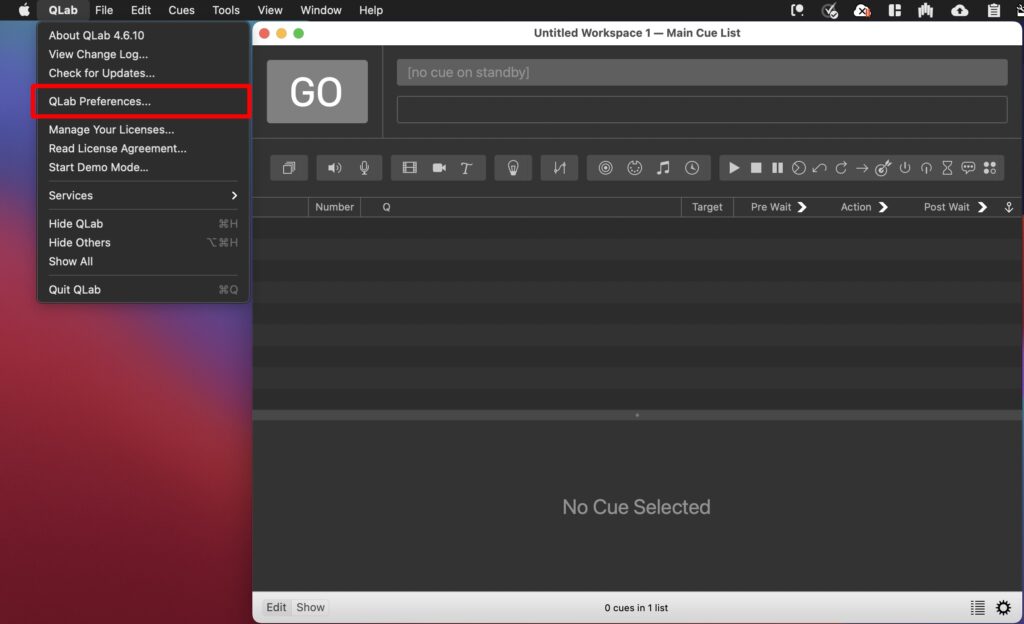
下記Qlab Preferencesで、DMXkingとつながっているLANアダプターを選択します。
(DMXkingと同じネットワークにいる設定がされていなければ 上記 接続前確認事項 をご確認下さい。)
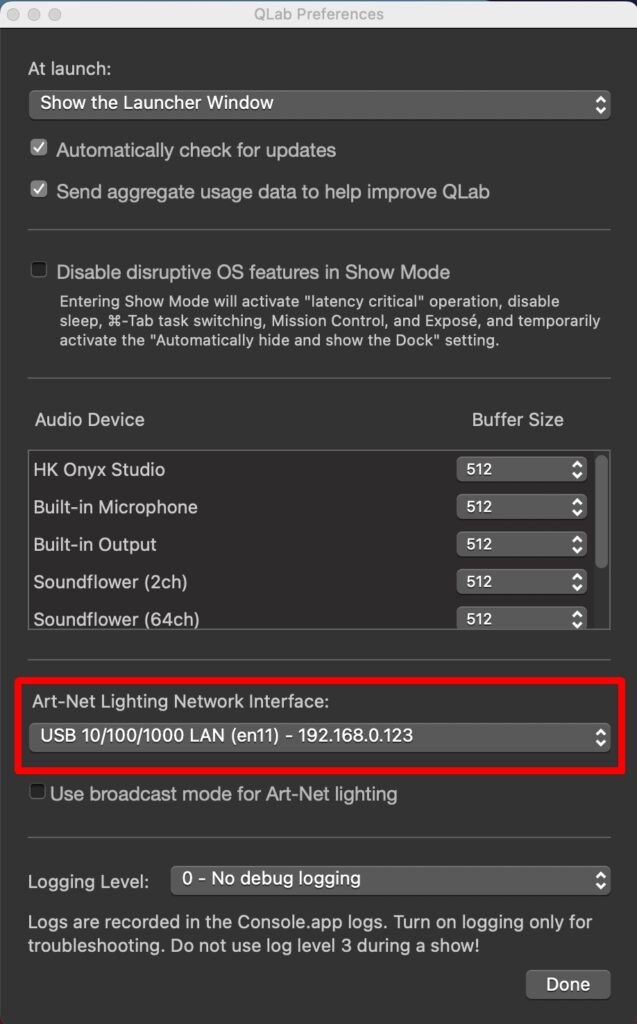
[Done]を押して、preferenceを閉じた後、[window]から[WorkspaceStatus]を開きます。
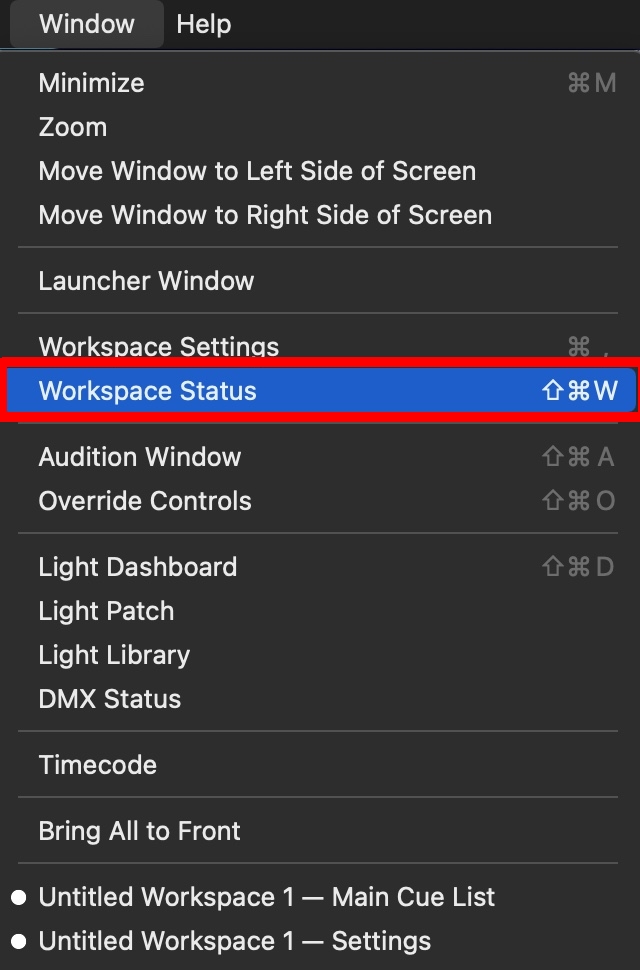
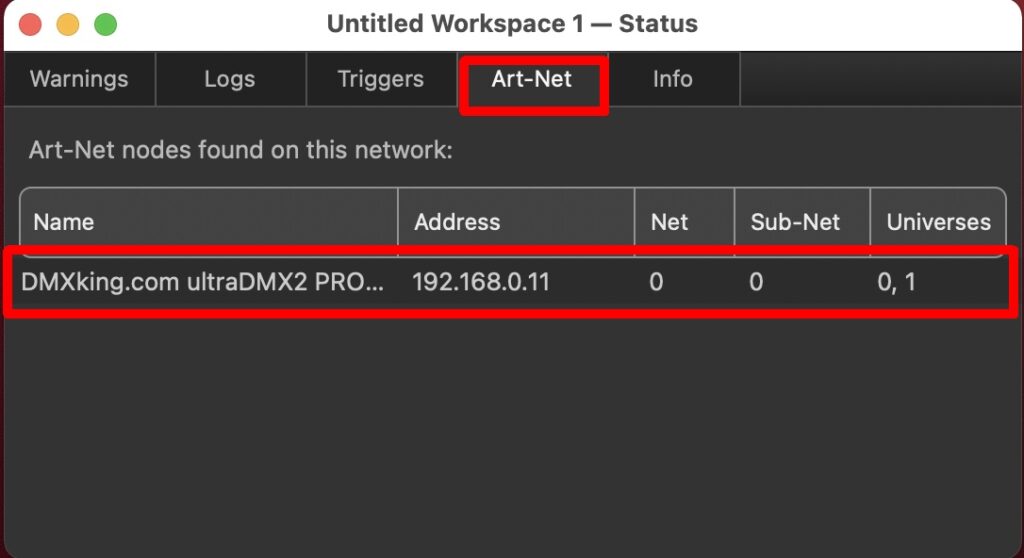
これでArtnet出力の準備が整いました。
あとはパッチをしてQを組む流れになります。
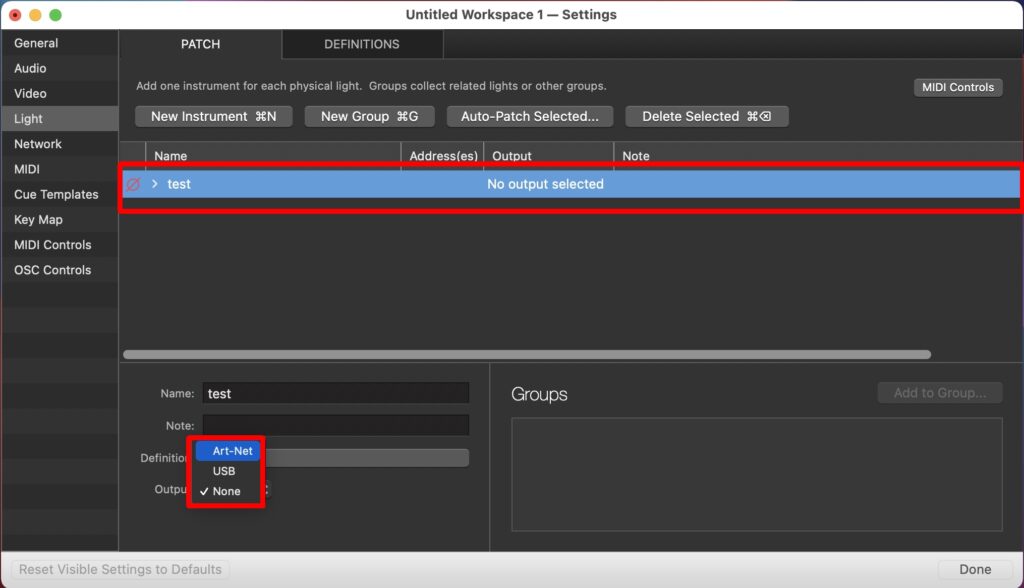
Artnetが選択でき、subnet/Univerceも選べるようになります。
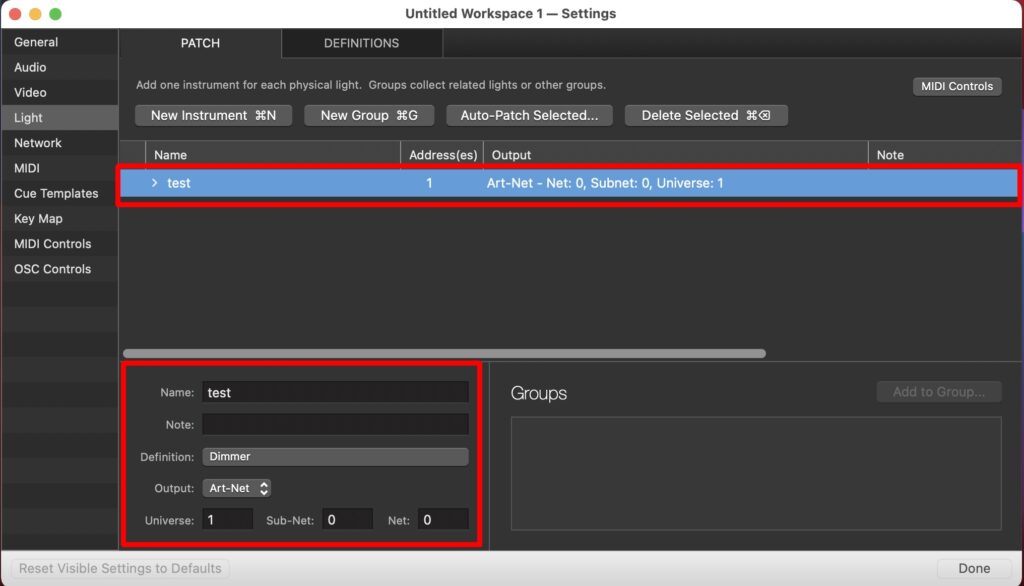
DMXking製品の初期状態はport1=Universe 1ですので、フィクスチャー側も1で大丈夫です。
■USB接続:【DMX出力の場合】
USB出力の場合には事前設定は必要ありません。直接パッチ画面から出力設定を行います。
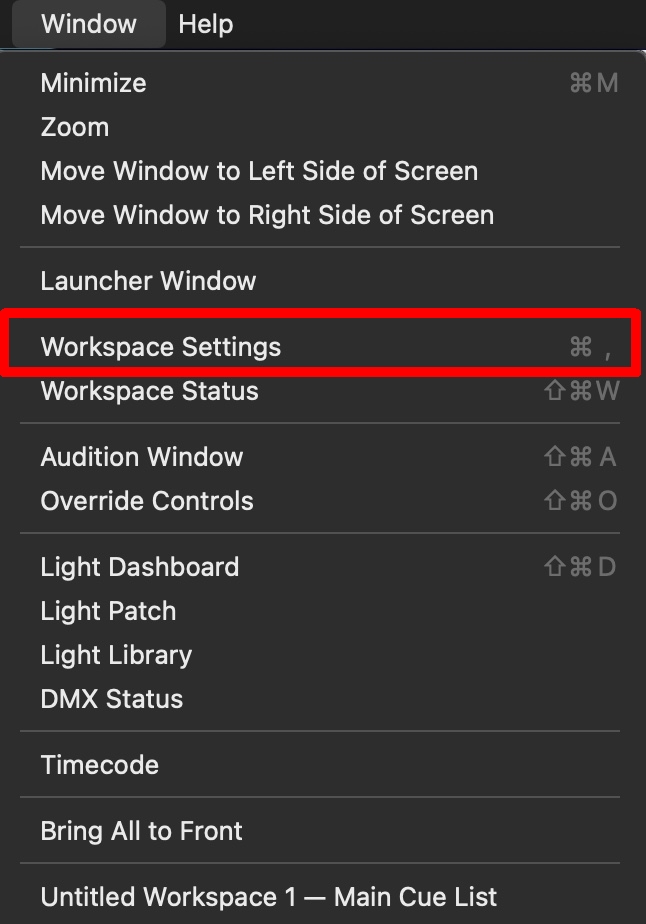
[Workspace Settings]を開いて
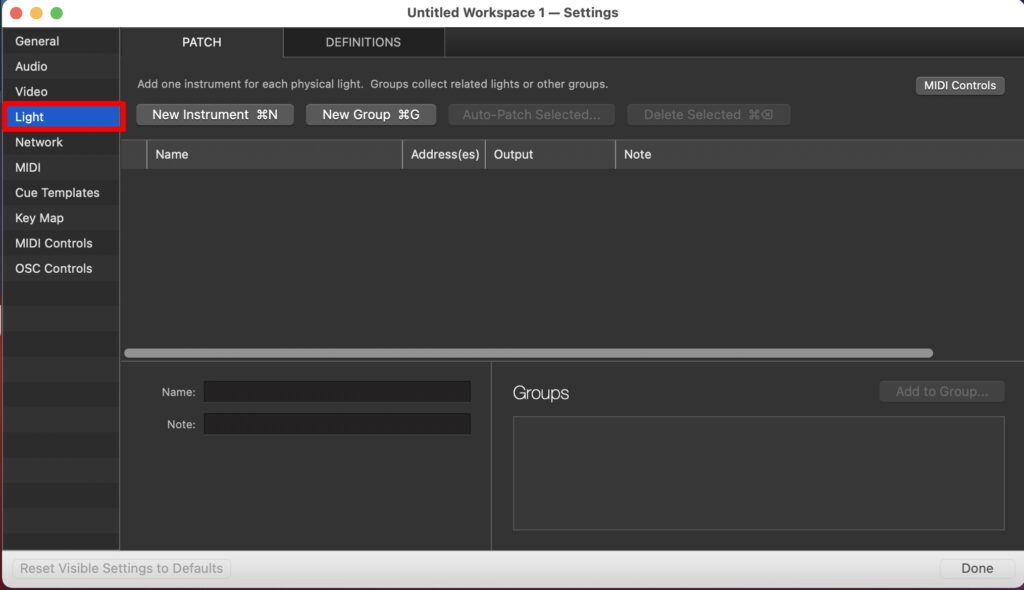
[Light]から[PATCH]
[New Instrument]を選択フィクスチャ―を作成します。
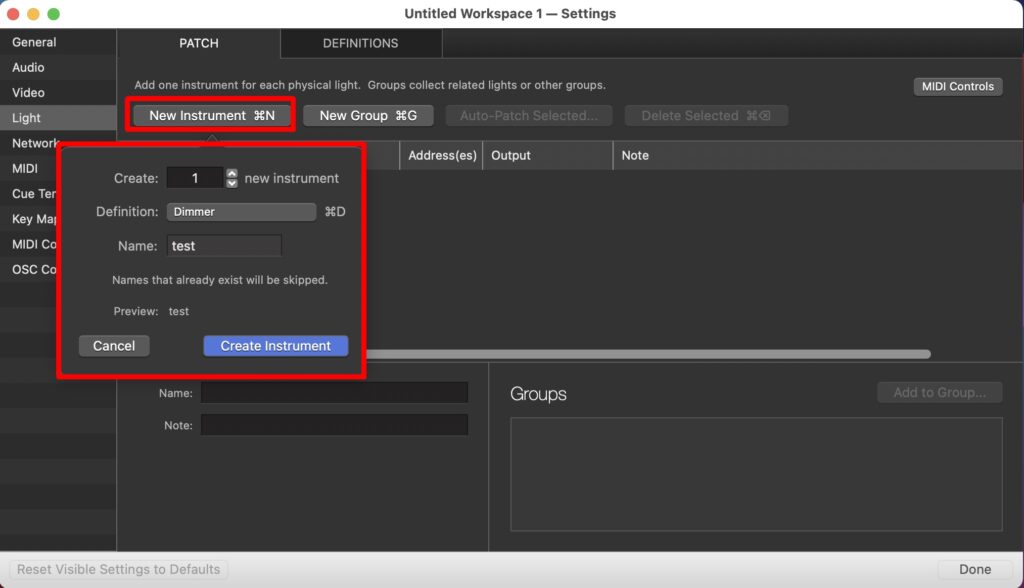
上記は test という名前で、Dimmerタイプを登録しました。
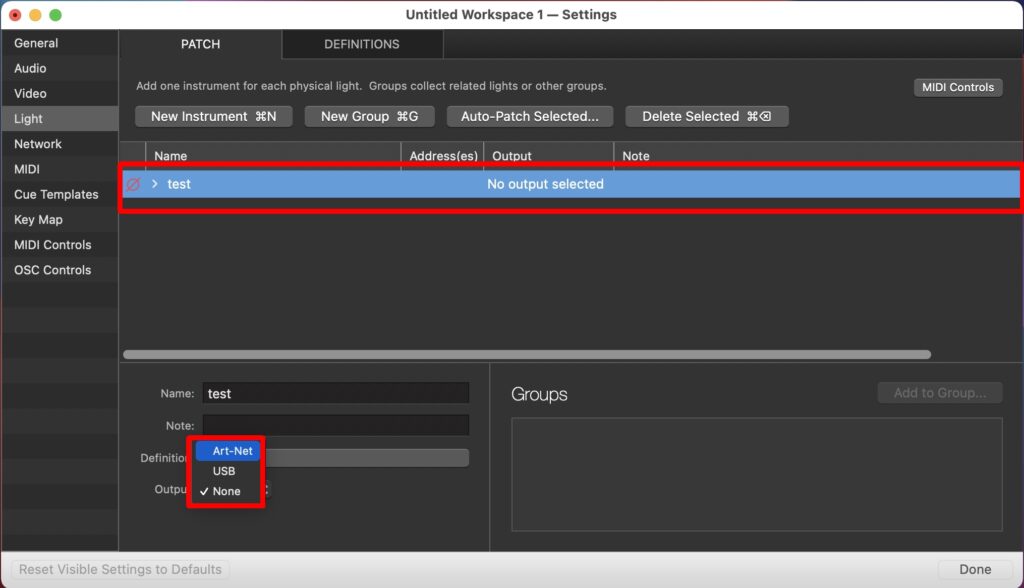
(この時点ではフィクスチャーの左側に赤い丸のようなものが表示され、 no output selectedになっているのがご覧いただけると思います)
ここでUSBを選びます。
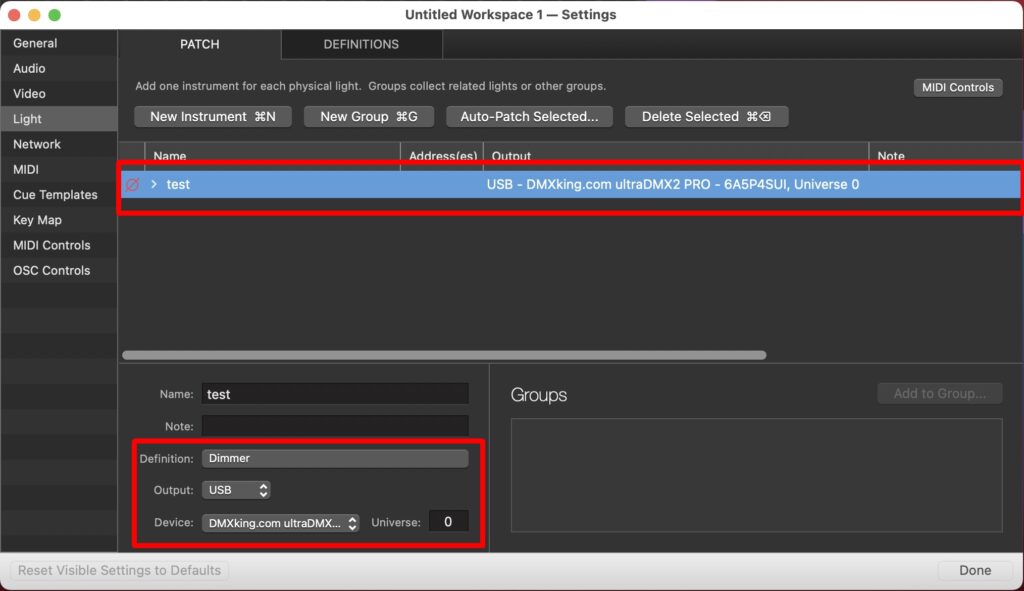
ーーーーーーーーーーーーーーーーーーーー
■登録したフィクスチャーを使ってQを組み、実際の出力をしてみます。
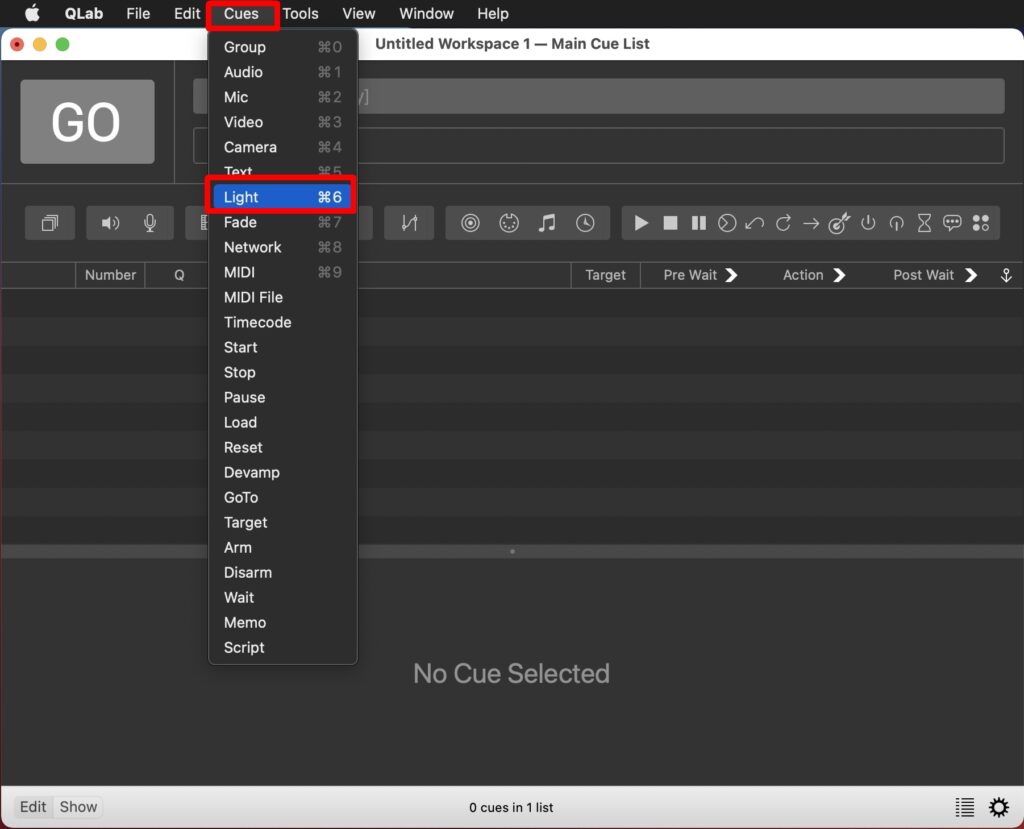
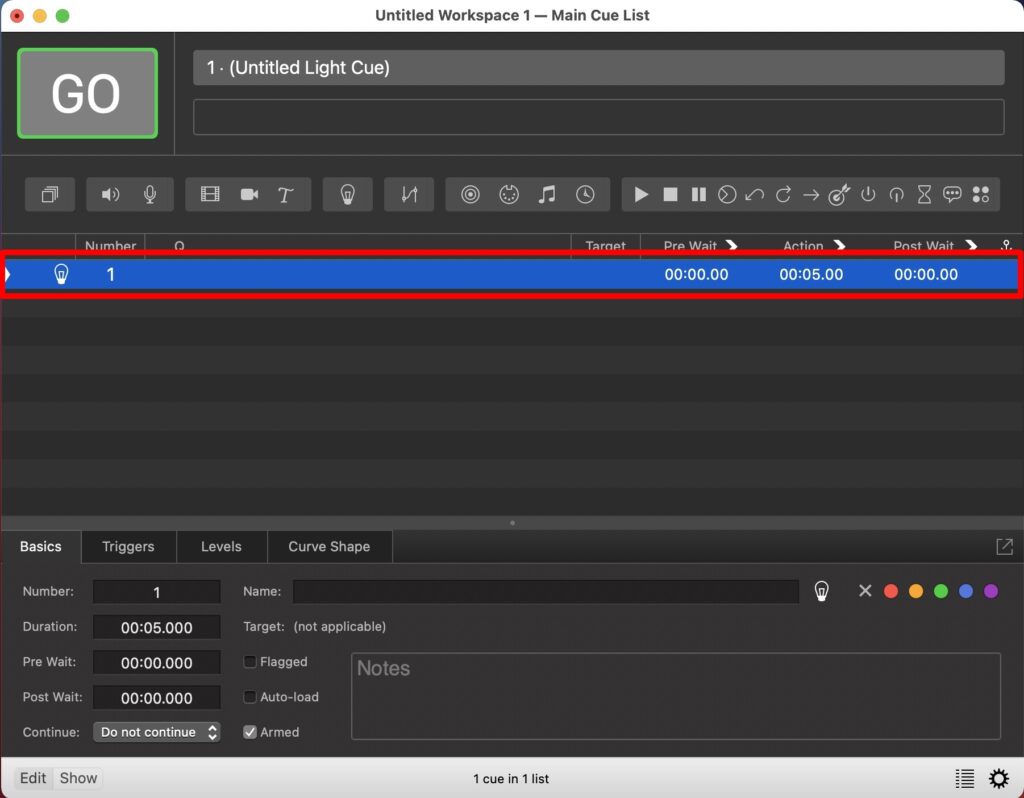
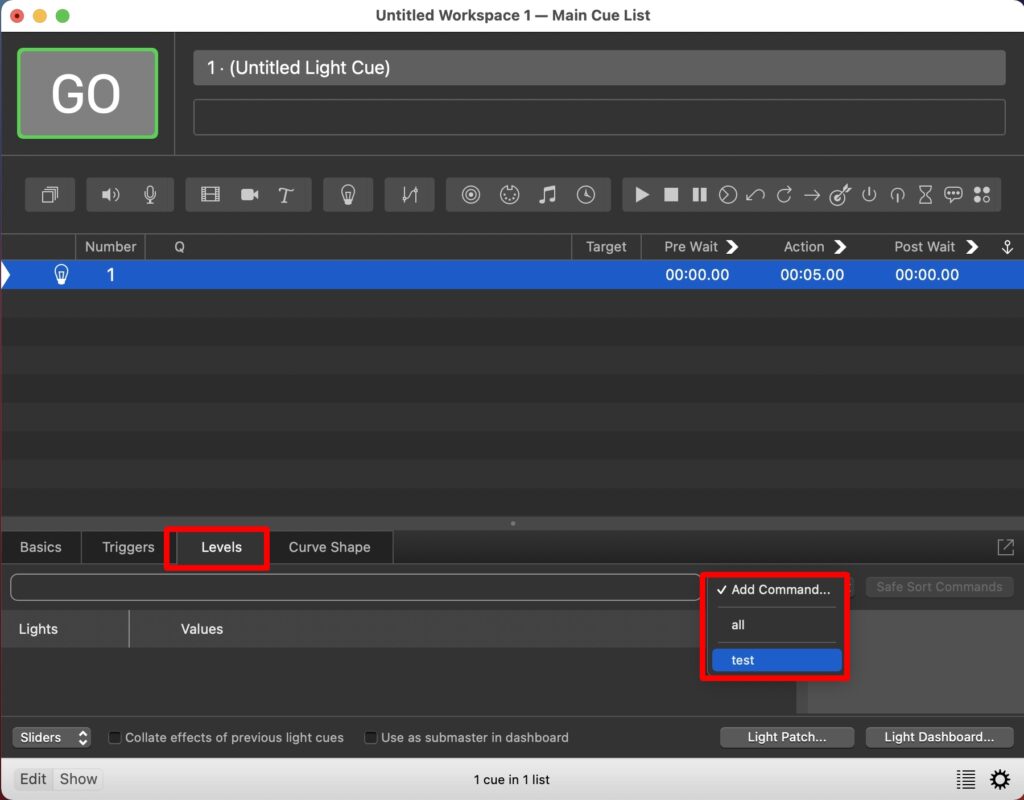
Cueの時間も設定して・・・
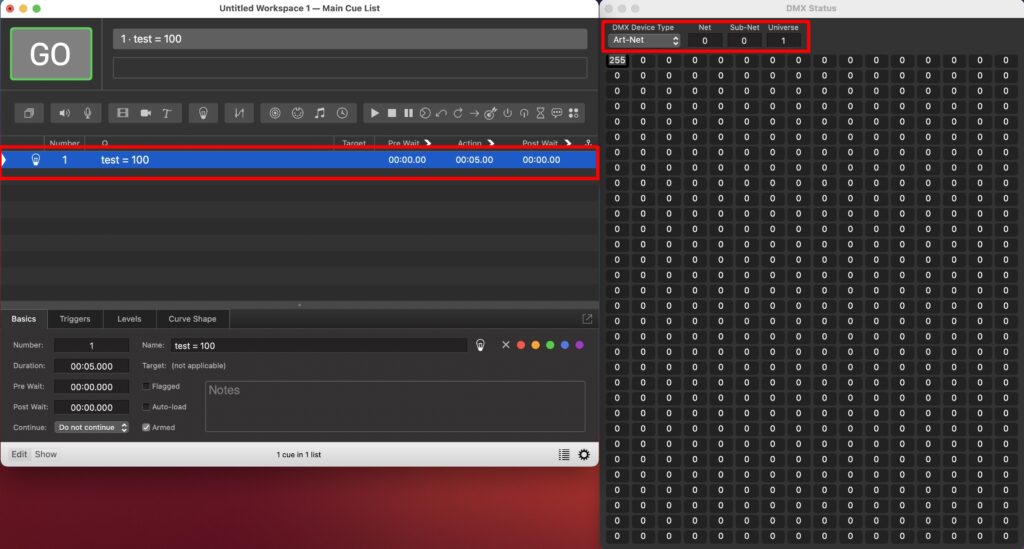
もちろんDMXkingのユニバース1からも出力されています。
Qlabは他の様々な信号などと連携できるmacOS用のマルチメディア再生ソフトウェアでとても優れたソフトです。
DMXking製品は全ての製品がどちらかの出力(または両方)に対応しています。
※ultraDMX2PROまたはeDMX2PROであれば下記の用に様々な組み合わせでDMXが出力出来ます。(同時使用やマージ、スプリットも可能です。)USBからLANへの切替も設定一つでできますので、万が一の時にも安心です。
※DMXking製品の設定については弊社日本語【マニュアル】設定用ソフト v1.9他、マニュアル類をダウンロードページよりご確認下さい。
今回のソフトでDMXking製品が可能なこと
■USB接続でのDMX OUT
■LAN接続でのArtnet OUT
■LAN接続でのsACN OUT
-----------------------------------------
動作確認検証ご希望のソフト等ありましたら、お問合せよりご依頼ください。
-------------------------------------------

色々な使い方が自由自在のDMXking製品です。

