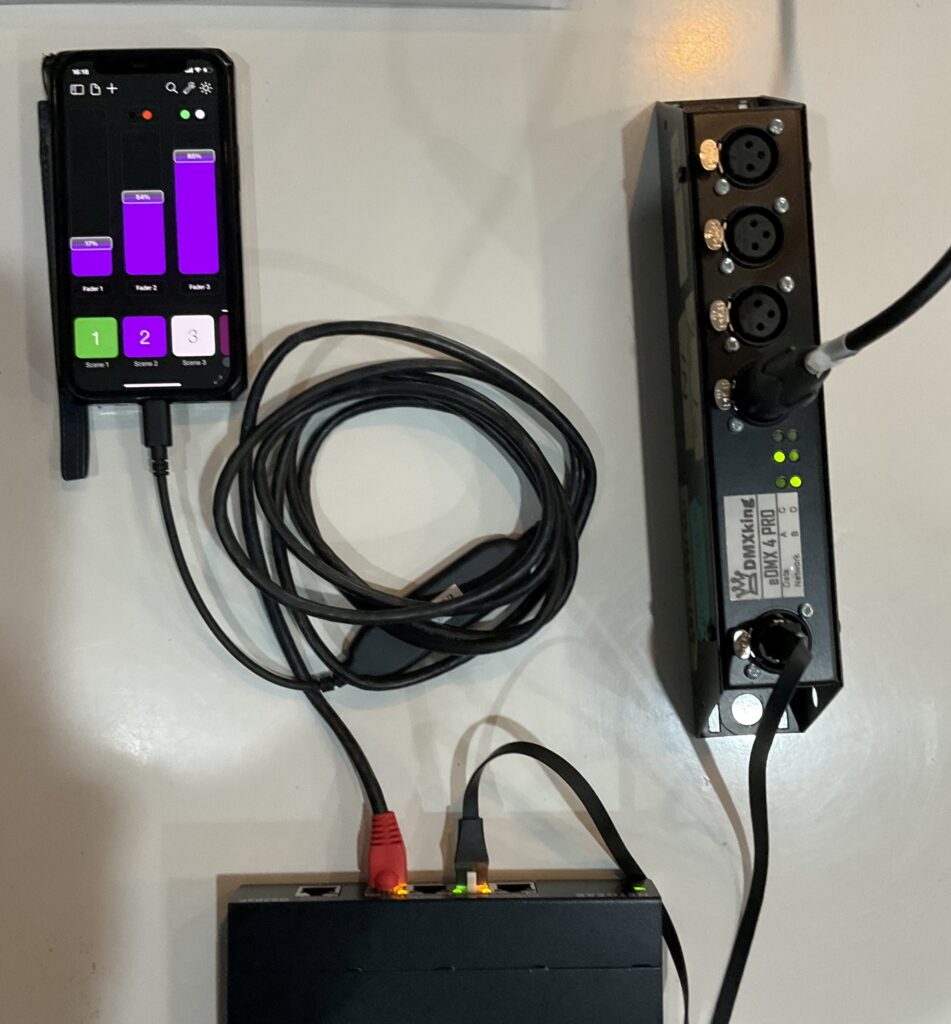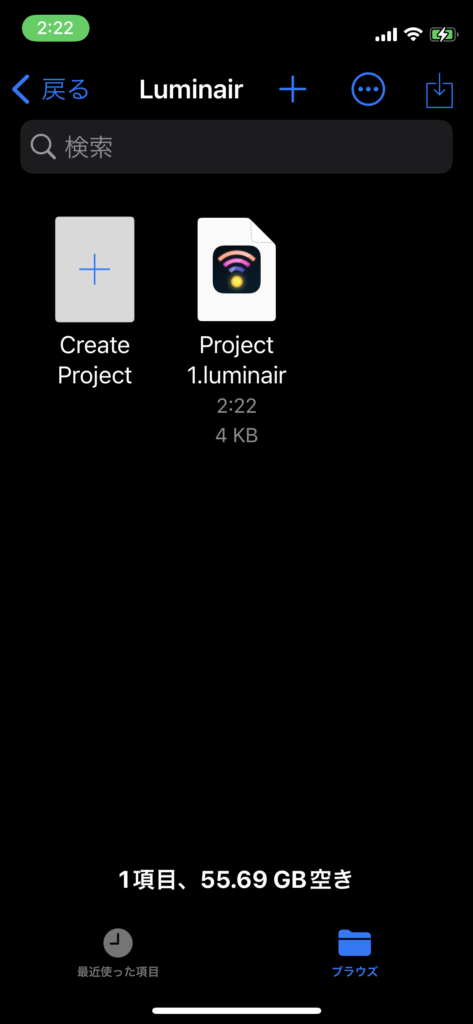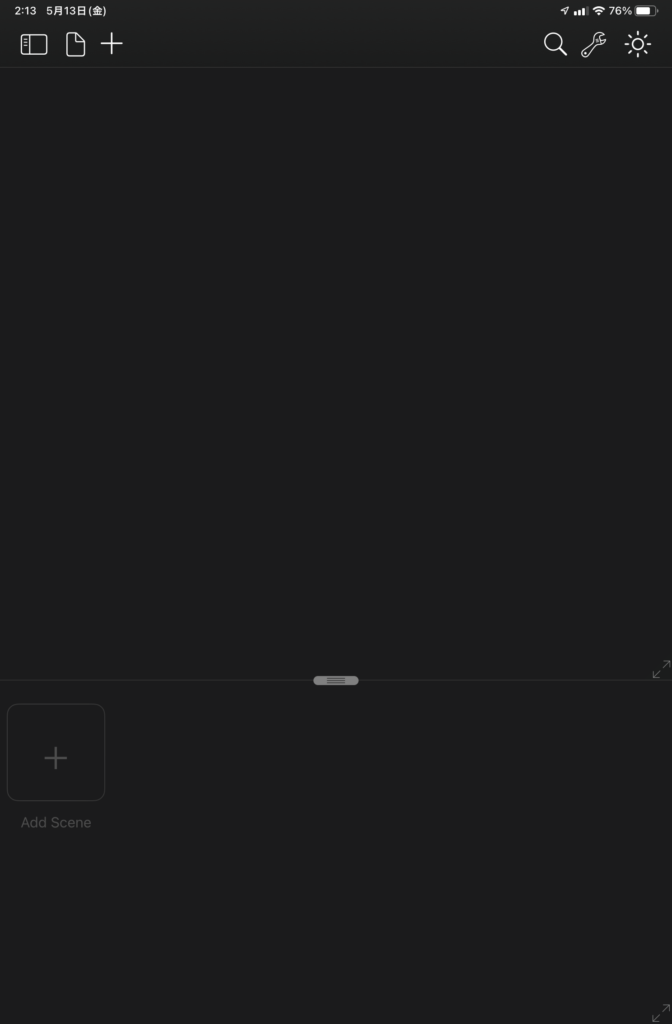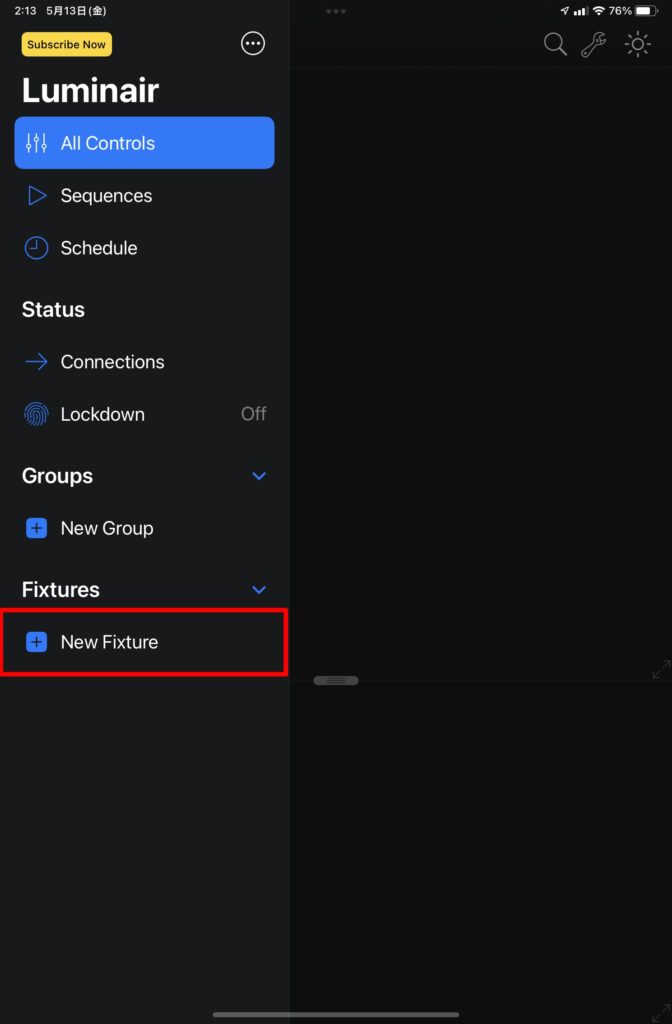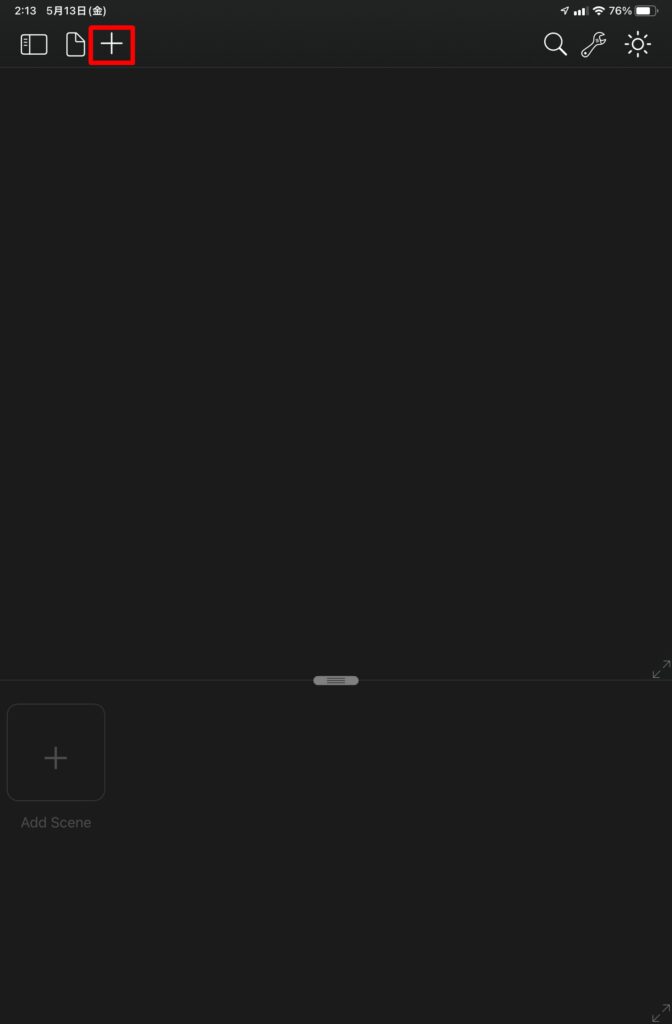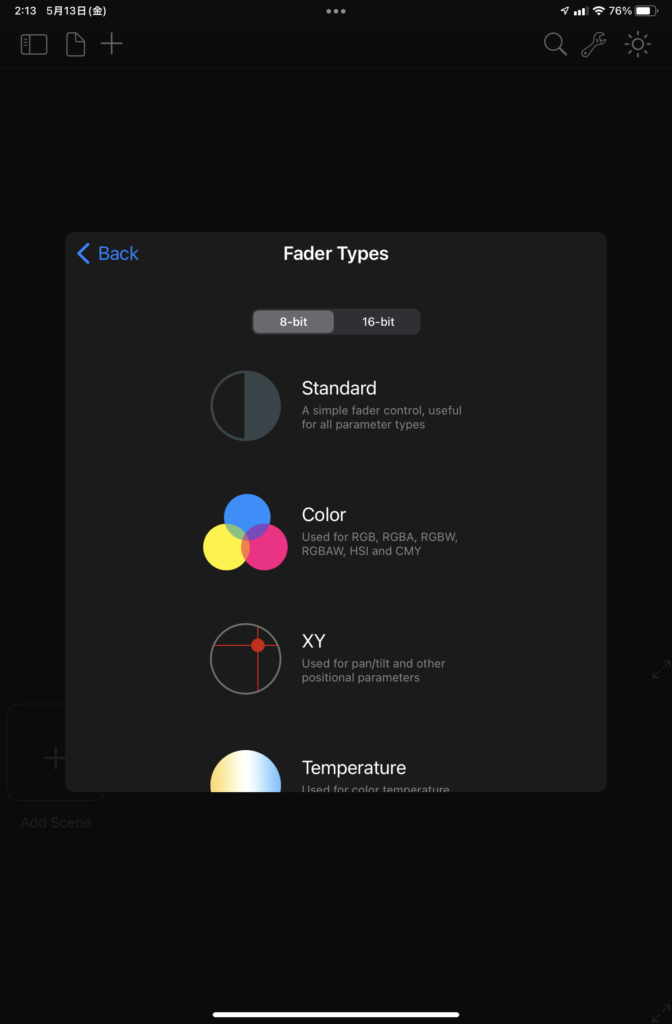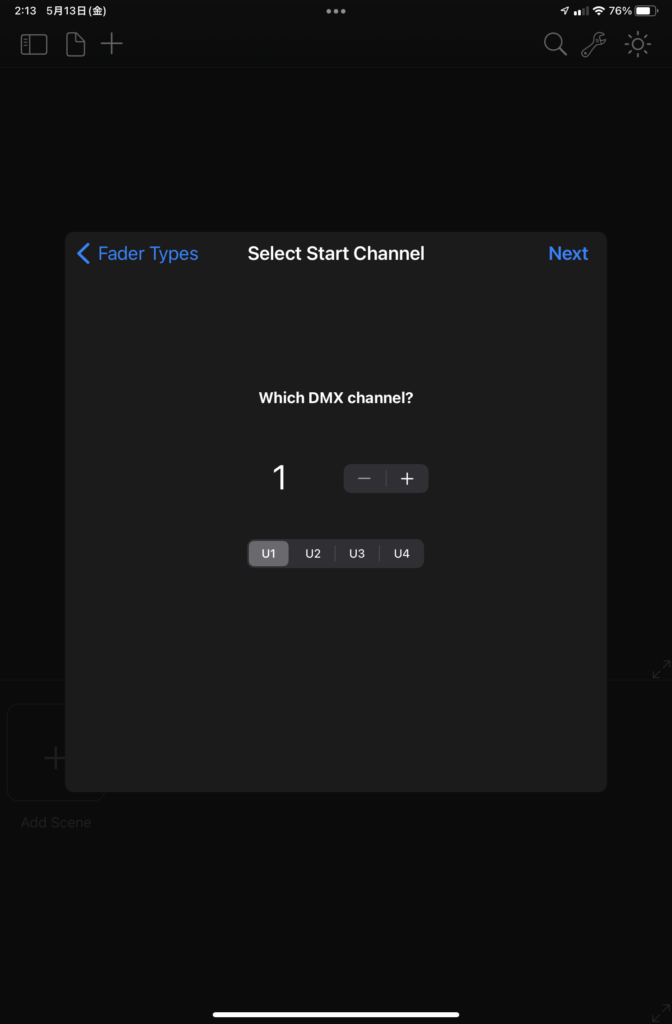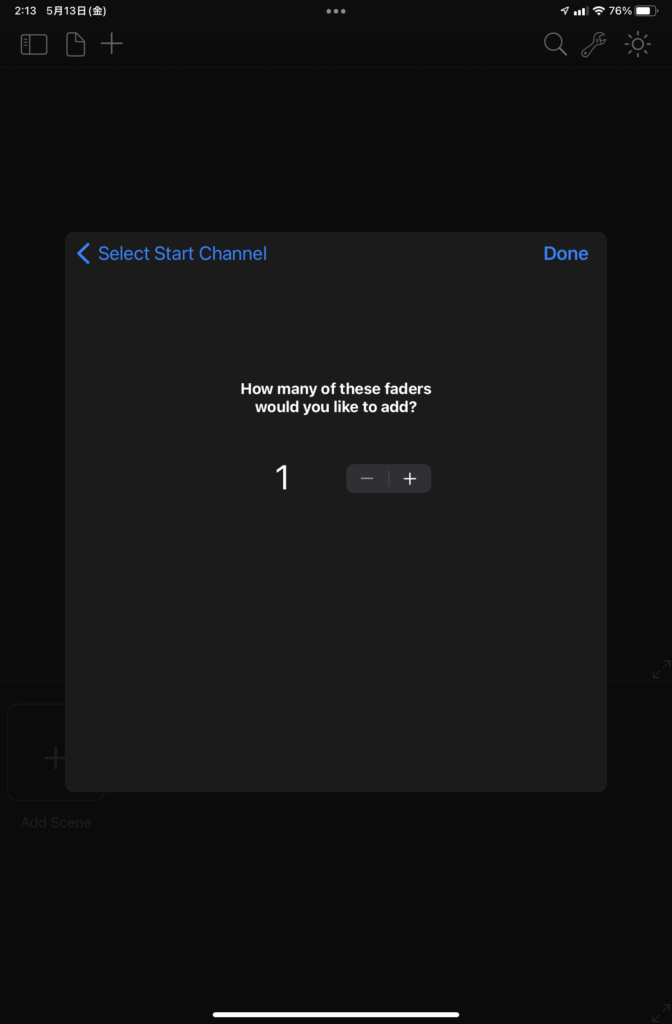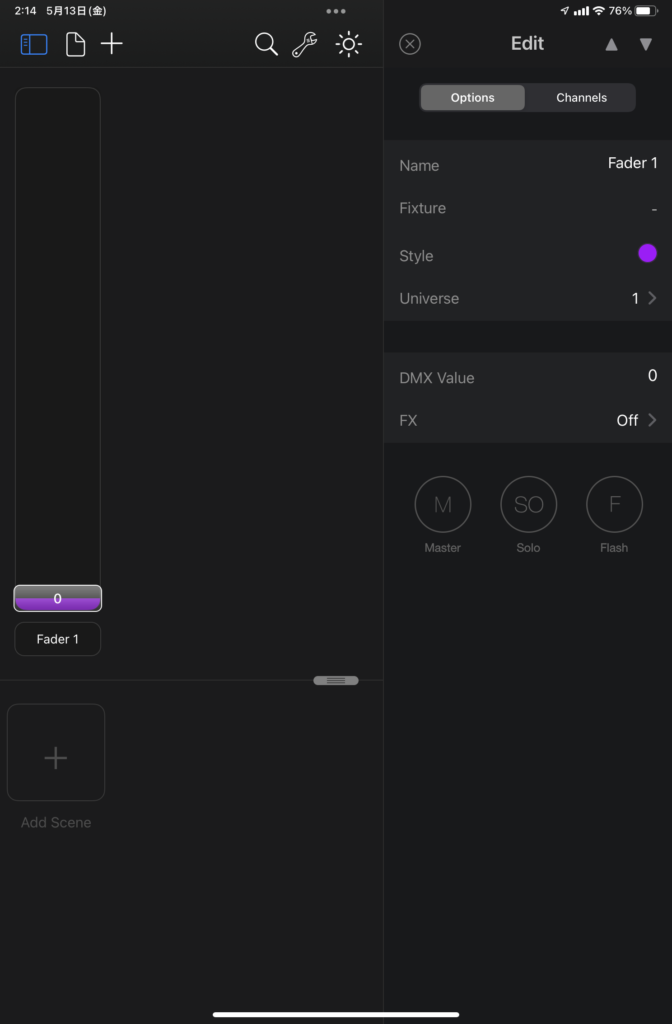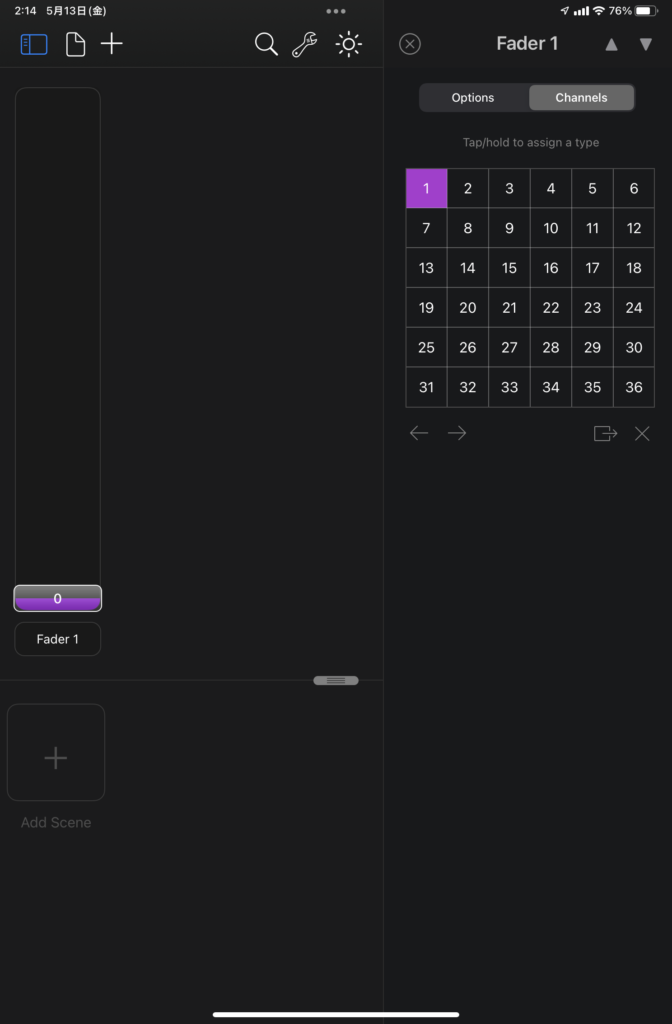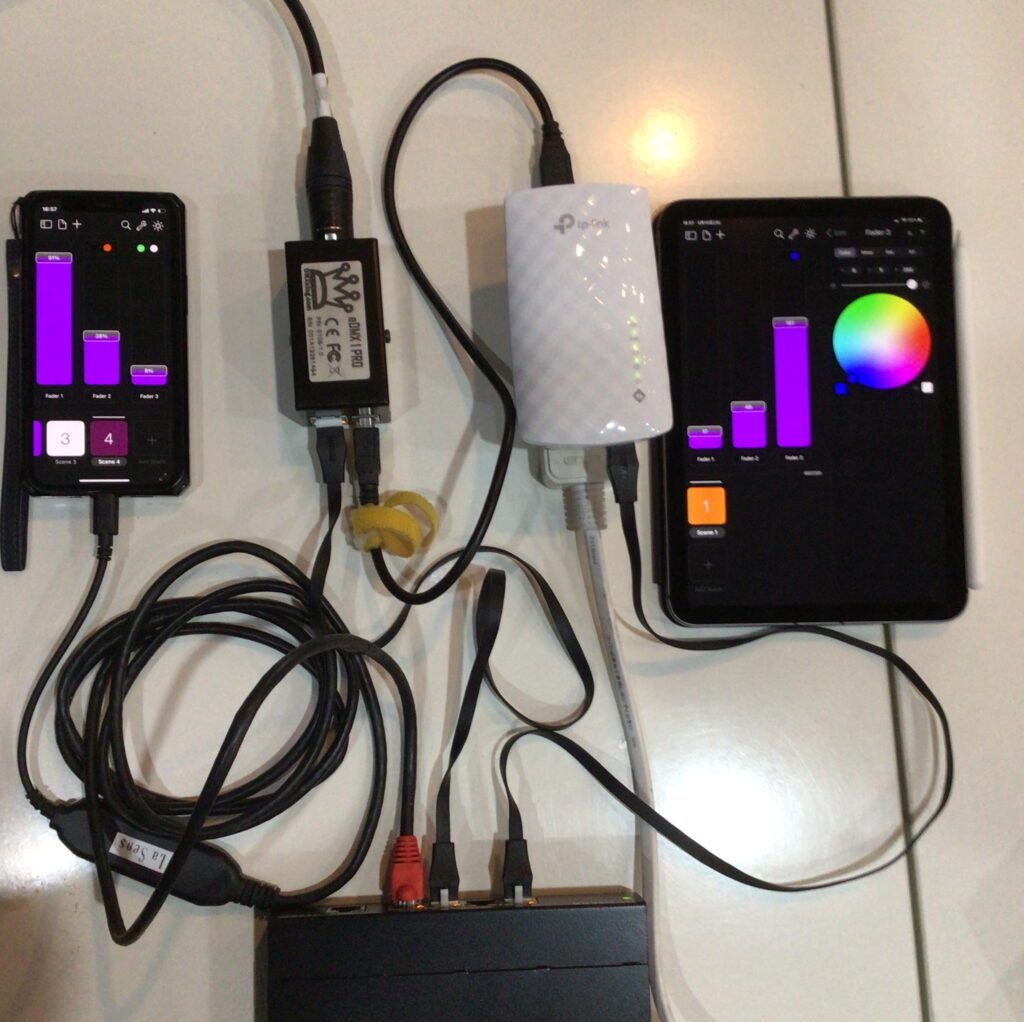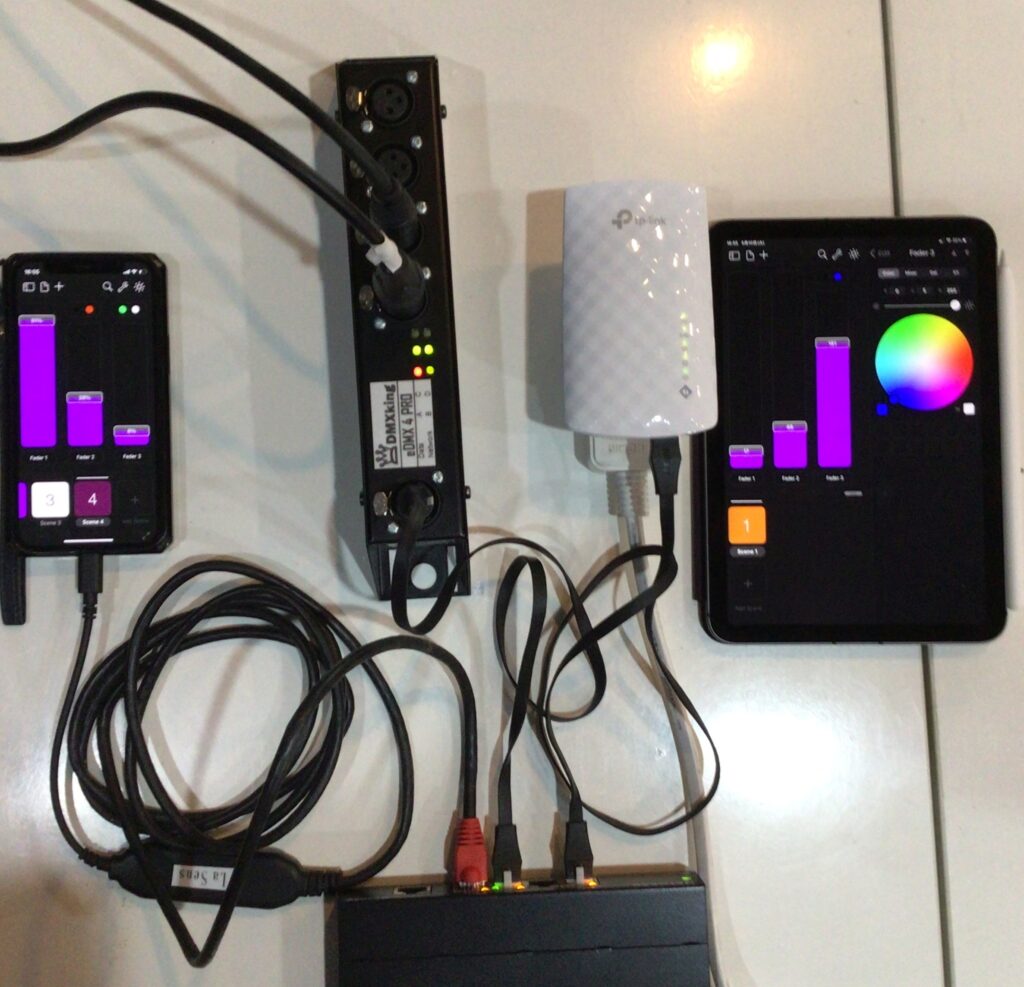【接続】DMXkingとLuminair4
様々なソフトをDMXking製品と繋げてDMX・Artnet・sACNでの動作検証と接続をご紹介するシリーズです。
今回はLuminair4です。iphone/ipadアプリとして老舗中の老舗。記事製作時点のバージョンはv4.2.14(2758)となっています。
対応OS:IOS/MAC
Luminairには、買い切りタイプ` (バージョン4から1ユニバースまでは無料になりました)無料のLuminairと、サブスクリプションタイプのLuminair Standard,またはPROがあります。(サブスクタイプは出力ユニバースが上限4ユニバースまで、スケジュール機能など、拡張されています)
ここでは、無料で1ユニバースまで使えるLuminair4での検証です。
ーーーーーー
Luminair4も下記のように、公式ページ内で「DMXking」を代表的な使用できる製品(ノード)として紹介しています。
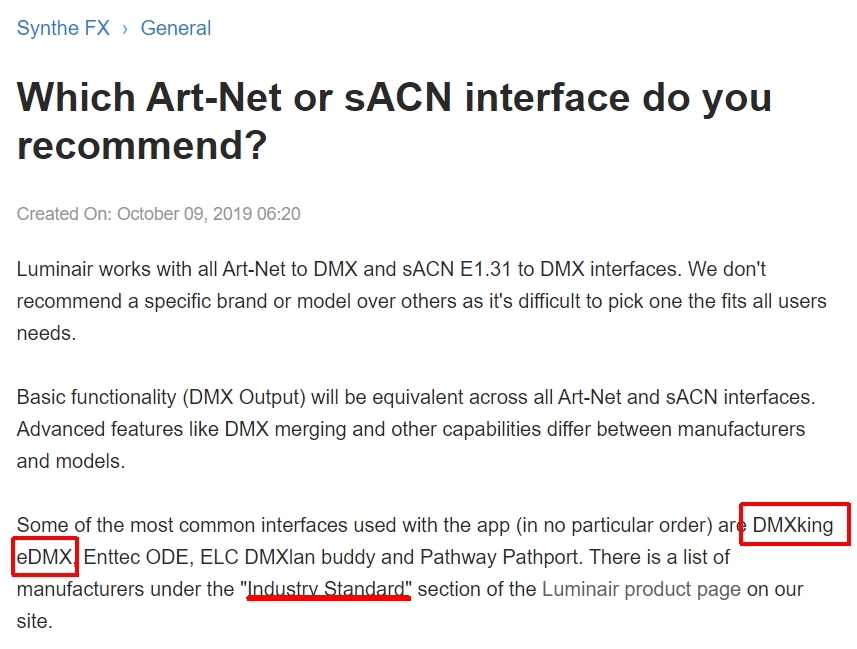
”業界標準”の文言もあり、DMXkingへの信頼度の高さが分かります。
ーーーーーーーー
-------------------------------------------
Luminair4では、下記の方法でのDMX入出力が可能です。
(それぞれの接続をクリックすると、接続可能な製品の一覧が表示されます)
1.LAN接続:eDMXシリーズ等 … Artnet&sACN出入力
有線LAN / 無線LAN、どちらの場合もご紹介します。
【対応製品】
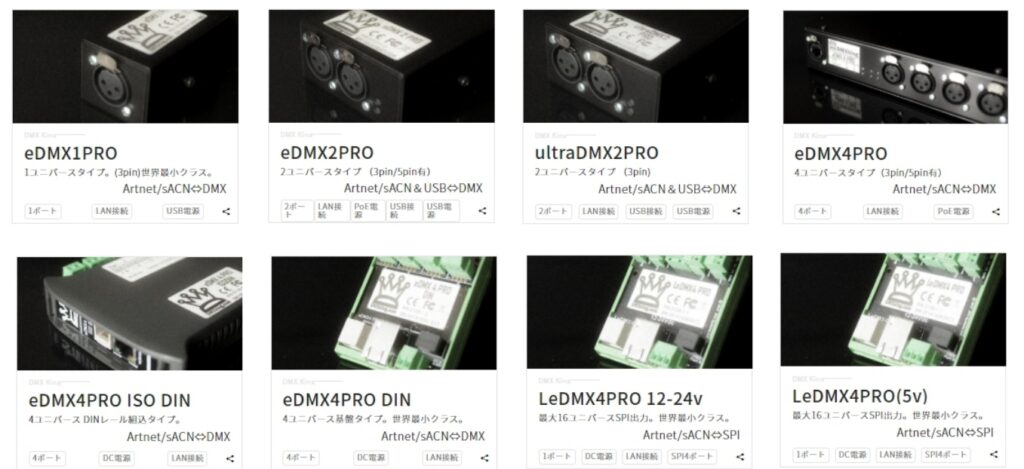
今回は主にIOS(iphone/ipad)から接続しますので、まず物理的な接続状態をご覧いただきながら解説していきたいと思います。
まずは有線の場合です。
【有線LAN接続の場合】
下記、それぞれの製品につなげた所です。
DMXking製品に電源を入れ、iphone(またはipad)から、有線LANの変換で各製品に接続するだけです。
機器構成は下記のようにとてもシンプルです。
左から、eDMX1PRO , eDMX2PRO , eDMX4PRO。
(eDMX2PRO/eDMX4PROは5ピンのタイプもご用意しております)
【無線LAN接続の場合】
右側の白いものは無線LANルーターです。
これもとてもシンプルな構成なのがお分かりいただけると思います。
iphon/ipadをこのルーターに無線で接続します。
次に、iphone/ipadとLANの接続の設定をします。
Luminairを立ち上げて下さい。
まず、最初にLuminairを立ち上げると、プロジェクト管理画面が表示されますので、CreateProjectをタップして、プロジェクトを作成してください。
作成されたプロジェクト(下記の例ではProject1.luminair)をタップすると、初期ホーム画面に移動します。
左:立ち上げた直後の画面、 中央:プロジェクトを作成した画面 左:初期ホーム画面
ホーム画面まで移動できたら、各設定に入ります。
【有線LANで接続している場合】
左上の赤でかこったアイコンをタップ
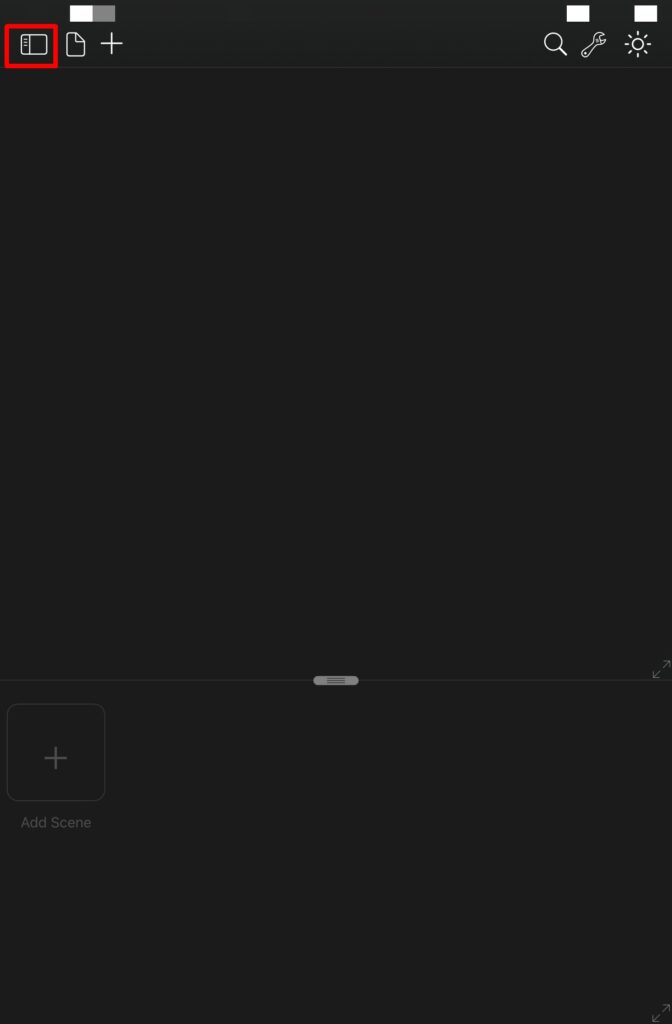
下記の画面が表示されるので、[Connections]をタップ。
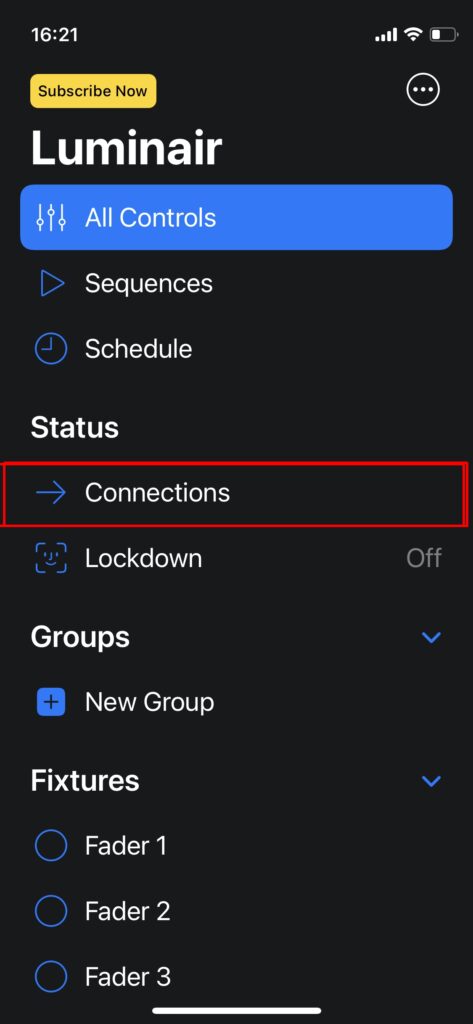
下記、[Connections]を開いたときの画面です。
有線LANを接続していれば、
[Network]にEthernet
[Accessory]に製品名などが表示されているはずです。
ここで、[Accessory]のネットワーク設定をします。
下記でいうと、L2-NETをタップして下さい。
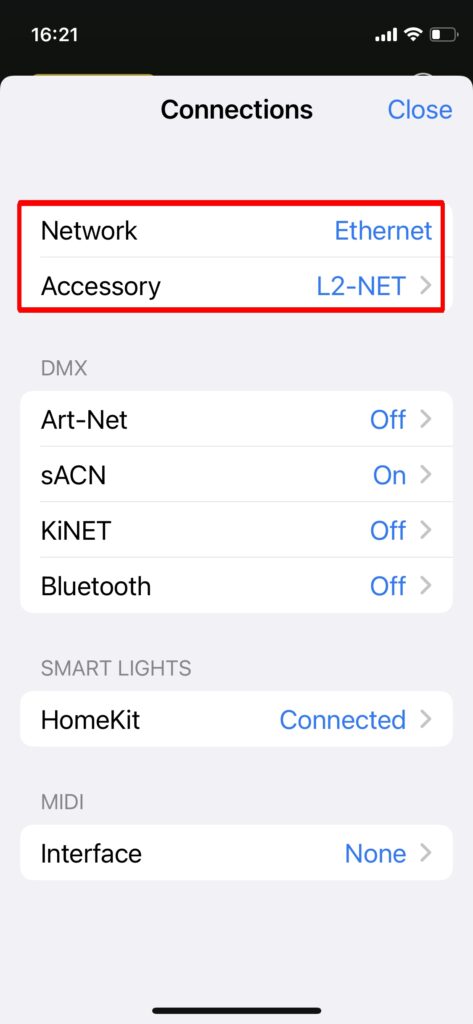
下記画面が表示されます。それを・・・
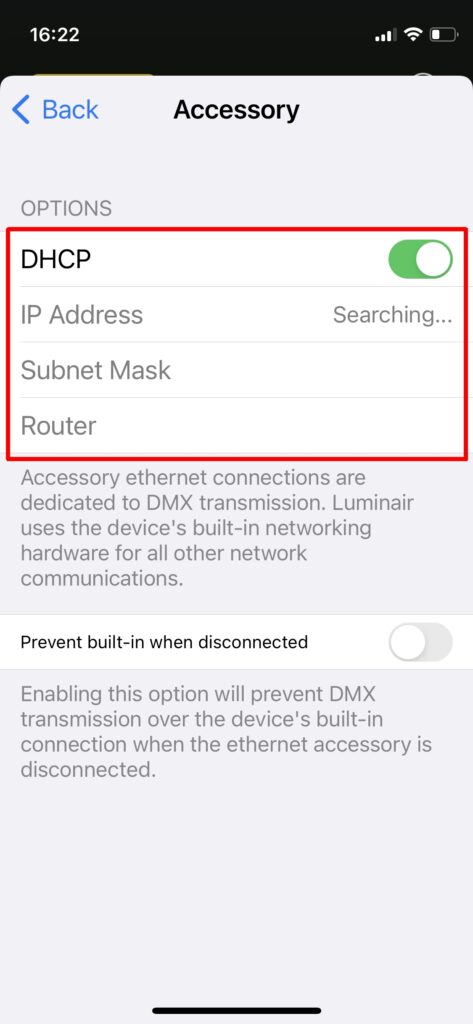
DHCPを切って・・・
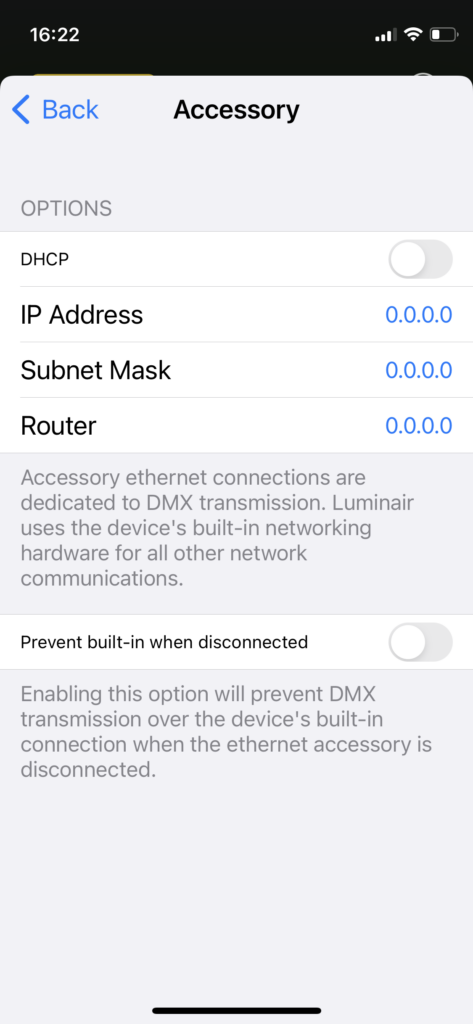
適当なIPアドレスを入力してください。
(Artnetで接続する場合には、DMXkingとネットワークIPを合わせなければいけません。この記事、または弊社設定マニュアルをご参照ください。ネットワークIPの合わせ方を記載しています。)
ちなみにDMXkingの初期IPは192.168.0.112/subnetmaskは255.255.255.0です。
sACNの場合にはIPは適当で結構です。
分からない方は下記の通り設定してください。
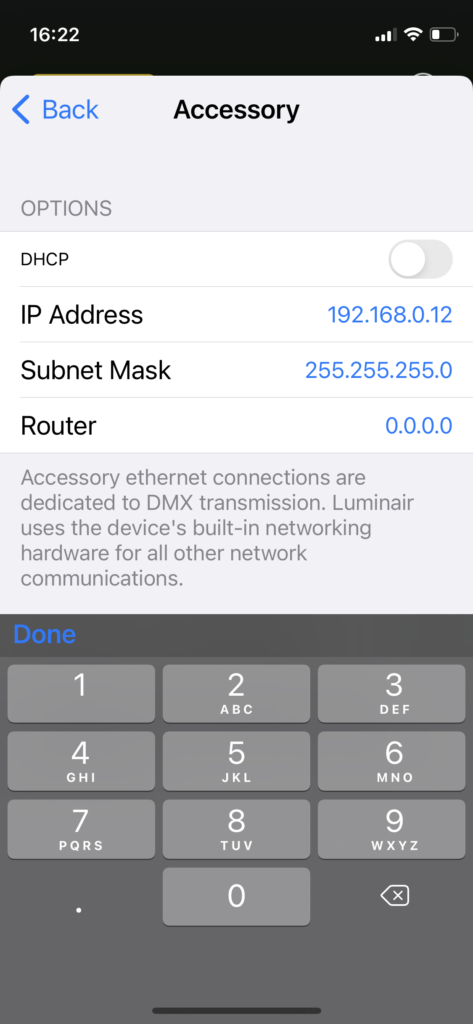
[Done]を押して完了です。
-----
【無線LANで接続している場合】
まず、無線LANのルーターとiphoneまたはipadを接続します。
「設定」アプリを開いて、
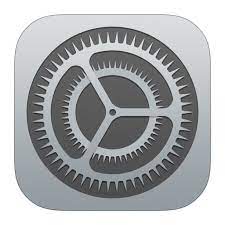
下記画面に、(主に赤で囲った枠内に)繋げたい無線LANルーターが表示されているのを確認します。
この場合はTP-Link_Extenderですので、それをタップして、接続するためのパスワードを入力、接続します。(パスワードはお持ちの機器によって違います。)
※通常のwifiにつなげる際の設定と同様の操作です。
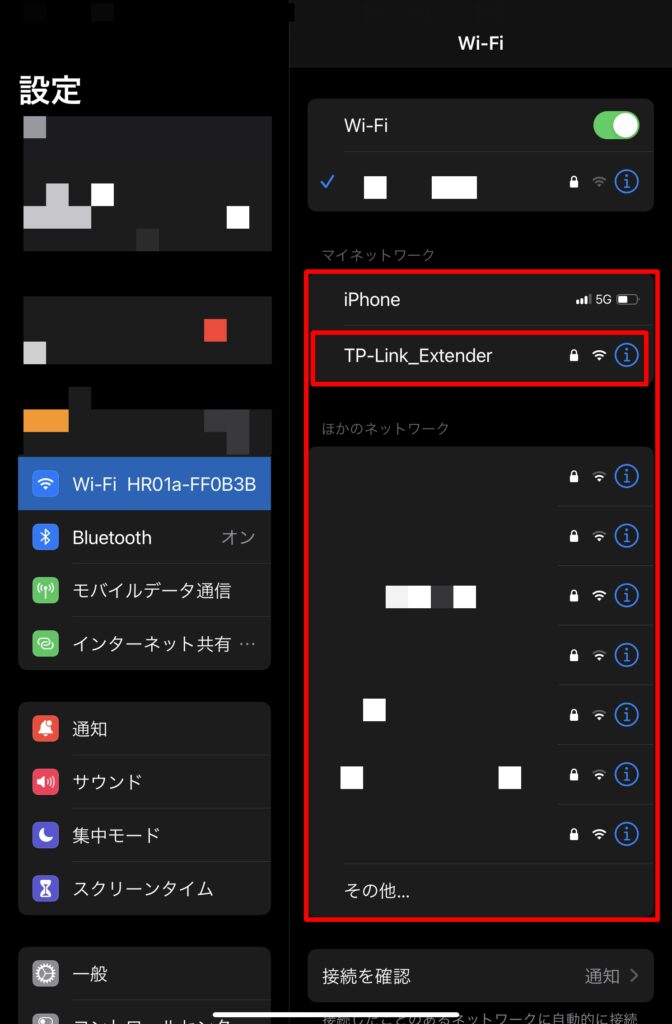
無事繋がると、下記のようになります。
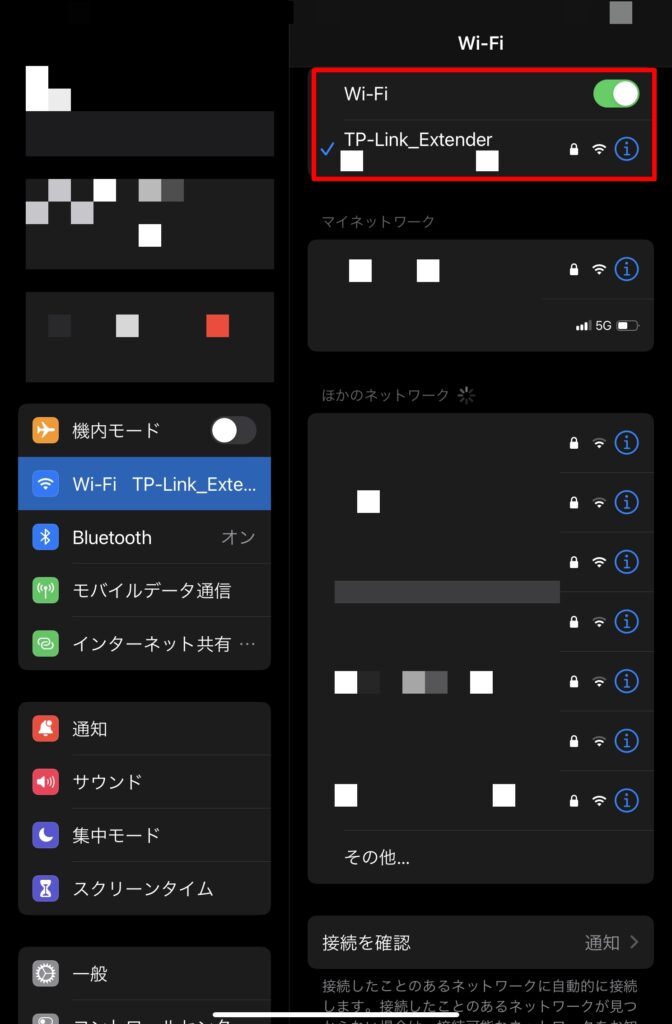
Artnetでつなげる場合は、この無線LANルーターのIPを設定して、DMXkingと同じネットワークに置きます。
下記赤で囲った部分が、無線LANルーターのIP情報ですが、これを変更するには各無線LANルーターの設定を変える必要がありますので、むしろDMXking製品のIPを変えてIPを合わせる方が容易いかもしれません。
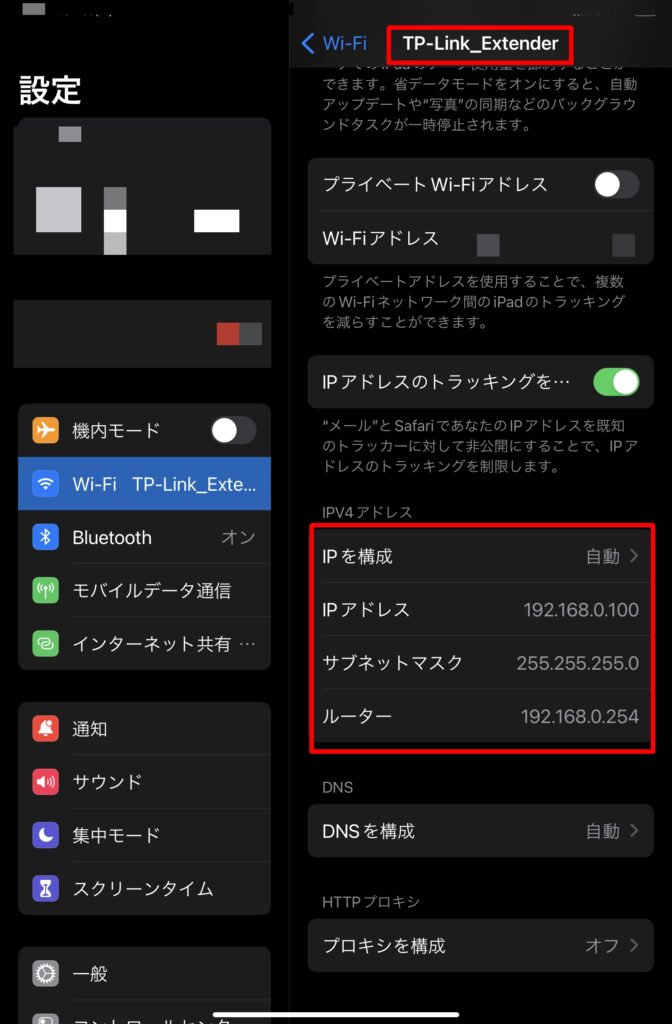
重要なのは、wifiルーターのIPアドレスとDMXking製品側のIPアドレスを合わせて、
同じネットワークに置くということです。
こちらもご参照ください。
・PC及びDMXking製品のIPアドレスが同じネットワークになっているかどうか(sACNでの接続では不要です)
無事に無線LANルーターに接続できたら、Luminairを開いて、
左上のアイコンから、[Connections]を開きます。
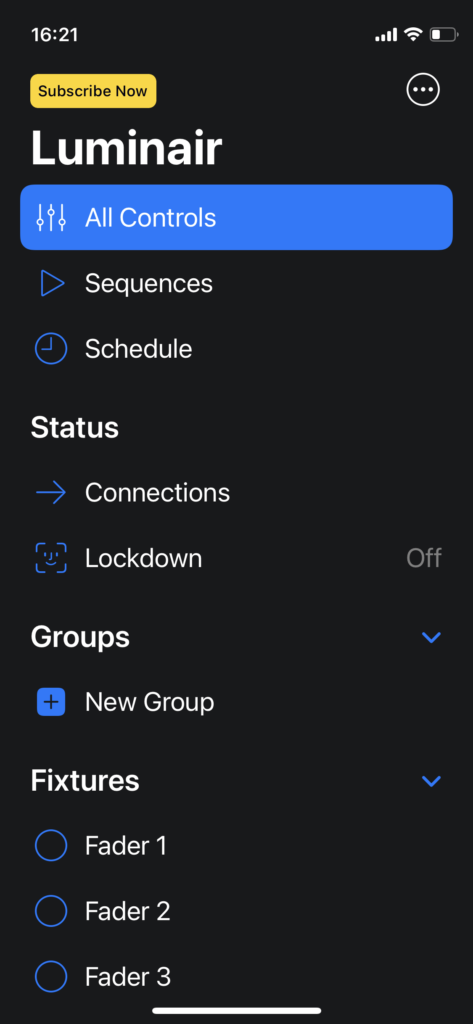
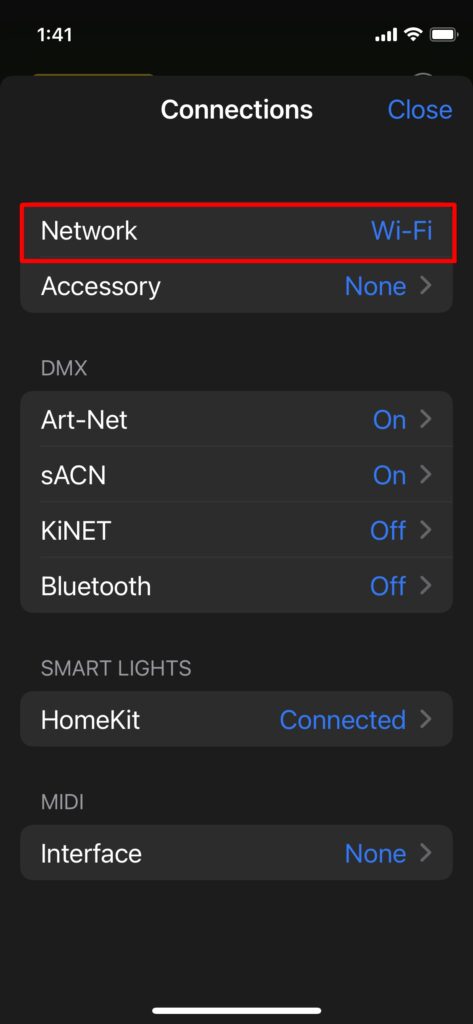
ここまでできたら、次はArtnetやsACNの出力の設定です。
(DMXkingはArtnetもsACNも自動で認識しますので、プロトコルの設定はLuminair側のみすれば大丈夫です。DMXking側で合わせる必要はありません。ですので最初からArtnet/sACNのDMXout切替設定はDMXkingにはありません)
ーーーーーーーーーーーーーーーーーーーーーーーーーーーー
【ArtnetまたはsACN出入力の設定】
Luminairで、ArtnetかsACNか、または両方か、どのプロトコルで接続するか設定します。
Luminairを立ち上げた画面左上アイコンをタップします。
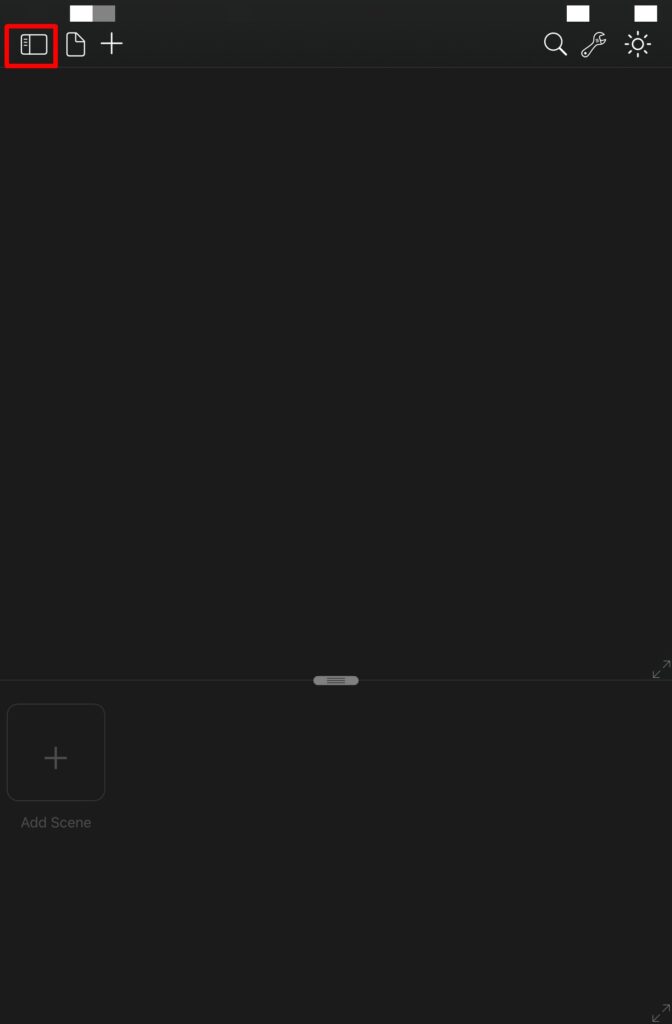
下記画面から[Connections]をタップ。
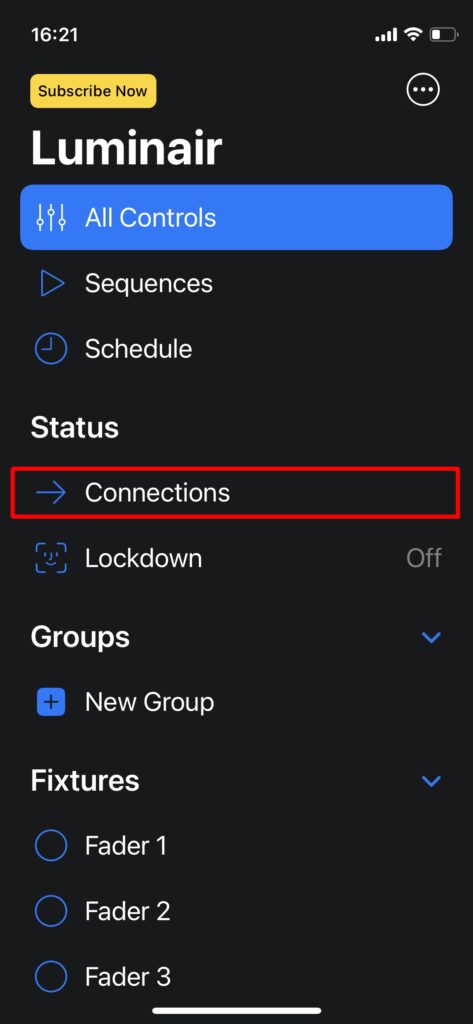
↓[Connections]の画面です。↓ここで、各プロトコルの出入力やユニバースを設定します。
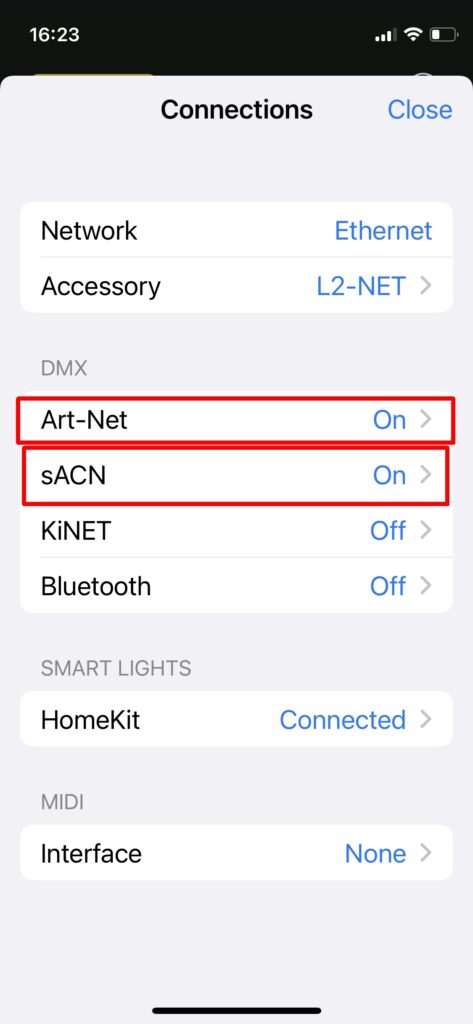
まず、上記のようにArtnet,sACN以外は切っておいて下さい。
そして、Arntetを使用する場合は、sACNをOFFに、
sACNを使用する場合は、ArtnetをOFFにしておくのが無難です。
(DMXkingはどちらがONになっていても受け付けますが、状況によってアプリ側で動作が不安定になる可能性を否定できません)
【Artnet】の場合
接続している機器とDMXkingが同じネットワーク上にいることが条件です。
(有線LANの場合は繋げているイーサネットアダプタ、無線LANの場合はルーター等)
sACNの場合はあまり気にしなくても繋がります。
[Art-Net]をタップすると下記画面になります。気にするところは下記3項目です。
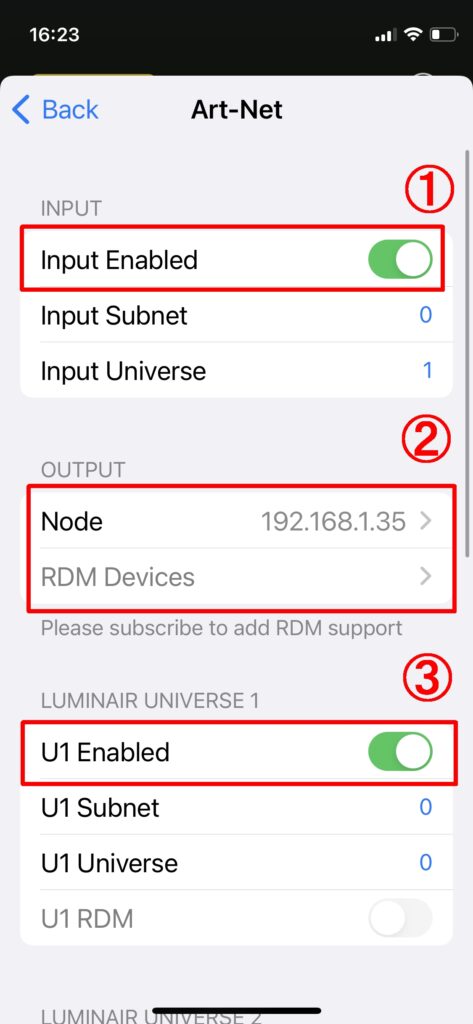
①は入力ですので、外部からArtnetでLuminairを操作することが無ければ、切っておいてください。
②DMXkingが認識されていて、DMXkingのIPが表示されています。
③U1 Enabledはそのまま(ON状態)で結構です。
※入力を使用する場合は①をONにして、③をOFFにします。
Luminair4は1ユニバースのみ対応していますが、PRO等サブスクリプションを契約することで、4ユニバースまで対応します。それぞれの出入力をONかOFFかを設定する必要がありますが、なるべく同じユニバースで入力・出力どちらもONにしないようにして下さい。(ONかOFFかどちらか一つに設定する)
これで、Artnetの設定が出来ました。
※ちなみに、②の[Node]をタップすると、下記画面で[Broadcast]かユニキャスト(表示されているIP指定)か選べます。(IP設定に自信が無い方はsACNをお勧めします。)
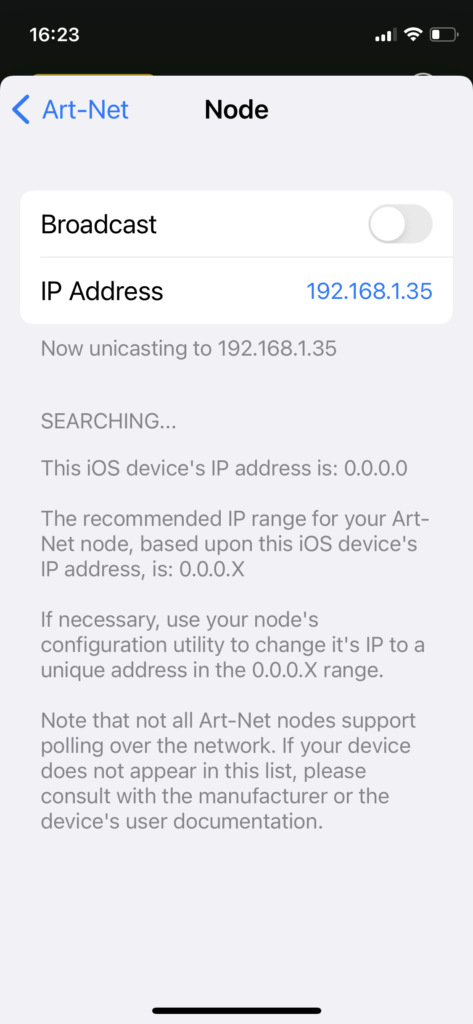
【sACNの場合】
前の画面(Connectionsの頁)で、[sACN]をタップします。
下記のように、[U1 Enabled]がONになっていればOKです。
後は基本的に触る必要はありません。
(sACNの場合はIPもあまり気にする必要が無いのでお手軽です。)
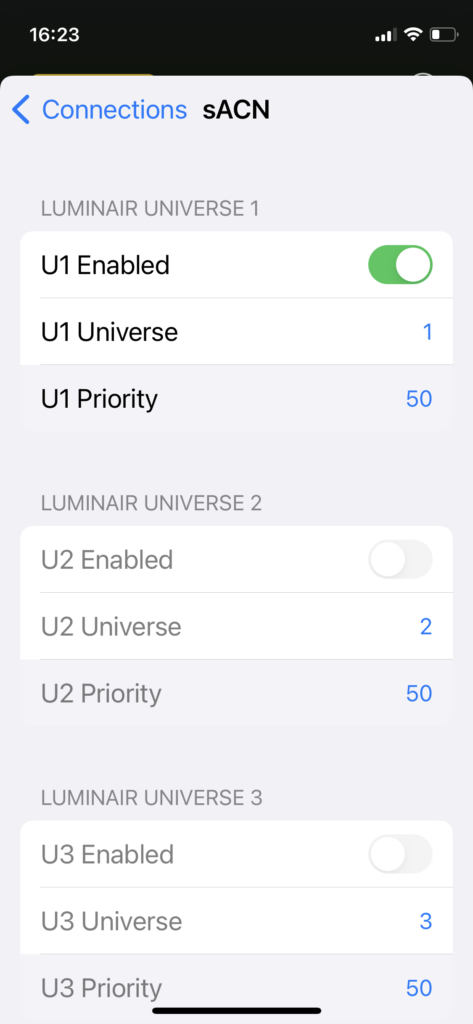
【フェーダー作成・パッチ・出力】
次に、簡単に設定をしてLuminairからDMXkingへ出力をしてみます。
(Luminairからの信号を受けてDMXking製品からDMXが出力されます。
まず、下記の画面から、[New Fixture]を選びます。(+ボタンでも構いません)
どんなタイプを選ぶか、と聞かれます。ここでは一番スタンダードなフェーダーを選びます。
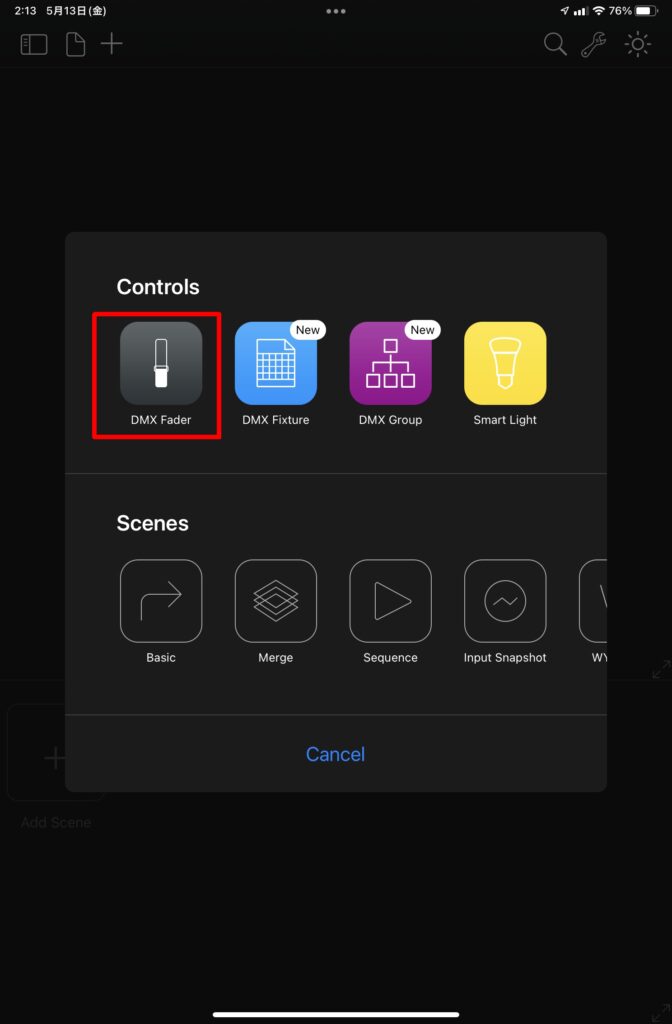
その後、Standard(いわゆる1chのディマー)かRGBかムービング用のXYかTemperatureか・・・という設定をして、
(ここではStandardを選びました)
その後DMXアドレスと、機器の台数を設定します。
終わったら、下記のように、フェーダーが現れます。
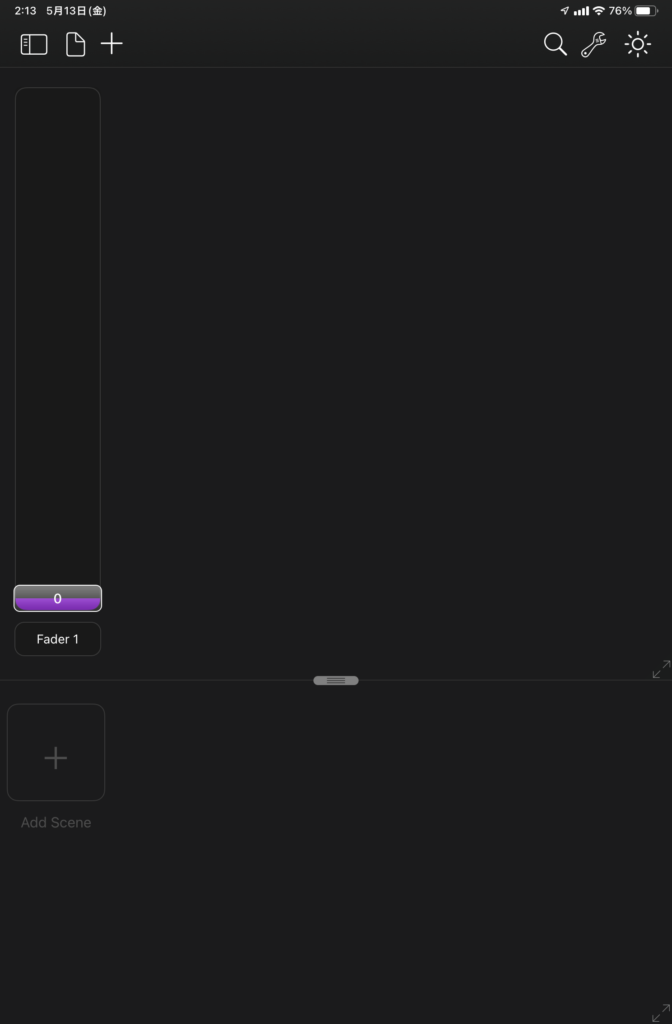
ちなみにフェーダーの名前部分をダブルタップすると、色々な設定が行えます。パッチを変更もできます。
色々作ってみました。
フェーダーを上げると、その通りにDMXkingからDMXが出力されています。
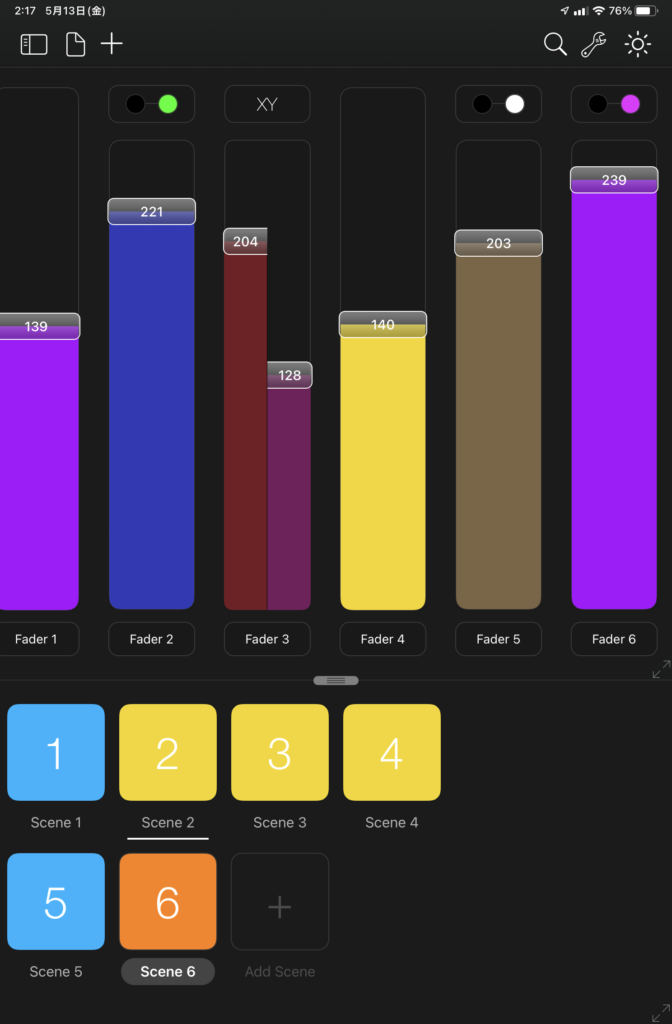
Luminairは他にシーケンス作成機能やスケジュール機能(要サブスク加入)等、とても充実した機能がモリモリにありますので、是非色々触ってみてください。
ーーーーー
【応用編と、DMXkingの凄いところ】
応用編で、例えば、こんなことができてしまいます。
iphoneは有線で、ipadは無線で接続しています。
(MacでもLuminair MACOS版使用できますのでそちらとの組み合わせも有効かと思います。)
LAN接続できるすべてのDMXking製品でこのような事が可能です。
つまり、無線での接続と有線での接続をマージ(DMX出力もLTPかHTPか選べます)等出来るのです。
・両方から操作もできますし、
・通常は無線で操作、何かあったときのバックアップで有線を繋げておく、のような事も可能です。
・また、無線の方の信号が途切れたら自動的に有線回線に切り替わる(sACNプライオリティ設定)なんてことも可能です。
・eDMX2PRO(2portタイプ)やeDMX4PRO(4portタイプ)などでは(もちろんマージもできますが)iphone,ipadそれぞれの出力を別々のポートから出力、なんてことも出来ます。
DMXkingを使うことで、運用の幅・自由度が広がる事をご理解頂けるのではないかと思います。
今回のアプリでDMXking製品が可能なこと
■LAN接続(有線または無線または両方)でのArtnet&sACN IN/OUT
-----------------------------------------
動作確認検証ご希望のソフト等ありましたら、お問合せよりご依頼ください。
-------------------------------------------

色々な使い方が自由自在のDMXking製品です。
弊社では各種日本語マニュアルをご用意しております。