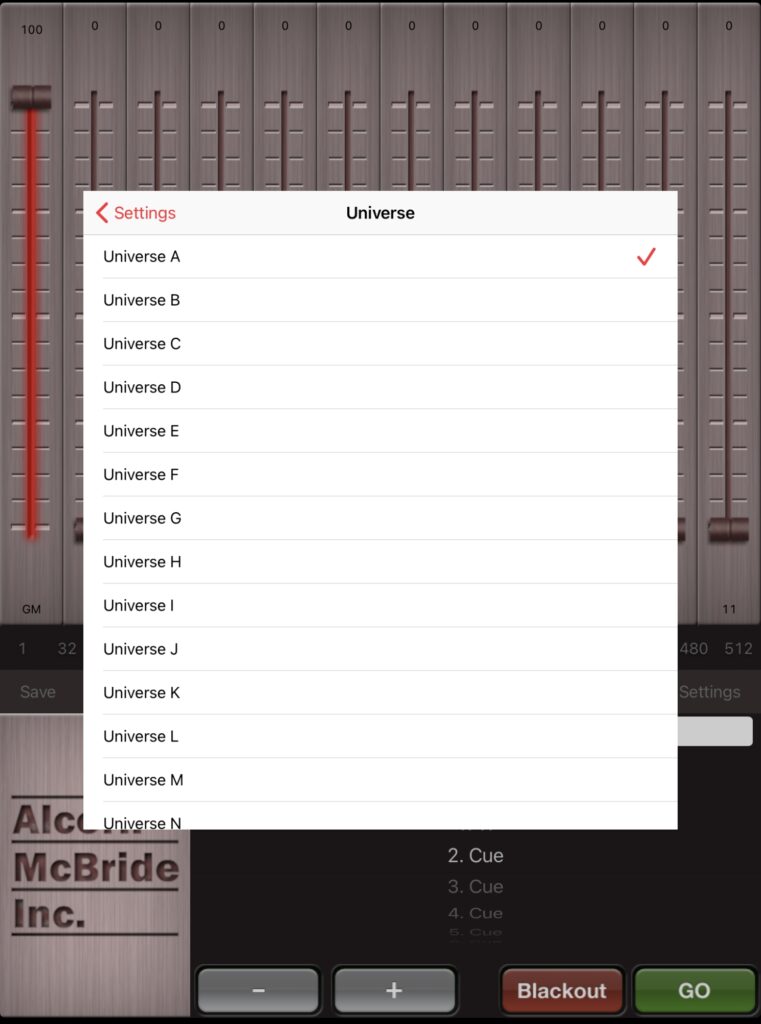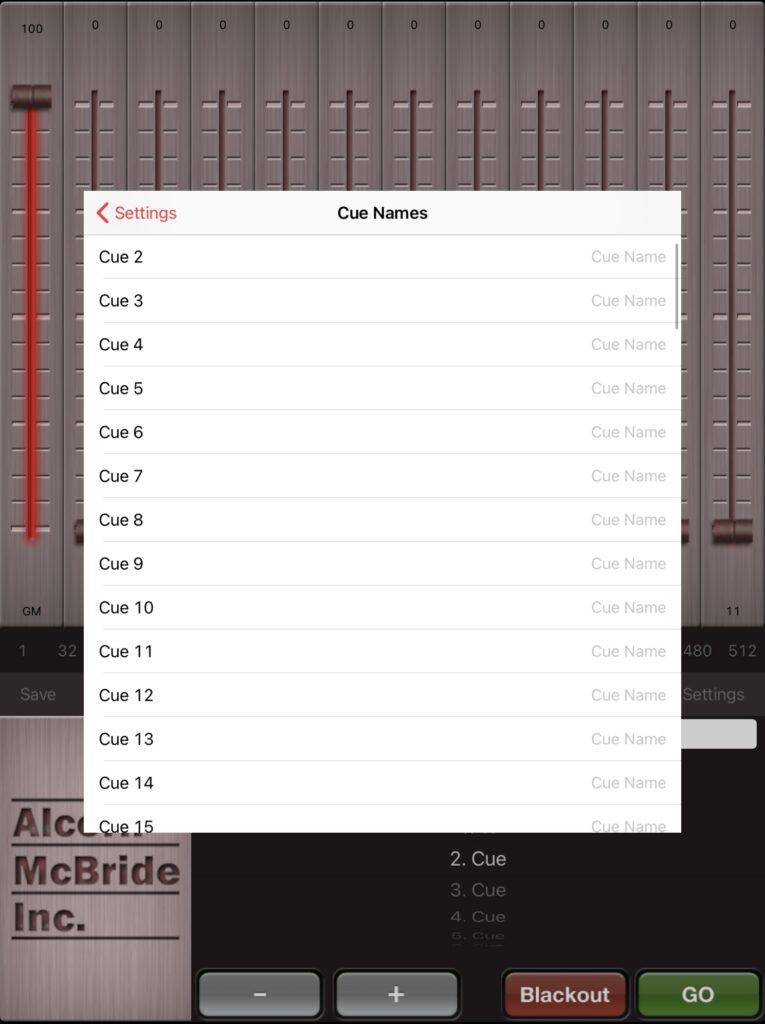【接続】DMXkingとLightingPad
様々なソフトをDMXking製品と繋げてDMX・Artnet・sACNでの動作検証と接続をご紹介するシリーズです。
今回はAlcorn社が出しているLightingPadです。これもお手軽なDMX送出アプリとして老舗の一つ。iOS7から対応という、非常にシンプルで簡単な操作が魅力です。記事製作時点のバージョンはv2.1.0)となっています。
対応OS:IOS(iphone/ipad)
LightingPadは、有料のアプリ(2440円)で、512chまで出力できます。
そのロックボード的な操作性のわかりやすさから人気なアプリだと思います。リリースはもう7~8年くらい前でしょうか。その当時はiphone/ipadからDMX(Artnet)出力できるアプリも数種類しかなかったのですが、そのうちの一つでした。
ーーーーーーーーーーーーーー
-------------------------------------------
Lightingpadでは、下記の方法でのDMX入出力が可能です。
(それぞれの接続をクリックすると、接続可能な製品の一覧が表示されます)
1.LAN接続:eDMXシリーズ等 … Artnet出力(入力は出来ません)
有線LAN,無線LANそれぞれの場合をご紹介します。
【対応製品】
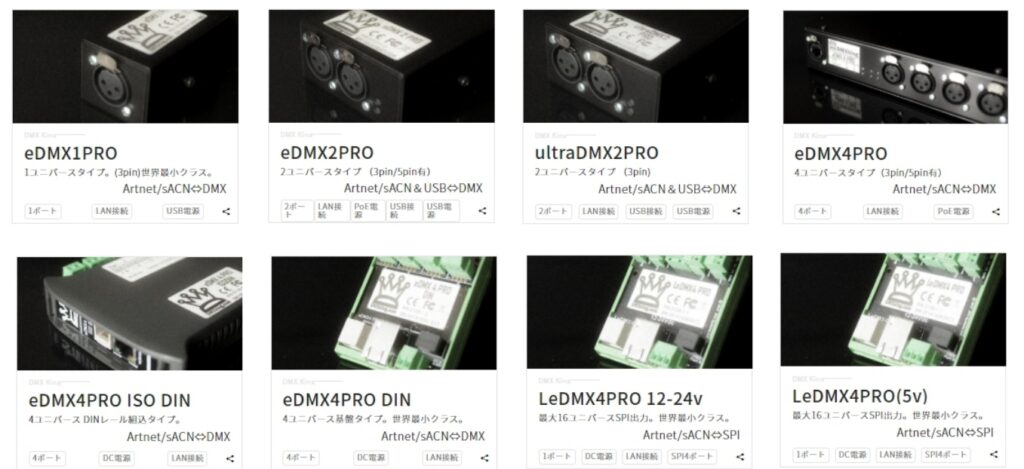
機器構成は下記のようにとてもシンプルです。
DMXking製品と、iphone/ipadをつなげるために間に無線LANルーターを入れるだけです。
上記はeDMX1PROをiphone/ipadへつなげた場合ですが、 , eDMX2PRO , eDMX4PROどの機種でももちろん対応しています。

【無線LANへの接続】
まずiphone(またはipad)をWIFIをルーターに接続します。
といっても、通常のwifiにつなげるやり方と一緒です。
「設定」アプリを開いて、
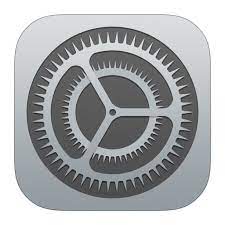
下記画面に、(主に赤で囲った枠内に)繋げたい無線LANルーターが表示されているのを確認します。
この場合はTP-Link_Extenderですので、それをタップして、接続するためのパスワードを入力、接続します。(パスワードはお持ちの機器によって違います。)
※通常のwifiにつなげる際の設定と同様の操作です。
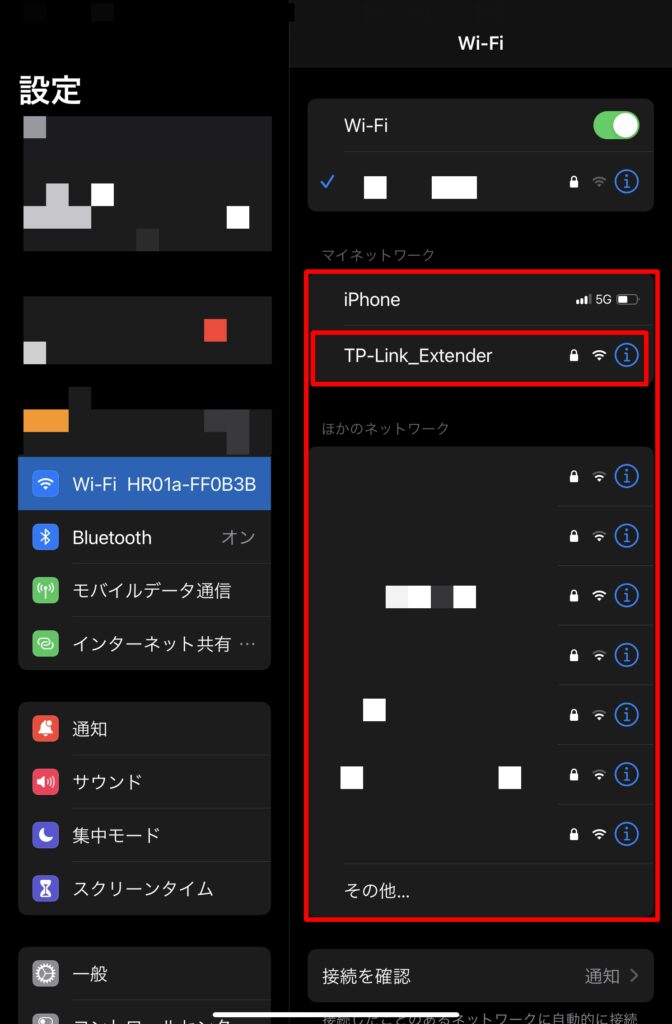
無事繋がると、下記のようになります。
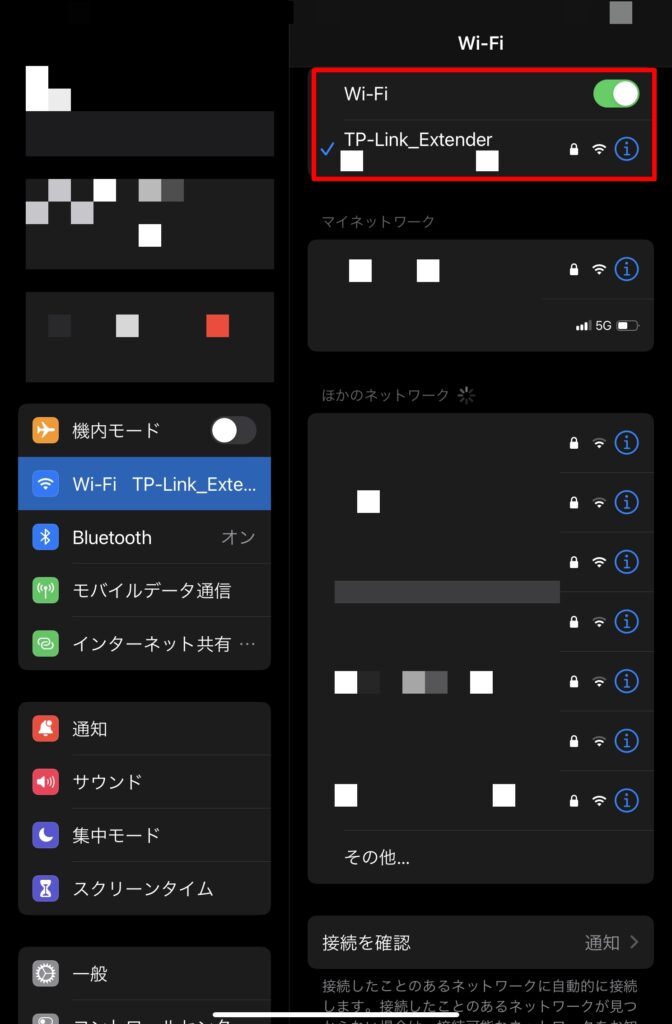
Artnetでつなげる場合は、この無線LANルーターのIPを設定して、DMXkingと同じネットワークに置きます。
下記赤で囲った部分が、無線LANルーターのIP情報ですが、これを変更するには各無線LANルーターの設定を変える必要がありますので、むしろDMXking製品のIPを変えてIPを合わせる方が容易いかもしれません。
重要なのは、wifiルーターのIPアドレスとDMXking製品側のIPアドレスを合わせて、
同じネットワークに置くということです。
接続するDMXking製品のIPアドレスとサブネットアドレスを確認しておくと良いかもしれません。
(192.168.0.113/255.255.255.0 等)
また、ネットワークについてはこちらもご参照ください。
・PC及びDMXking製品のIPアドレスが同じネットワークになっているかどうか(sACNでの接続では不要です)
下記のように、ルーターによってはiphoneやipadからWifi設定を変更することも可能な場合があります。
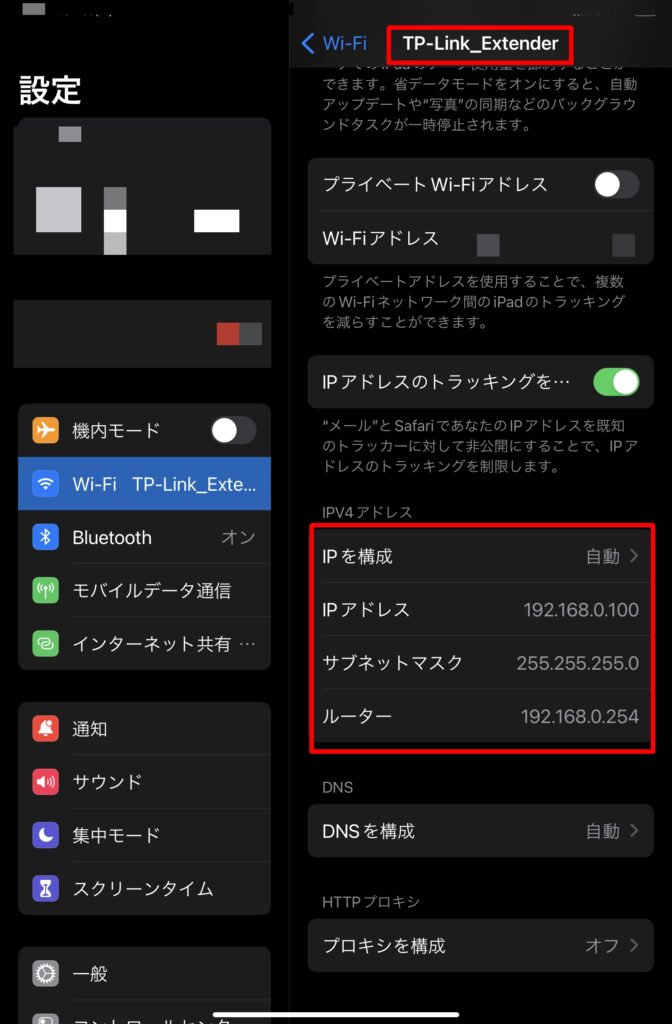
【有線LANへの接続】
機器構成は下記のように無線LANよりもっとシンプルです。もちろんLANケーブルを長めに接続することもできます。
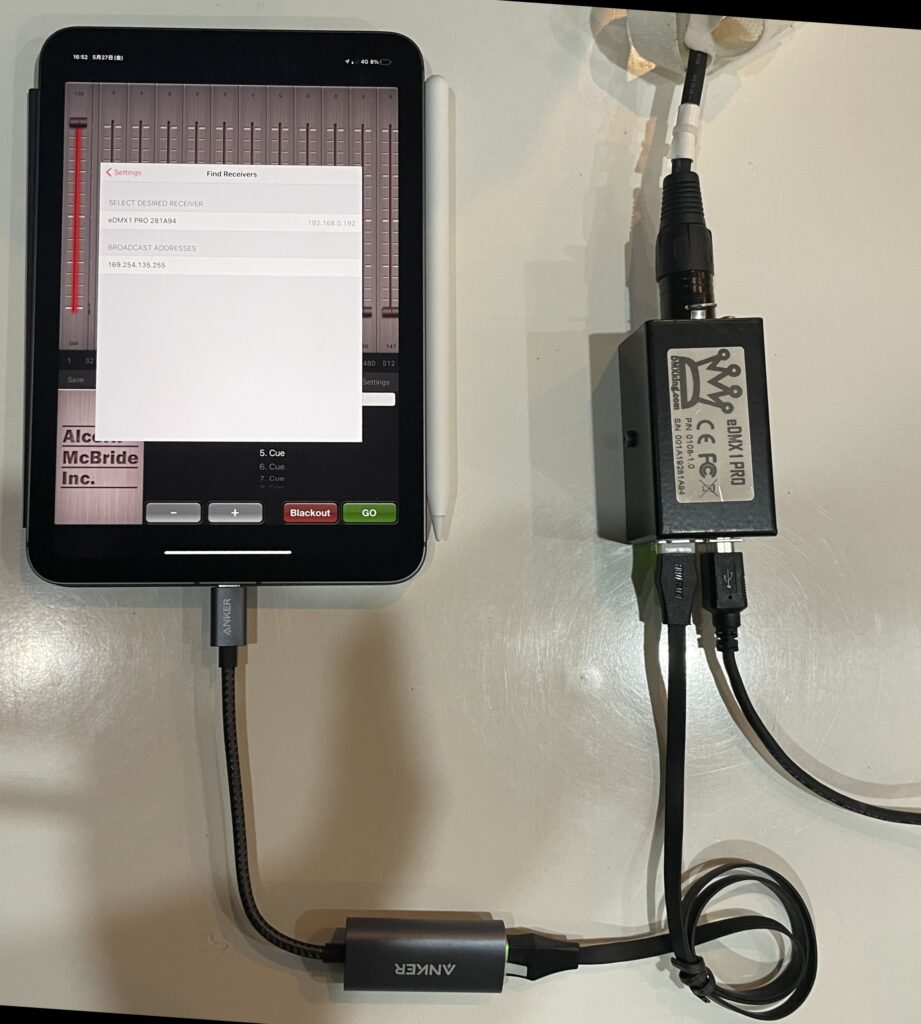
優先LANへの接続は、「設定」アプリを開いて、
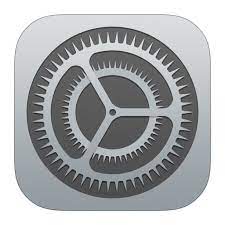
[Ethernet](有線LANアダプタを接続すると出てくる項目)をタップして、接続しているイーサネットアダプターのIPを変更します。
※そのままで繋がる場合もありますが、念のため下記のような設定をしておくことをお勧めします。
[IPを構成]をタップして、
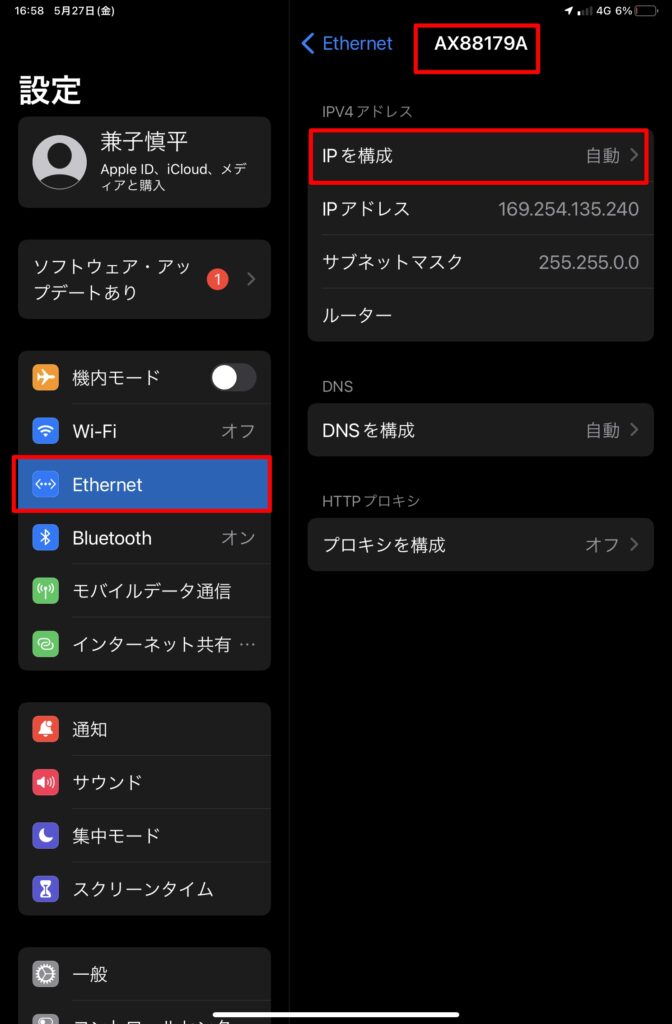
[自動]から[手動]に切り替えます。
そして、IPアドレスとサブネットマスクを直接入力します。
※DMXking製品の初期値は192.168.0.113等ですので、購入からDMXkingのIPを変更していない場合は、
IPアドレス:192.168.0.11
サブネットマスク:255.255.255.0
としておいてください。これで接続・アプリから認識されるはずです。
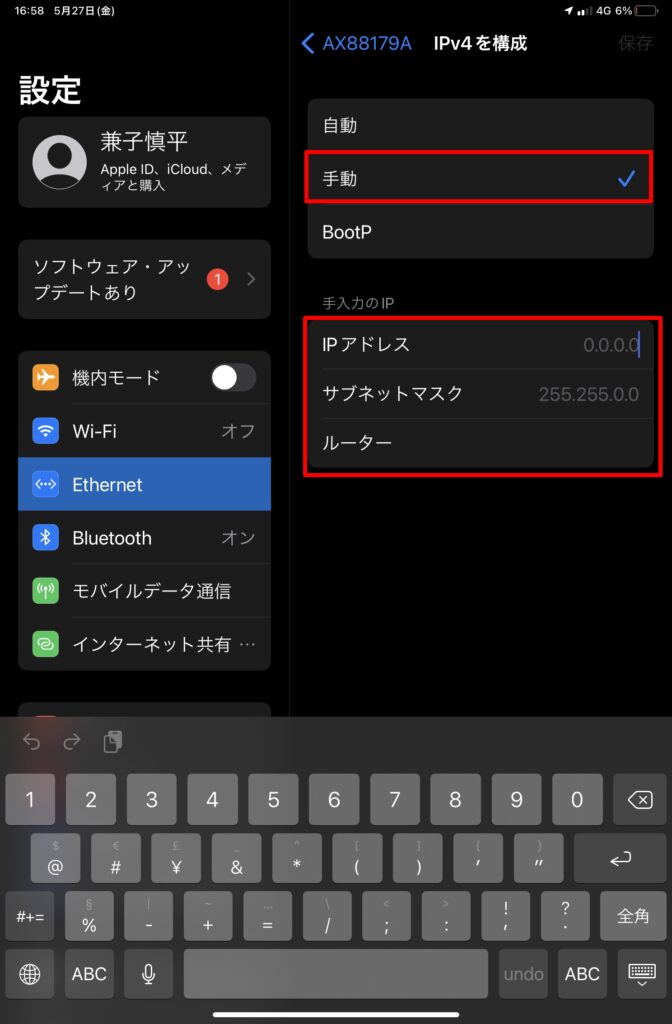
下記のように設定できたら、Lightinpadアプリを起動します。
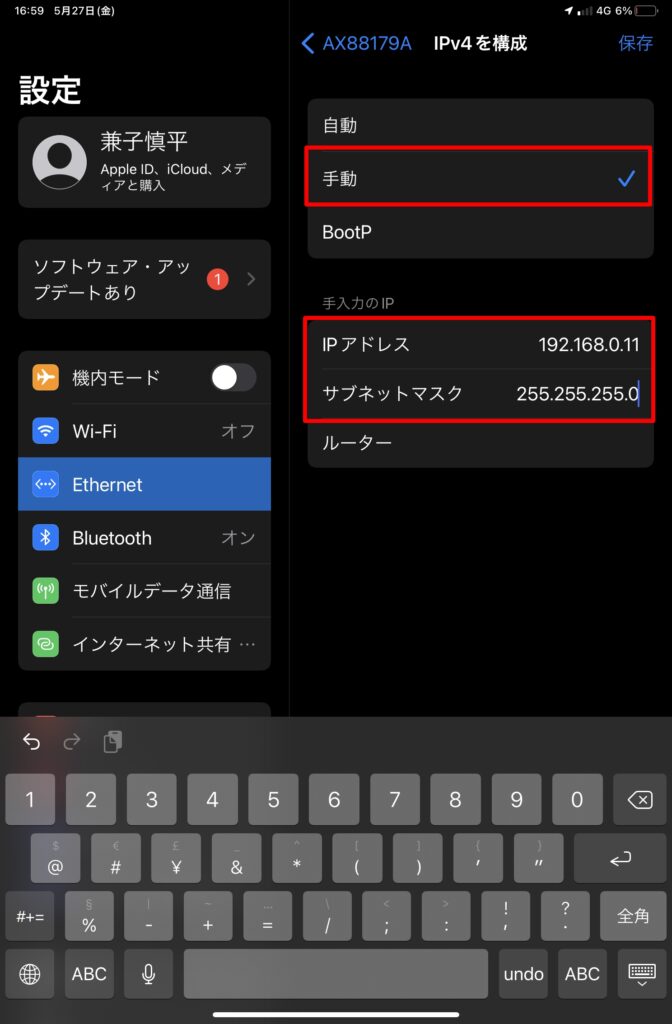
起動直後は下記のダイアログが表示されることがあると思いますので、OKを押します。
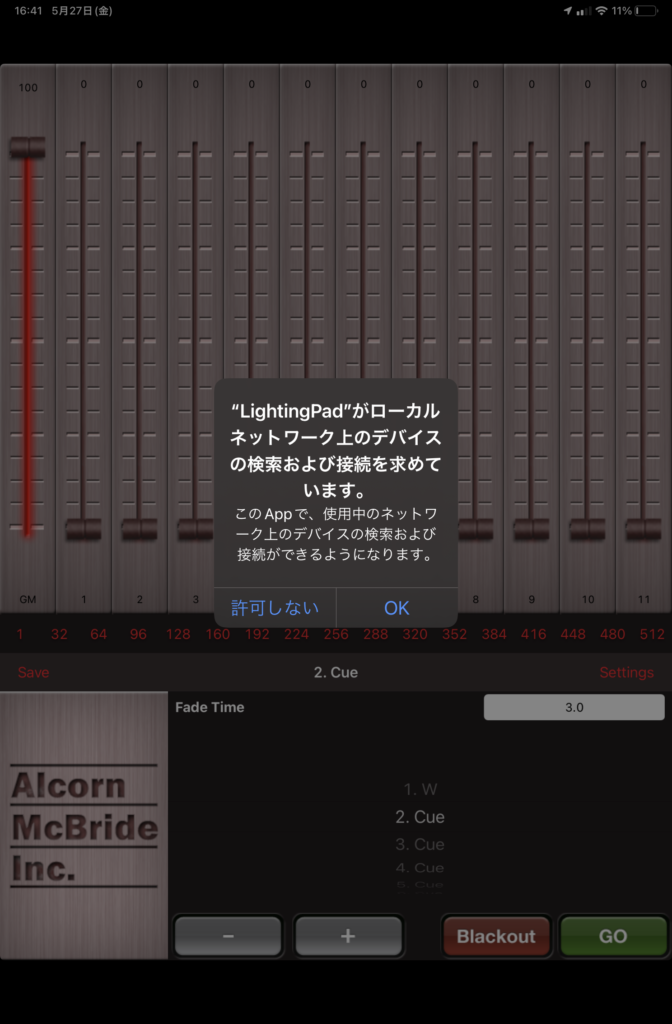
これで接続ができました。下記アプリ内での設定をして下さい。
【アプリ側の設定】
無事wifiルーター、または優先LANに繋がったら、アプリを立ち上げます。
立ち上げたら、DMXkingとの接続をするため、下部の[Setting]をタップします。
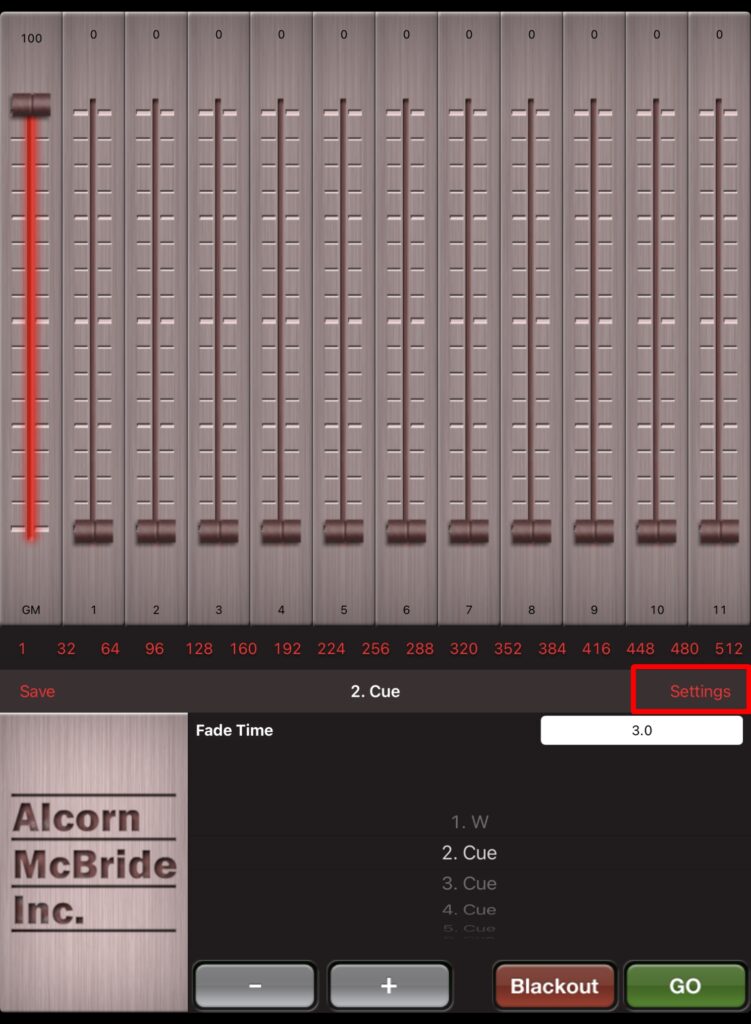
下記のような画面が現れますので、[Current Receiver]の欄に、接続しているDMXking製品のIPアドレスを打ち込んでください。(製品購入から変更していなければ、192.168.0.113と入力してください)
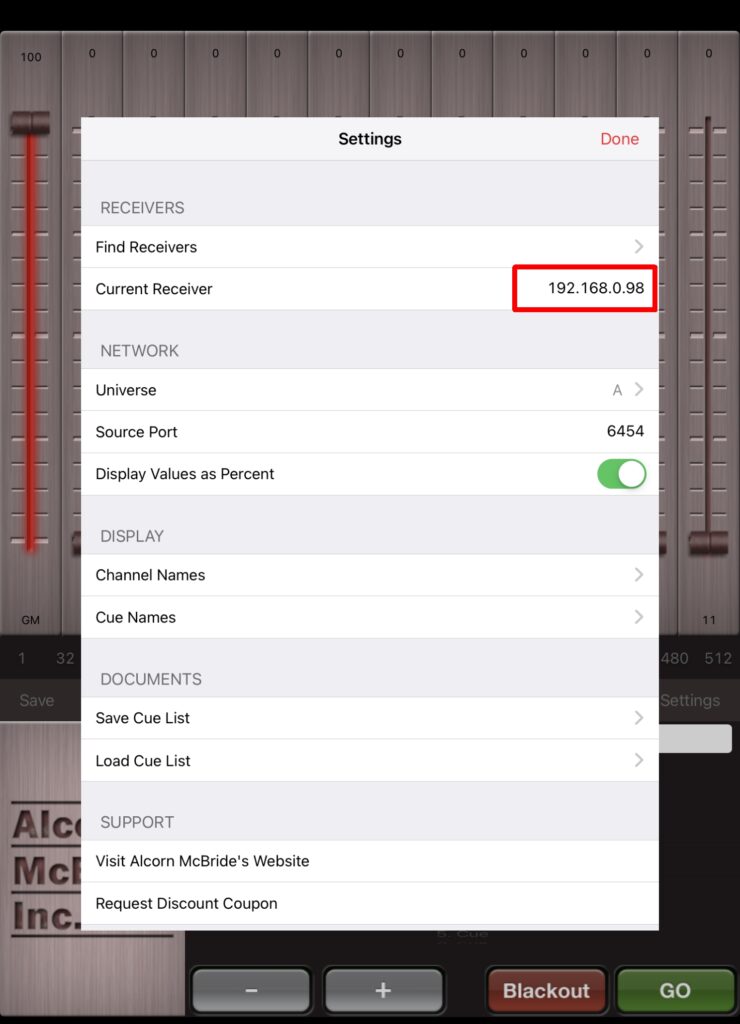
DMXking製品のIPを打ち込んでいるところ↓
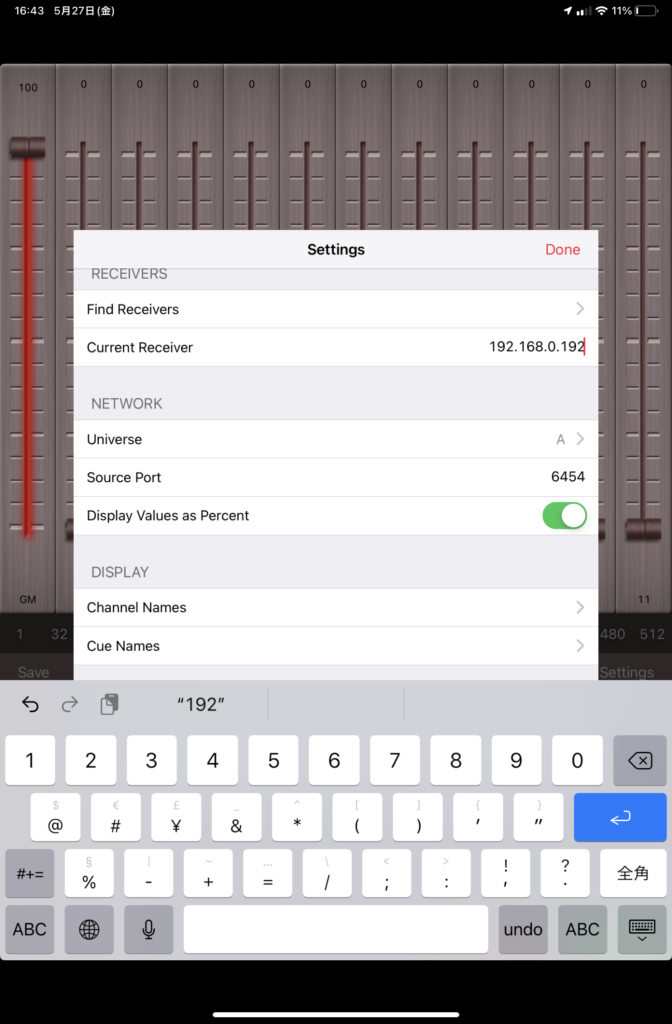
無事DMXkingのIPを入力できると、[FInd Receivers]欄にDMXKingの製品情報が現れます。
この状態でアプリ側からフェーダー等を動かすと、DMXkingからDMXが出力されます。
万が一[SELECT DESIRED RECEIVER]に表示されていない場合、下記の[Broadcast Addresses]をタップして操作してみてください。(ブロードキャスト送りになりますので、ネットワークが合っていればそのまま操作できるはずです)
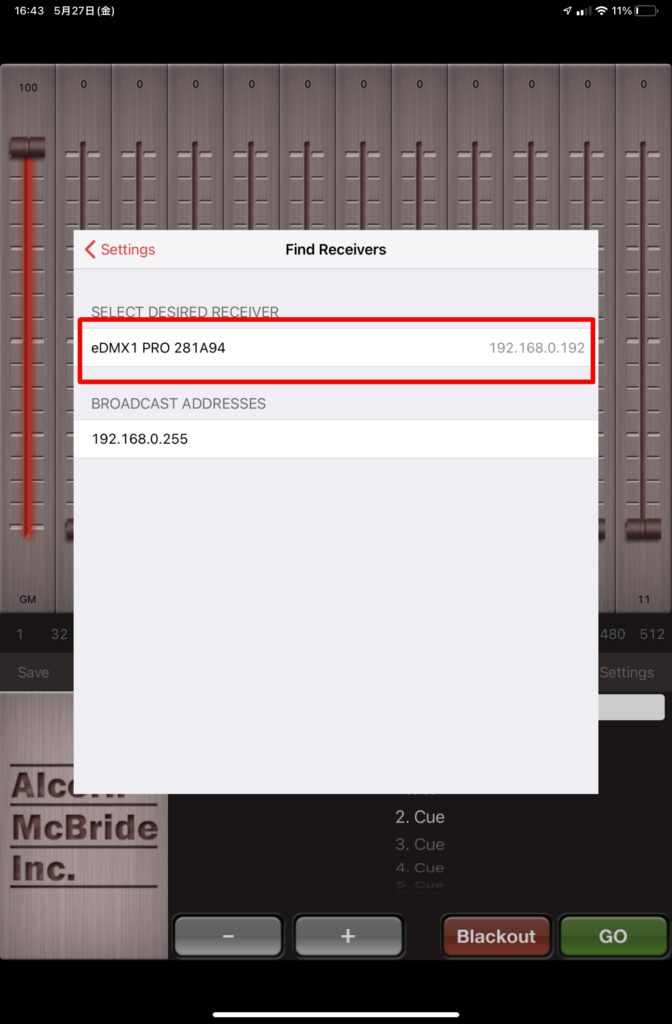
【アプリを操作してDMXを出力する】
Lightingpad側の操作ですが、非常に簡単です。
フェーダーが1~512まで並んでいますので、任意のフェーダーをあげると、該当のチャンネルがDMXkingから出力されます。
※iphone版では、画面を横にしないとフェーダーが現れませんのでご注意下さい。
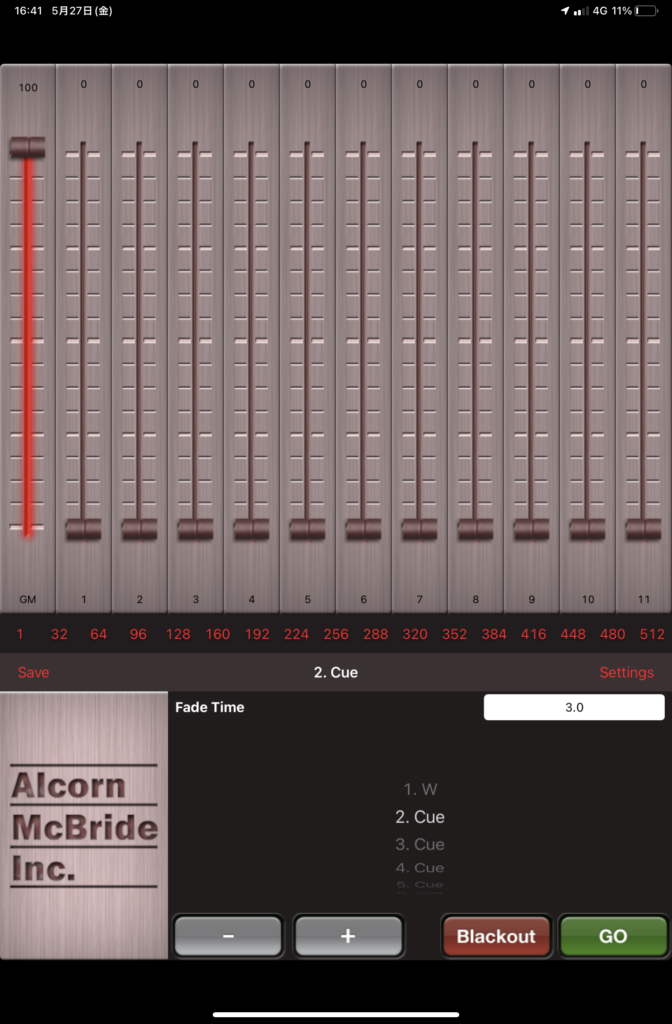
【シーンの登録】
シーンも下記の手順で簡単に登録できます。
1.上部のフェーダーでシーンを作ります。
2.下部の[2.Cue]などと表示されているところで、登録したいCUE番号を選択します。
3.中央左側の[Save]を押します。
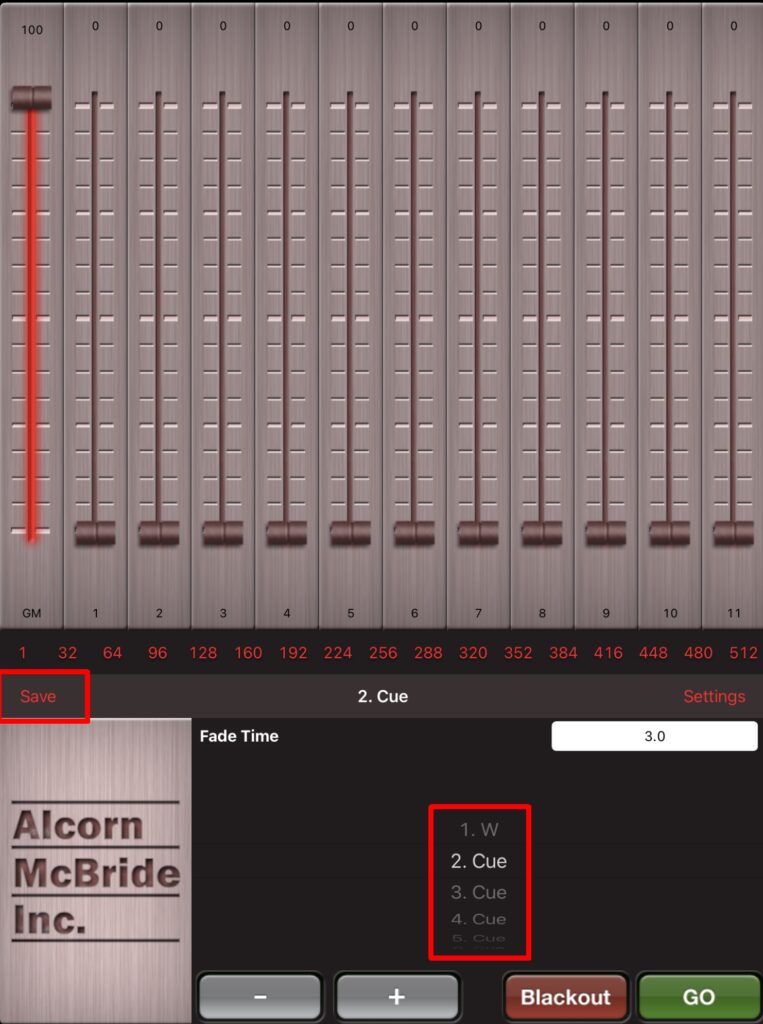
[Save]を押すと、下記画面が現れます。
主に、CUEにシーンの名前が付けられ、上書きするか、CUEをインサート(挿入・新たにCUEを作る)するか選べます。
右上[Done]を押すと、シーンが登録されます。
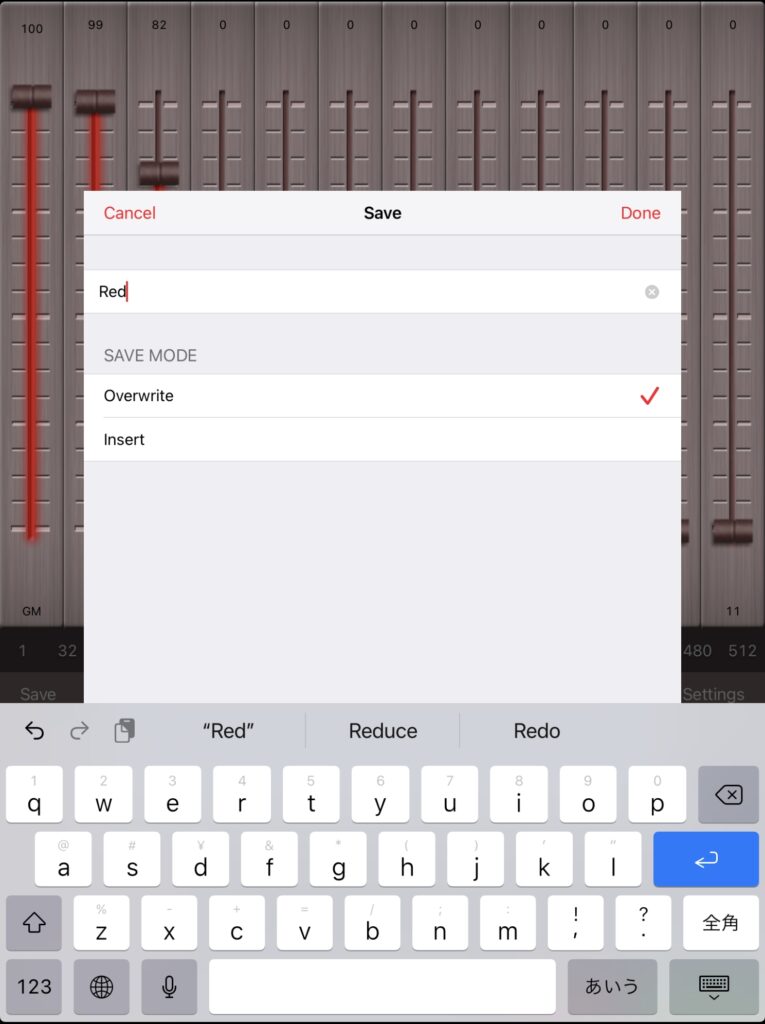
シーンの再生は、
再生したいCUEを下の+-ボタン(あるいは直接操作)で選んで、右下の[GO]ボタンを押すだけです。
設定したフェードタイムで再生されます。(フェードタイムも直接入力することで変更可能です)
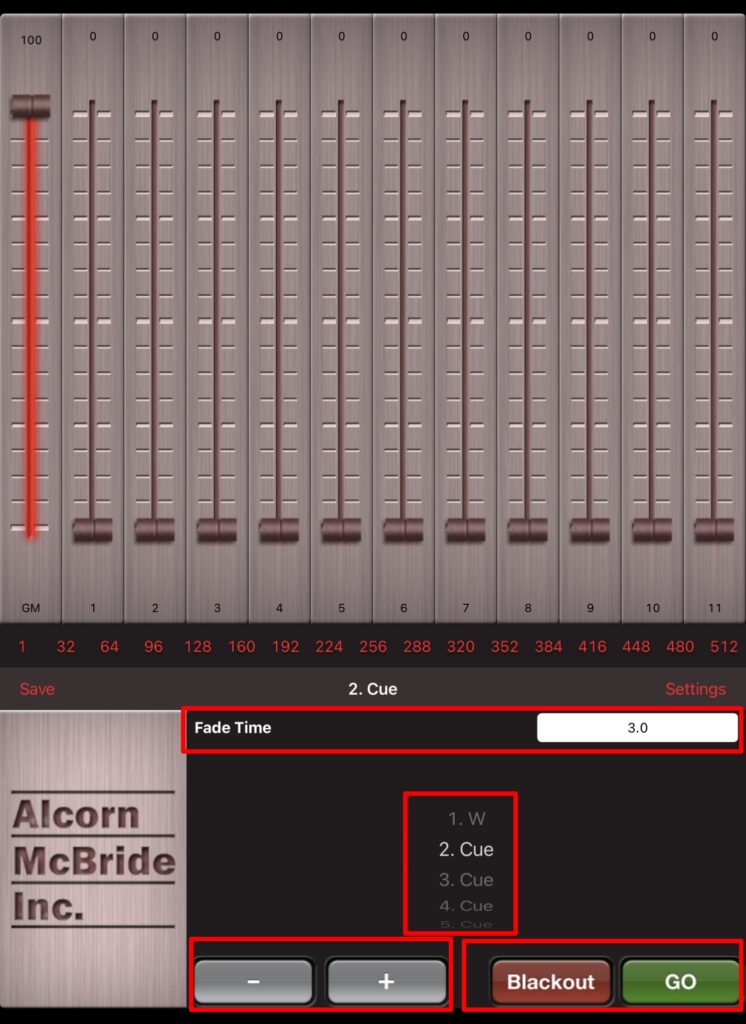
【その他のアプリの機能】
[Settings]欄では、ユニバースの番号、チャンネルの名前の変更、CUE一覧(名前も変更可)等行えます。
また、CUE間のフェードタイムも変更できます。

【無線LAN/有線LAN同時使用】
LightingPadも過去に記事にしたLuminairと同様、DMXkingなら、無線LANと有線LAN、同時に接続可能です。(出力はHTPマージ、チャンネル出力値の高い方が優先されます。)
どちらか片方をバックアップとして使ったり、2か所から操作したりフレキシブルな運用が可能です。
(ブロードキャスト、IP指定どちらでも可能です)
また、無線にiphone/ipadを2台以上繋げることでの運用も可能な場合があります。(筆者の環境では可能でした)

※ultraDMX2PRO等、2ユニバース以上の製品で同時使用をした際にもし不安定であれば、出力ポート全てをユニバースを1に揃えてみてください。
eDMX2PROやeDMX4PROにつなげれば、一台でそのまま兼スプリッターとしても使用できます。
------------------
LightingPadは、特に簡単なシーンの再生やチェック・フォーカス時などに役立つアプリです。
またチャンネル毎にフェーダーが既に用意されているので、パッチされていて点灯しない場合など、
単純にディマー送りでチェックできることも便利でした。見た目もどのチャンネルが上がっているかが見やすいのも〇です。
LightingPadも、有線・無線ともにDMXking製品であれば、問題なく繋がります。
----------------
今回のアプリでDMXking製品が可能なこと
■有線LAN/無線LAN接続でのArtnet OUT
-----------------------------------------
動作確認検証ご希望のソフト等ありましたら、お問合せよりご依頼ください。
-------------------------------------------

色々な使い方が自由自在のDMXking製品です。
弊社では各種日本語マニュアルをご用意しております。