【接続】DMXkingとJINX!
様々なソフトをDMXking製品と繋げてDMX・Artnet・sACNでの動作検証と接続をご紹介するシリーズです。
今回はJINX!です。記事製作時点のバージョンはV2.40となっています。
(対応OS:windows)
JINX!では、下記の方法でのDMX入出力が可能です。
(それぞれの接続をクリックすると、接続可能な製品の一覧が表示されます)
1.USB接続:ultraDMXシリーズ等...:入出力
(USBからの出力は出来ません。USB-DMX経由で、外部から操作するモードが用意されています。)
2.LAN接続:eDMXシリーズ等 …:入出力(Artnet/sACN)
なお、ハイブリッド型であるultraDMX2PROとeDMX2PROは、USB接続とLAN接続どちらにも対応しており、なおかつ同時に使用も可能です。
--------------------
-------------------------
【接続前確認事項】
各ソフトと繋げる前に下記事項をご確認下さい。
■USB接続の場合
・USBがPCときちんとつながっているか、またDMXking製品に電源が入っているか
・USB-シリアル通信のドライバがインストールされていて、繋げているDMXking製品はPCに認識されているか
■LAN接続の場合
・LANケーブル等でDMXking製品ときちんとつながっているか、またDMXking製品に電源が入っているか
・PC及びDMXking製品のIPアドレスが同じネットワークになっているかどうか
【接続方法】
JINX!をまず立ち上げます。
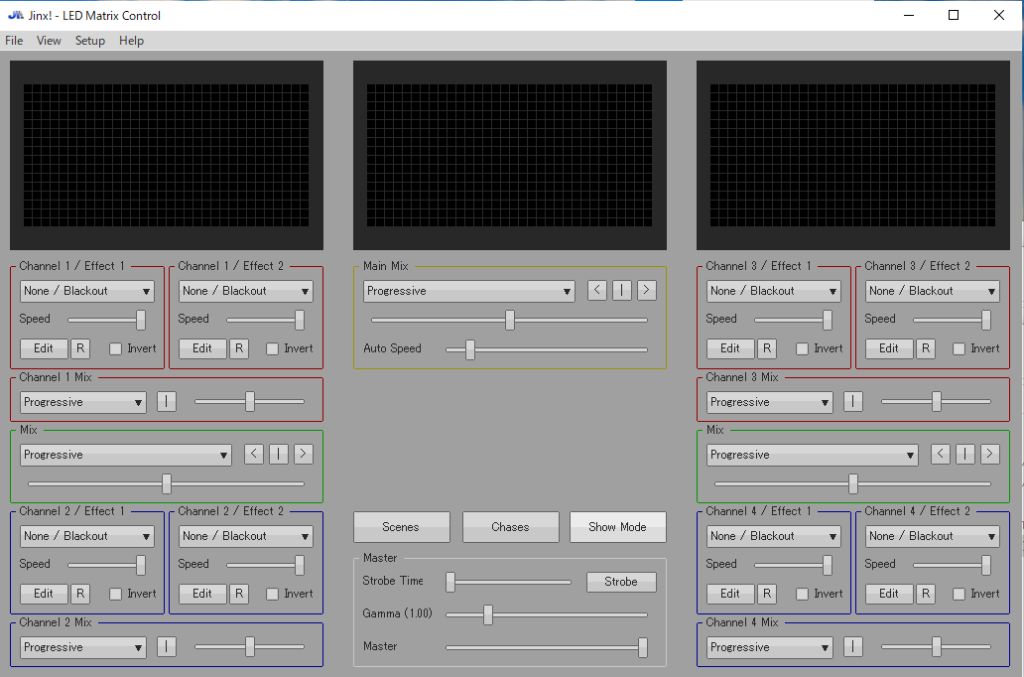
[Start Output]にチェックがある場合は「データ出力中」の状態なので、もう一度[Start Output]を押して、出力を解除します。そうすると上部の設定表示がグレーから黒に変わり、設定できるようになります。↓
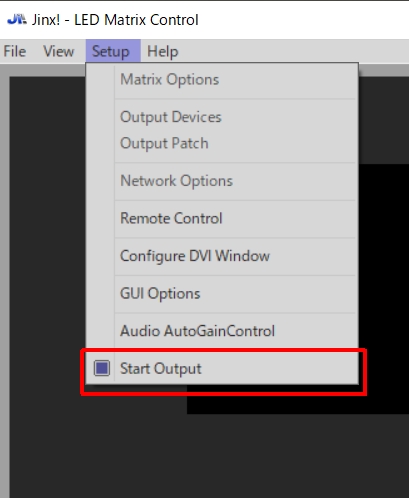
◆LAN接続:Artnetの場合
2種類の方法があります。
まず、[Network Option]でJINXに紐づけるIP(DMXking製品につながっているLANアダプターのIP)を設定します
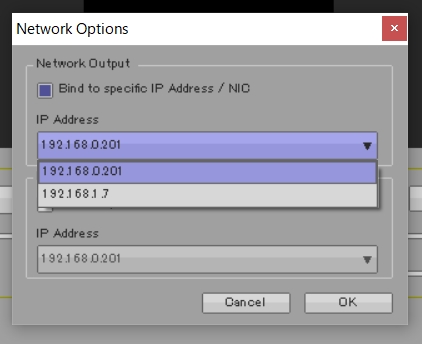
1.Artnetを用いてスキャンして登録
JINX!を開いて、[Setup]→[Output Devices]を開きます。
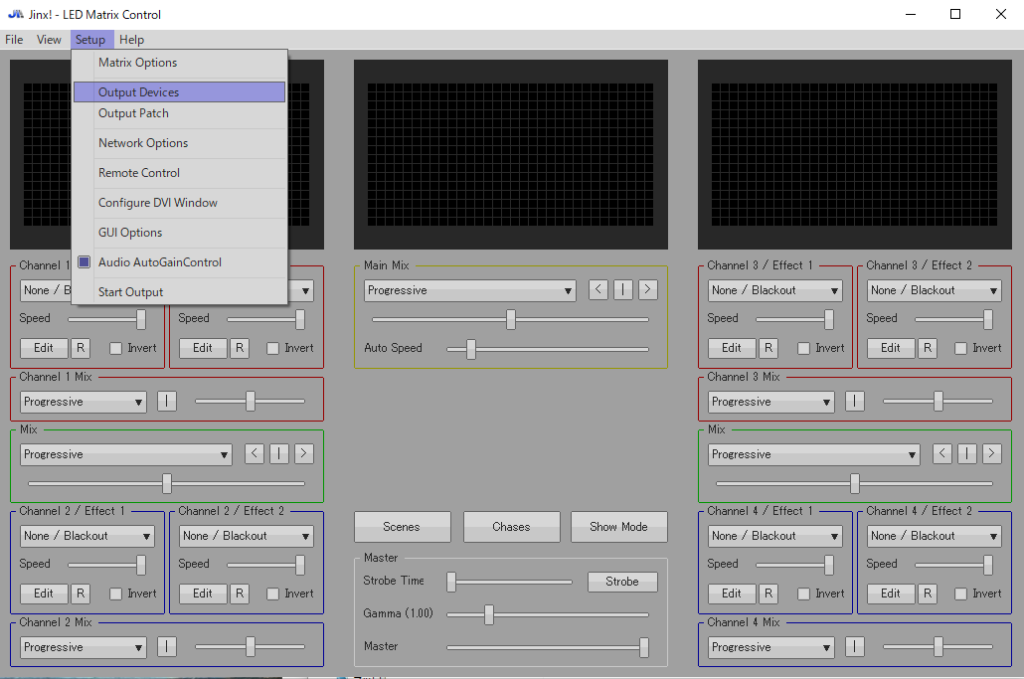
scanを押してArtnet対応のデバイスを探します。
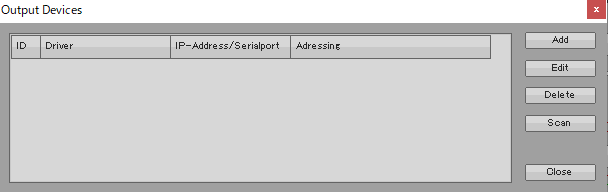
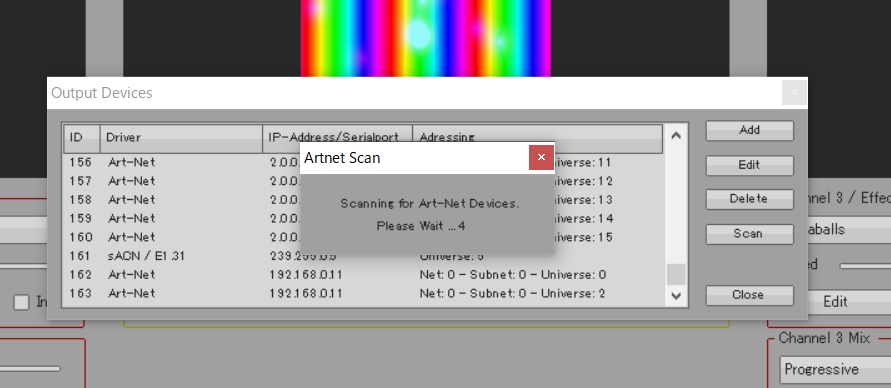
認識されているとDMXking製品のIPアドレスがでてきます。これでデバイスの登録は完了です。
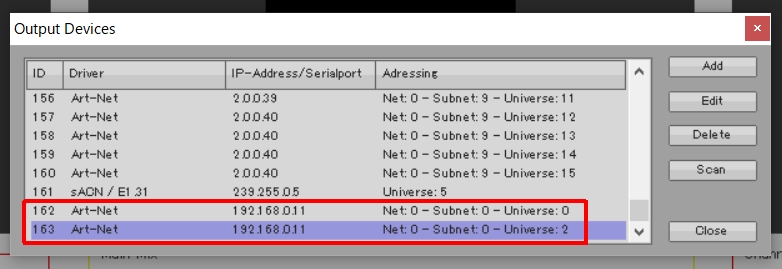
2.ブロードキャスト、あるいはユニキャスト直接指定
[Setup]→[Output Devices]を開きます。
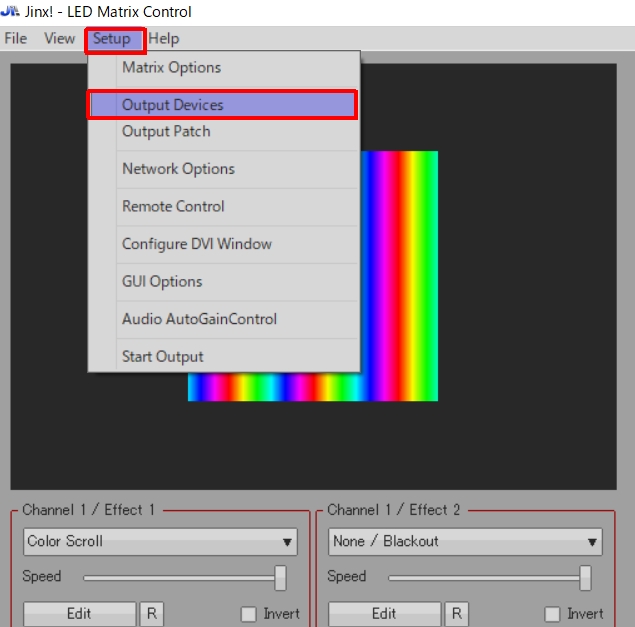
[Output Devices]の右側[Add]を押します。
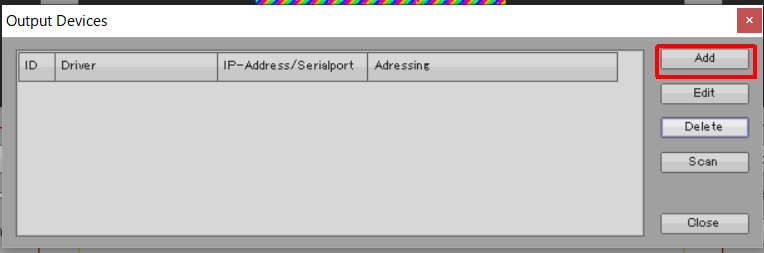
デバイス登録画面が現れるので、
デバイスのIPアドレス(ブロードキャストの場合はそのまま)Net/Subnet/Universeを入力して、OKを押します。
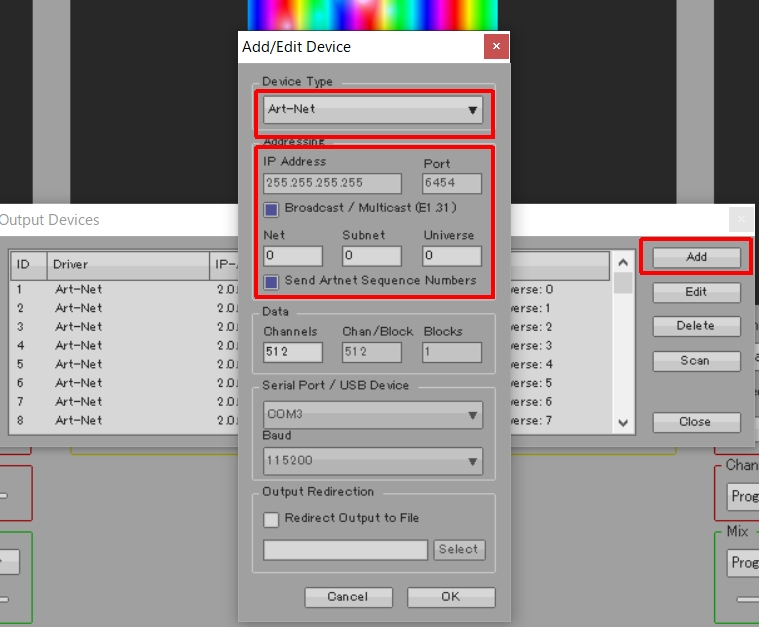
すると、デバイス(Art-Net)が登録されます。
下記の例ですと、ブロードキャスト送信のNet0/Subnet0/Universe0のデバイス(出力)が登録されました。
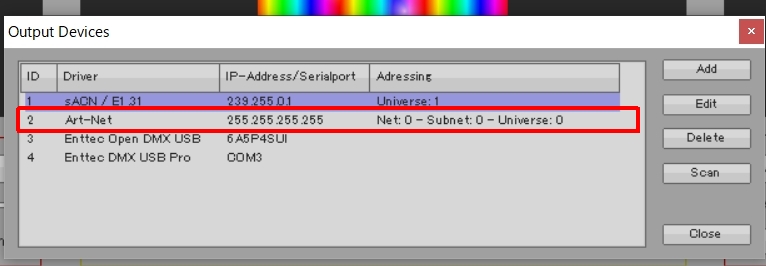
◆その他USB/sACNの設定
下記[Add/Edit Device]画面で、登録したいデバイス(回線)を登録します。
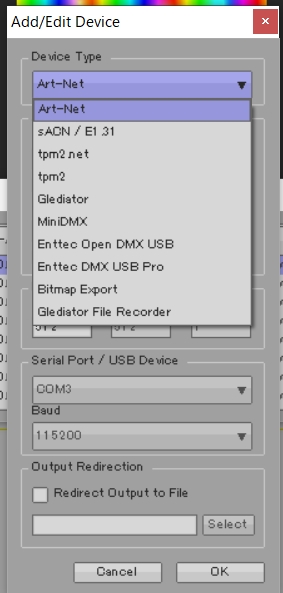
USBの場合は、[Enttec DMX USB PRO]を選んでください。
UltraDMX2PRO/eDMX2PROであれば、PortAからの送信が有効になります。
様々なデバイスが混在できるのもJINXの面白いところです。
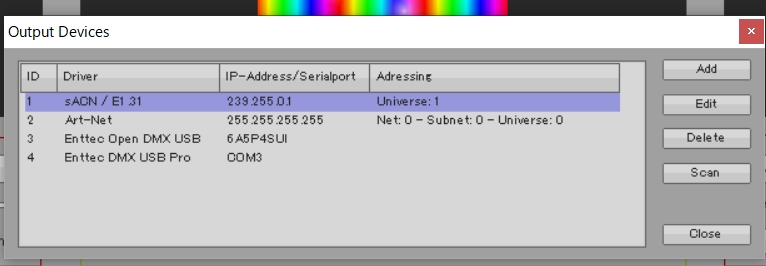
一通りデバイスの登録が出来たら、ピクセル範囲の設定をします。
※ArtnetやsACNはユニバース毎にデバイスの登録が必要です。Artnetをユニバース0からユニバース15まで出力したい場合は、少々面倒くさいですが16回、各ユニバース毎に登録してください。
[Setup]→[Matrix Options]を開きます。
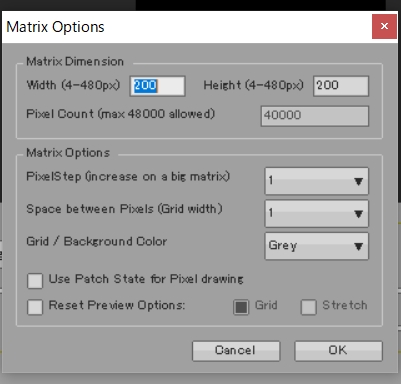
ピクセルの範囲を縦と横で指定します。上記の例ですと、縦200×横200ですので、合計40000ピクセル分となります。
次は作ったピクセルの範囲に対してパッチをします。
[Setup]→[Output Patch]を選びます。
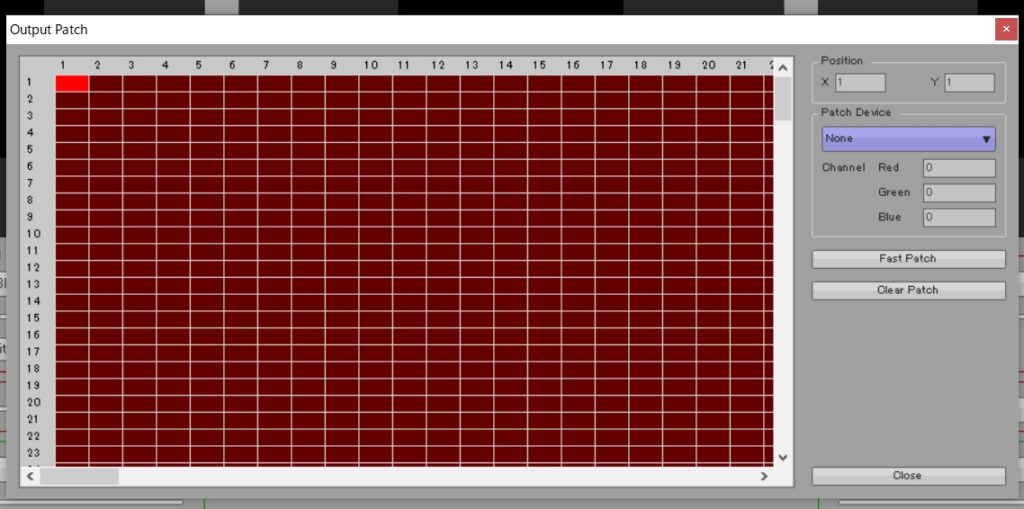
クリックしたピクセルの升目に対して、どのデバイス(ユニバース)のどのチャンネルを割り当てるかの設定です。
一つ一つ指定する場合もありますが、数が多い場合は[Fast Patch]が便利です。
↓[Fast Patch]↓
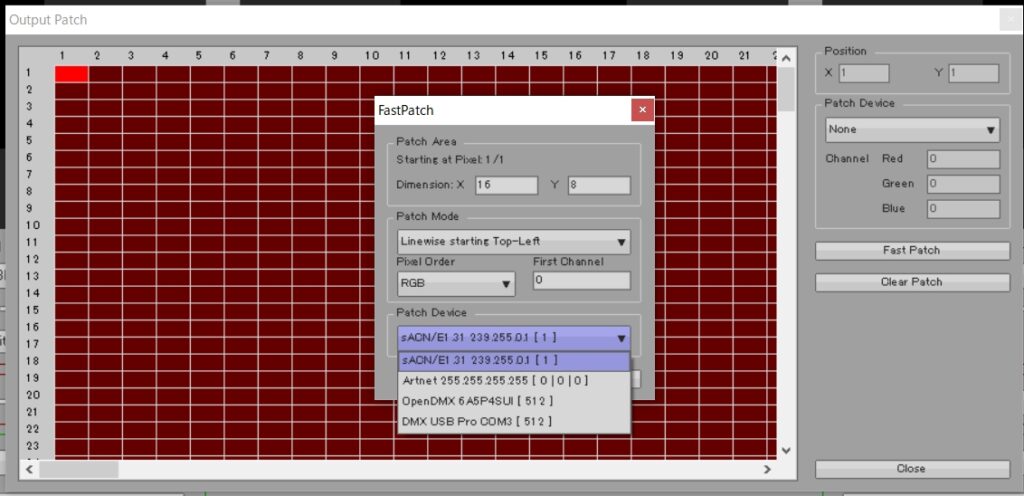
1.[Patch Area]縦と横の範囲を指定
2.[Patch Mode]アドレスを振っていくピクセルの順番のルールを指定(右上や左上から、あるいはスネーク等)
3.[Pixel Order]ピクセルのカラーオーダーを指定
4.[First Channnel]最初のDMXアドレスを指定
5.[Patch Devide]デバイスを指定
例えば、こうなります↓
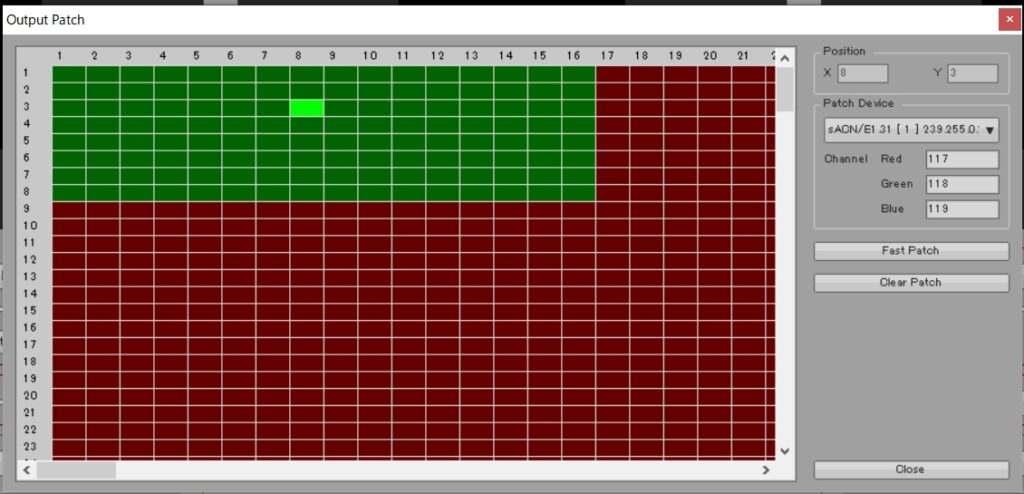
パッチが一通り終わったら終了して、あとはホーム画面で、出力のエフェクト等を選ぶだけです。
JINXには、シーンやチェイス、また外部入力をレコードしたシーンなども利用できます。
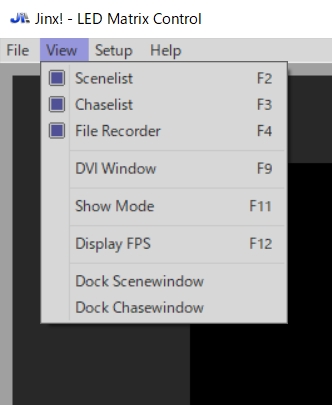
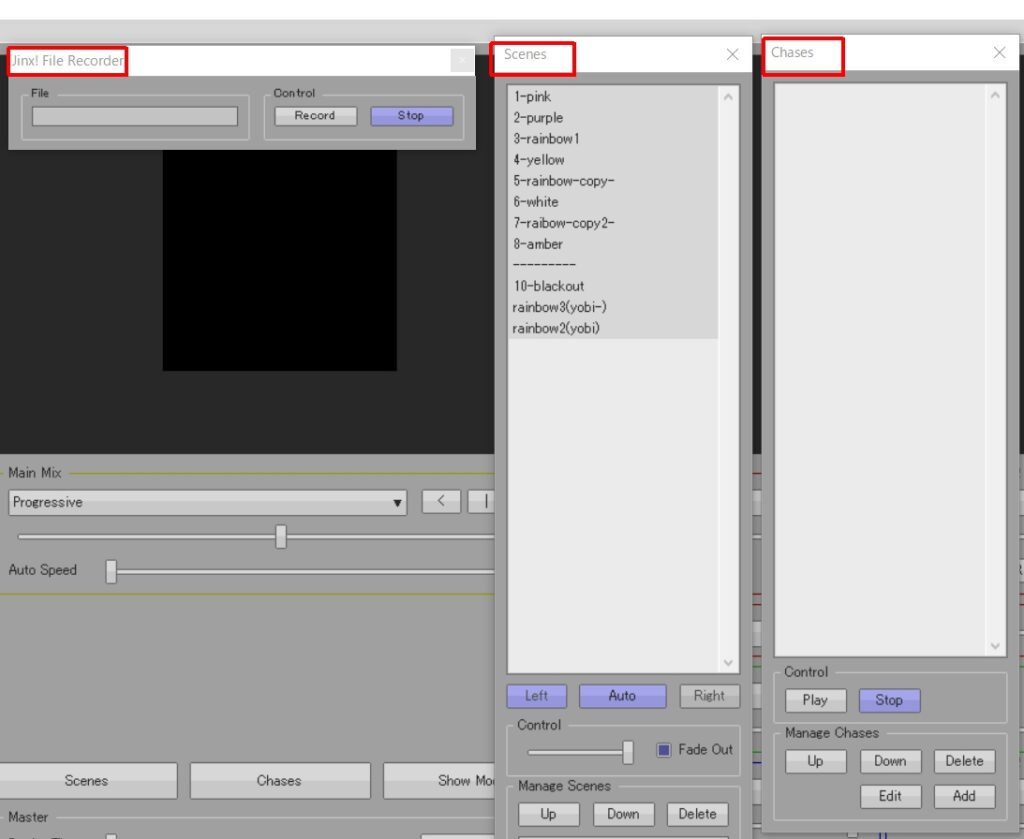
SHOWMODEというのもあり、シーンやシーケンスがボタン上に並ぶオペレーションに特化したモードもあります。
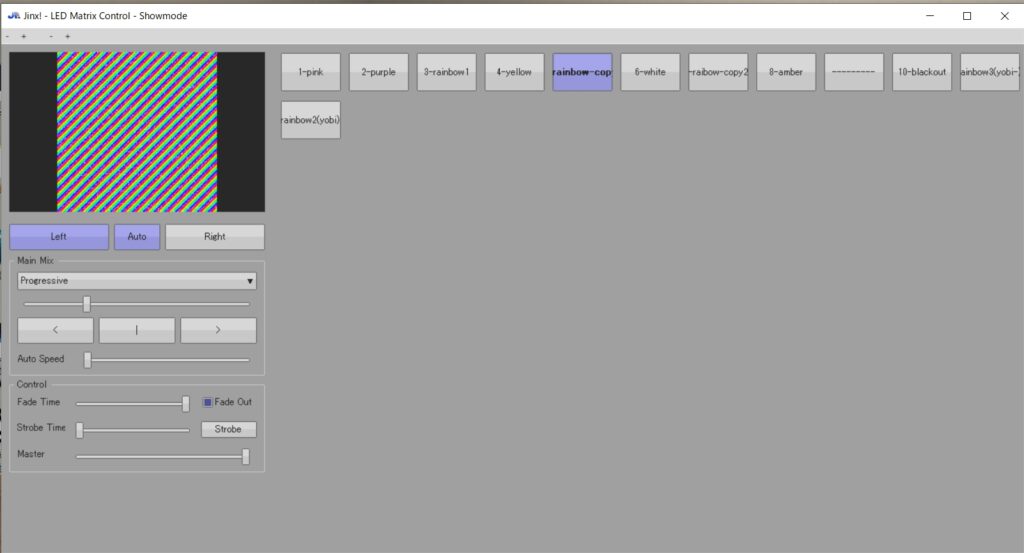
とても無料とは思えないソフトです。(最大480*480ピクセルまで設定できるので、230400ピクセル=691200チャンネル=約1350ユニバースの出力がソフト上は可能です)
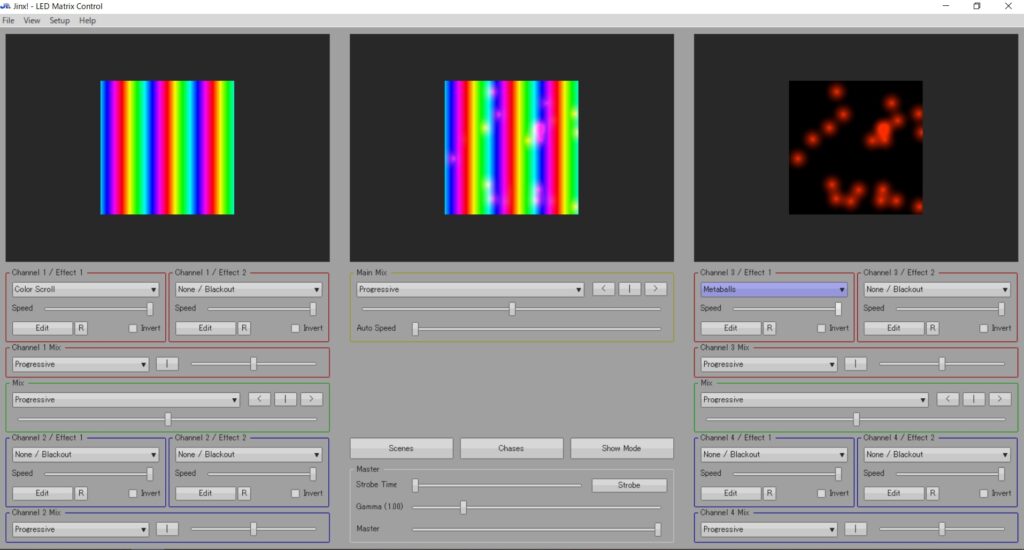
◆◆◆直接JINXからArtnetやsACNを出して、ピクセルLED(SPI)を制御したい場合、DMXkingのLeDMX4PROが超絶便利です。

様々な機能満載で、小型・多機能・リーズナブルと三拍子そろった機器です。一度使ったら他のには乗り換えられません。
LeDMX4PROについて、その特徴や使い方等の記事もありますのでよろしければご覧ください。
◆入力についてArtnet/sACN/USB/Midiの入力にも対応しています。
入力は、シーンを呼び出したり各パラメータ(マスターフェーダー等)を制御することができます。
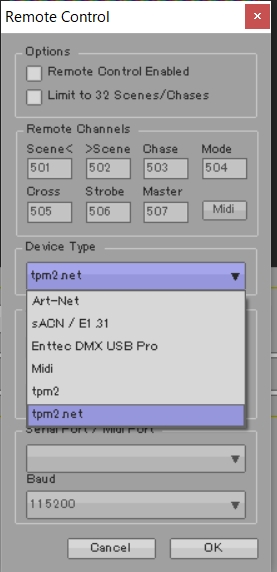
こちらに英語版ですが、マニュアルがあります。
JINX!もDMXking製品との相性は良いです。特に多ユニバース、ArtnetでもsACNでも自動認識機能を持ったDMXking製品は、ArtnetやsACN、USB-DMXが混在していても全く問題ありません。逆にJINX!が混在できるからこそ、DMXking製品の強みも一層発揮されることになります。
DMXking製品は全ての製品がどちらかの出力(または両方)及び入力に対応していますので安心してお使いいただけます。
--------------------
eDMX2PROやultraDMX2PROはUSB接続とLAN接続、どちらもついていますので、複合しての運用が可能です。
いざという時にはバックアップにもなりますし(USBが調子が悪いときはLANを使ったり、またはその逆など)、また両者合わせ技でこれまで出来なかった操作方法が実現できます。
他メーカーのように、USB製品を買った後に、LANコンバータ製品を買い足したりする必要もありません。
もちろんeDMX4PROにも繋げられます。
--------------------
また、ピクセルを制御する場合はLeDMX4PROとの相性も抜群です。一台で16ユニバース分のピクセルが制御でき、さらに1ユニバース分のイーサーDMX変換も付いているLeDMX4PROは他の同類の機器の追随を許しません。
今回のソフトでDMXking製品が可能なこと
■USB接続でのDMX IN/OUT(1ユニバース)
■LAN接続でのArtnet/sACN IN/OUT
-----------------------------------------
動作確認検証ご希望のソフト等ありましたら、お問合せよりご依頼ください。
-------------------------------------------

色々な使い方が自由自在のDMXking製品です。
弊社では各種日本語マニュアルをご用意しております。

