【接続】DMXkingとResolume(Arena)
様々なソフトをDMXking製品と繋げてDMX・Artnet・sACNでの動作検証と接続をご紹介するシリーズです。
今回はResolume Arenaです。記事製作時点のバージョンは7.5.0となっています。
対応OS:Windows/Mac
Resolume Arenaでは、下記の方法でのDMX入出力が可能です。
(それぞれの接続をクリックすると、接続可能な製品の一覧が表示されます)
1.USB接続:ultraDMXシリーズ等...:対応してません。
(Arenaバージョン4くらいまでは対応していたのですが、5あたりからサポートしなくなりました。)
2.LAN接続:eDMXシリーズ等 …:Artnet 入出力
【LAN接続 対応製品】
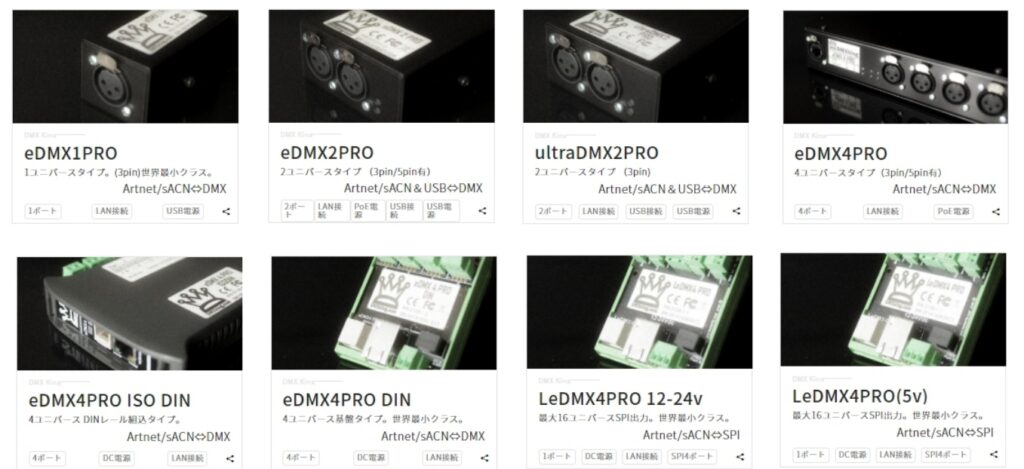
--------------------
-------------------------
【接続前確認事項】
各ソフトと繋げる前に下記事項をご確認下さい。
■USB接続の場合
・USBがPCときちんとつながっているか、またDMXking製品に電源が入っているか
・USB-シリアル通信のドライバがインストールされていて、繋げているDMXking製品はPCに認識されているか
→ResolumeではUSB接続は対応してませんので、上記は不要です。
■LAN接続の場合
・LANケーブル等でDMXking製品ときちんとつながっているか、またDMXking製品に電源が入っているか
・PC及びDMXking製品のIPアドレスが同じネットワークになっているかどうか
【接続方法Artnetのみ。sACNは対応していません】
◆Artnet 入力(上記DMXking製品を使って、DMXをArtnet経由でResolume Arenaへ送り、各種操作可能です。)
Resolume Arenaを開きます。

このような画面が出ます。
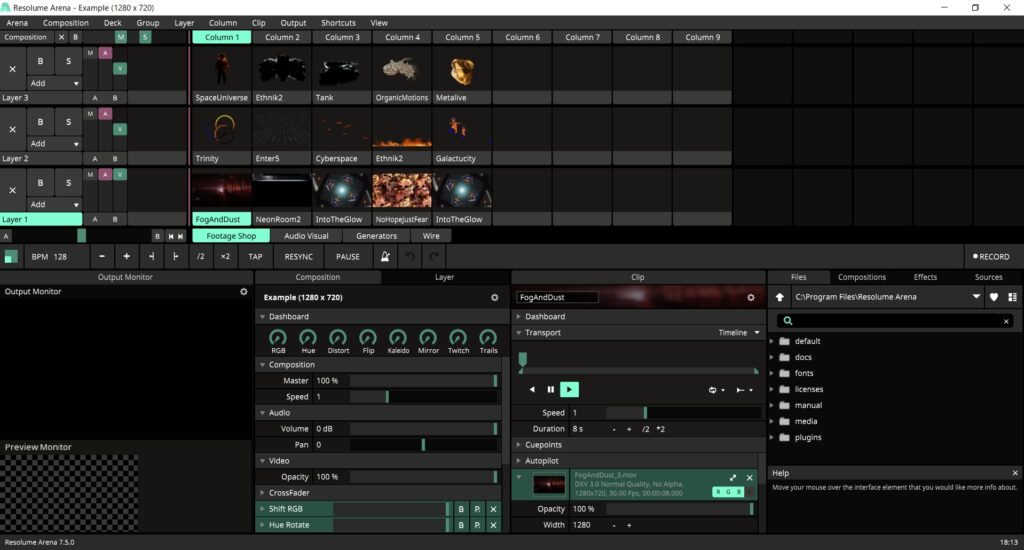
左上にある[Arena]→[Preferences...]を開きます。
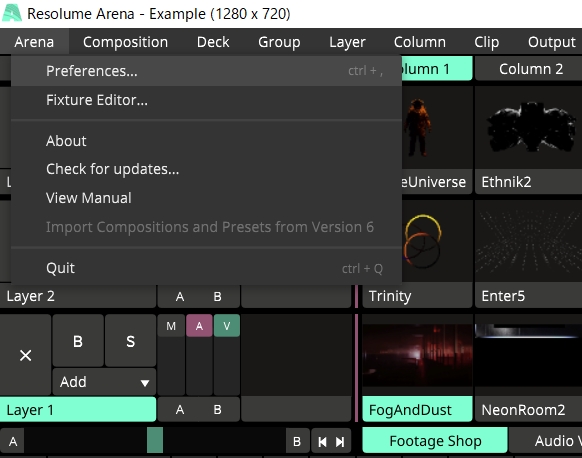
開いた画面で[DMX]を選ぶと、下記のような画面になり、DMXのユニバースの設定ができます。
それぞれのユニバースに、サブネットとユニバースの数を入れていきます。
Lumiverse1にはUniverse0、Lumiverse2にはUniverse1といった具合です。
(channnelOffsetは0のままで構いません。入力されたチャンネルをオフセット(ずらす)場合にのみ設定します)
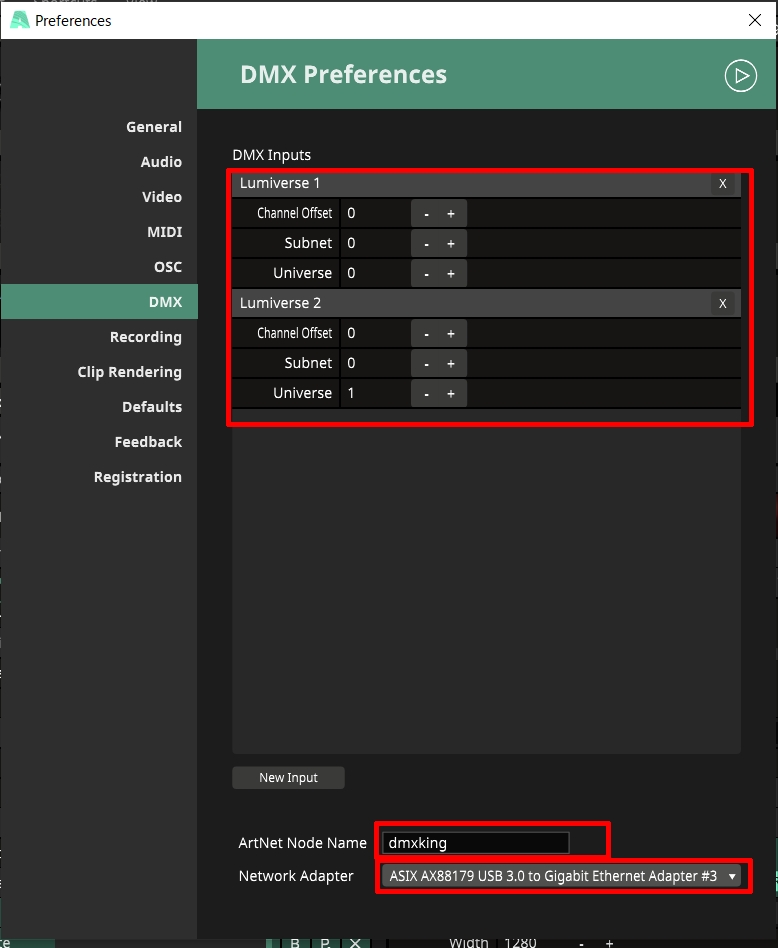
一番下には、接続しているDMXkingの名前、また、NetworkAdapterが表示されます。
もし表示が出ないようでしたら、NetworkAdapterをDMXkingとLAN接続しているアダプターを選んでください。
出てくると思います。
また、ユニバース(Lumiverse→これはResolumeの中だけの造語です)を増やしたい場合は、一番下にある[New Input]を押します。押すごとに、ひとつづつユニバースが増えます。
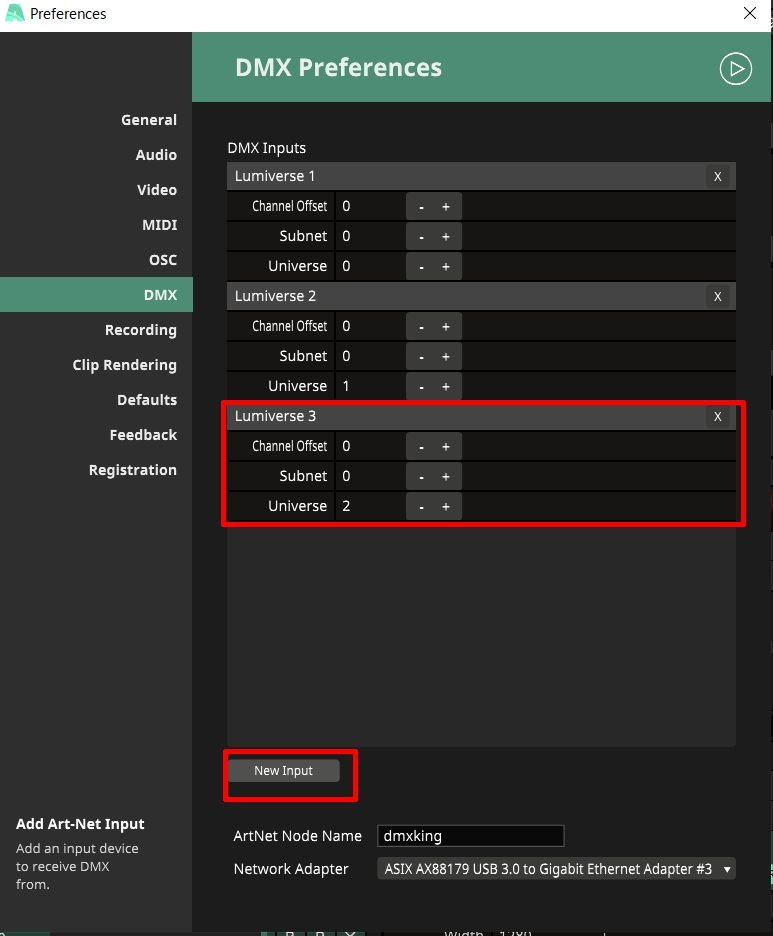
上の矢印マークを押すと、右側にINPUT Moniterが開きます。入力されているDMX(Artnet)をモニタリングできます。
この段階で、DMXkingからDMXを入力するとここに現れます。(DMXking製品側で、DMXを入れたいポートをINにして入力下さい。またユニバースの数を合わせることをお忘れなく。)
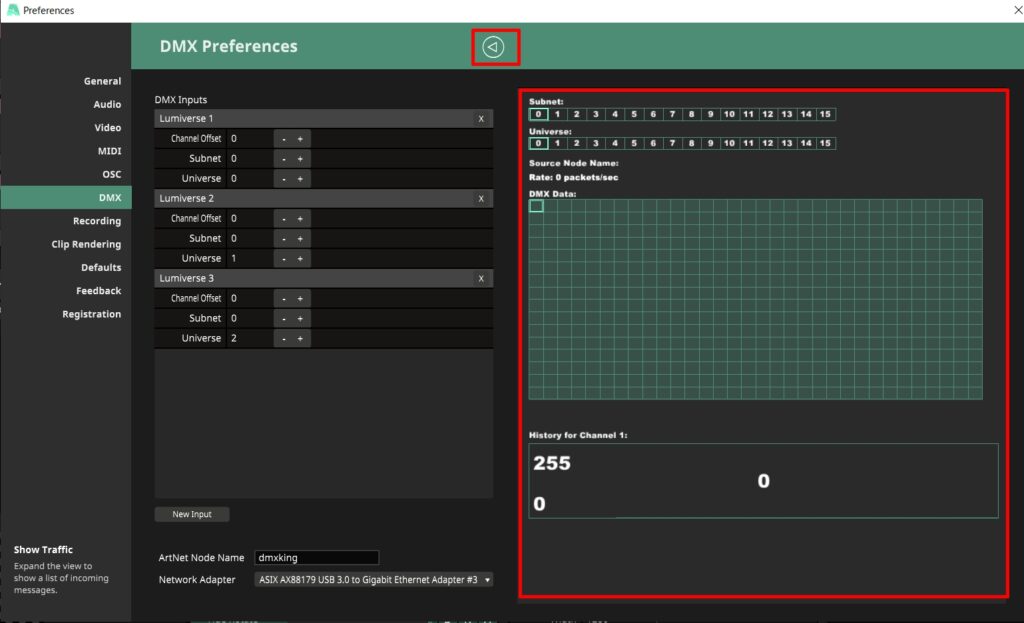
以上で入力の設定は完了です。
ユニバースの入力設定が出来たら、次にどの操作にDMXのチャンネルを割り当てるか設定をします。
ホーム画面に戻って、上部メニューの[Shortcuts]から、[Edit DMX]を選択します。

選択すると、茶色で網がかったような表示が各所に出ます。
その場所がそれぞれDMXで操作できる範囲になります。たくさんありますね。
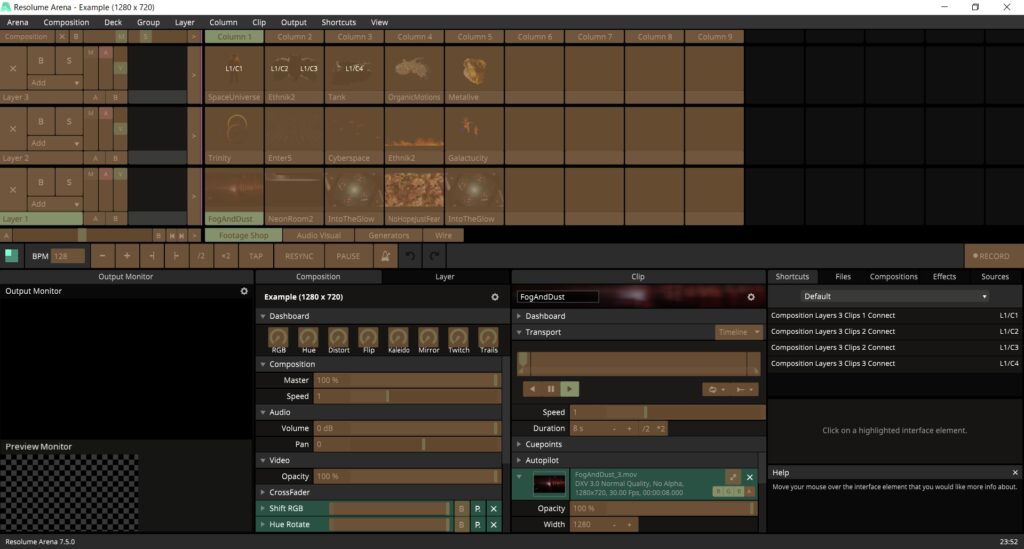
試しに一つ作ってみます。
Column1にある動画上で右クリックをすると[Create DMX shortcut]の表示が出ますのでそれを選択します。
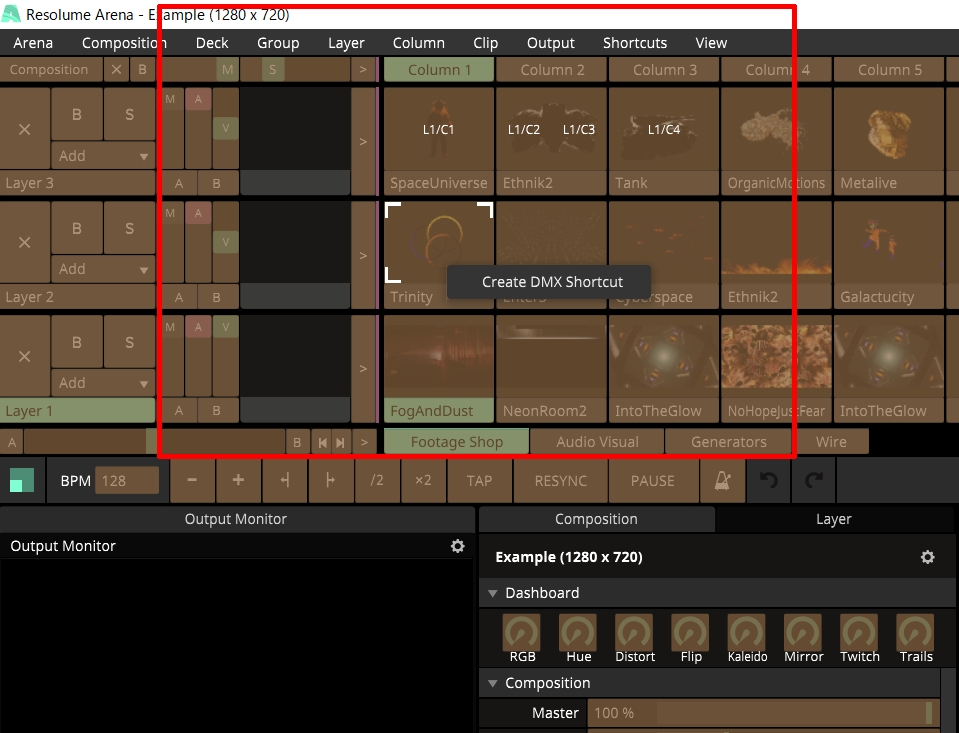
すると右下のエリアに下記のような表示が出ます。ここで操作とユニバース・チャンネルの設定をします。
下記の例では、その動画がある場所(動画そのものではありません)を指定しており、ユニバース1の1chで再生出力を操作できるようになっています。
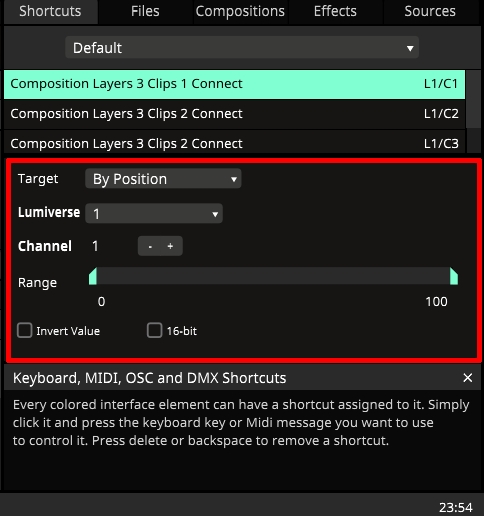
ちなみに、すでに設定してあるショートカットを見る場合にも、下記のように選択するだけで右下エリアに表示されます。
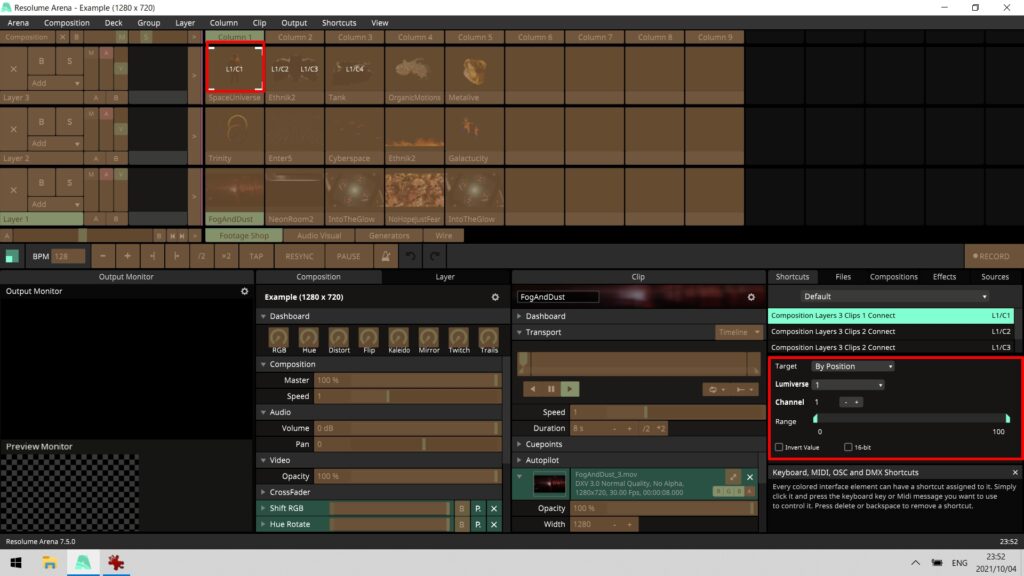
ショートカットが設定できたら、下記のように[Stop]を選択すると、ホーム画面に戻ります。
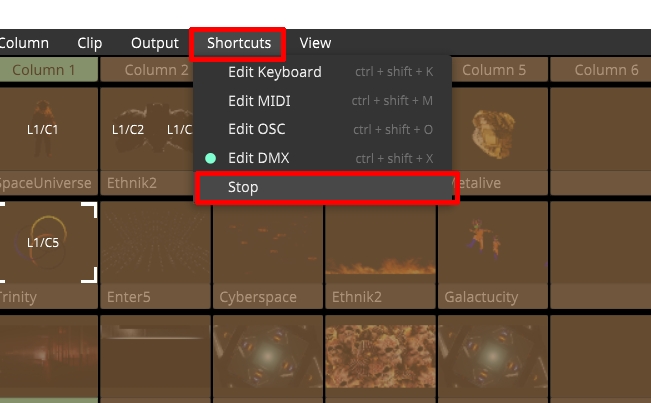
以上でArtnet入力と、各種操作への接続方法は完了です。
◆Artnet 出力
Artnetを出力するには、まず[Output]→[Advanced]を選択します。
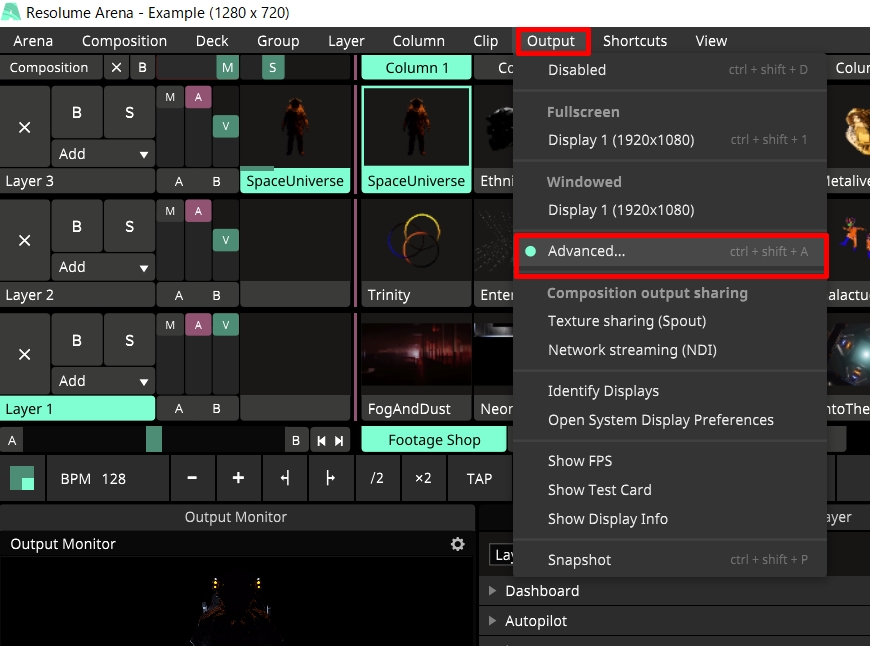
下記の画面が現れますので、左側[Presets]の+ボタンを押し、[DMX Lumiverse]を選択します。
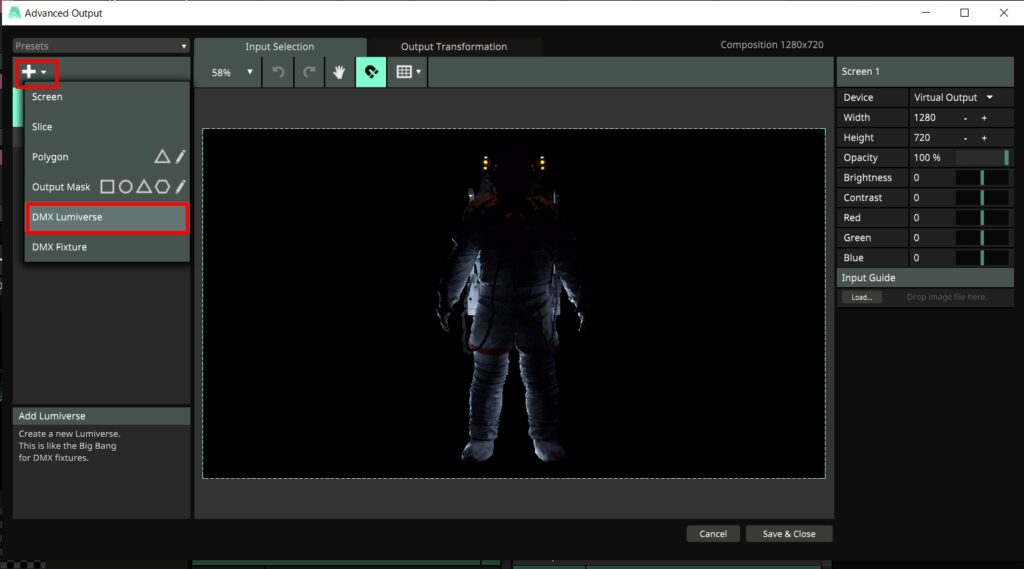
ここで、Lumiverse1が現れました。(同時にフィクスチャーも現れますが、フィクスチャーについては後述します)
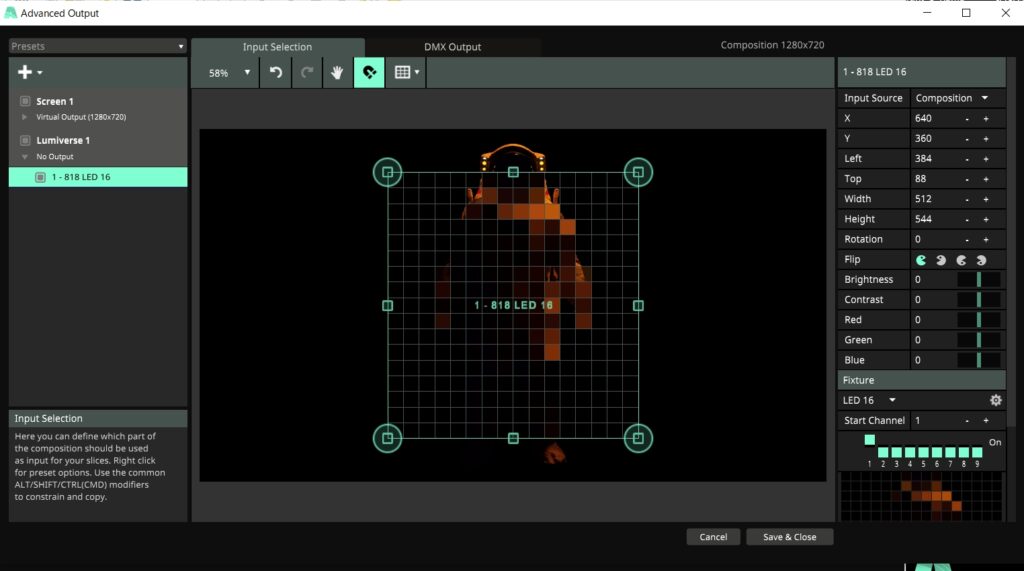
現れたLumiverse1を右クリックすると、Artnet送信する方法の選択画面が現れます。
すでにDMXking製品が接続されていれば、下記のように現れますのでそれを選択します。
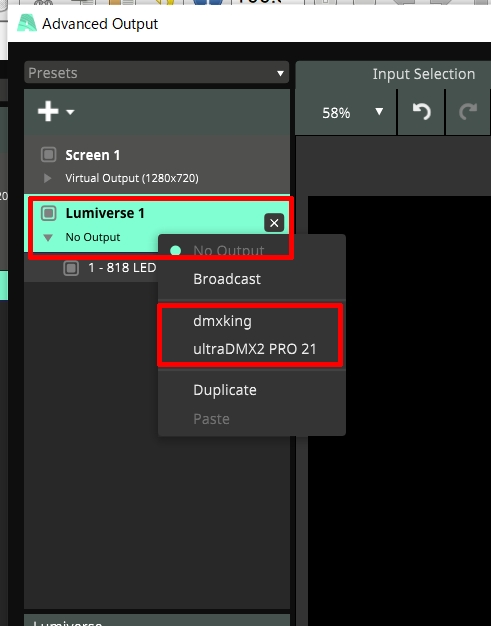
選択すると、右側のエリアに反映されますので、ここでユニバース設定を行います。
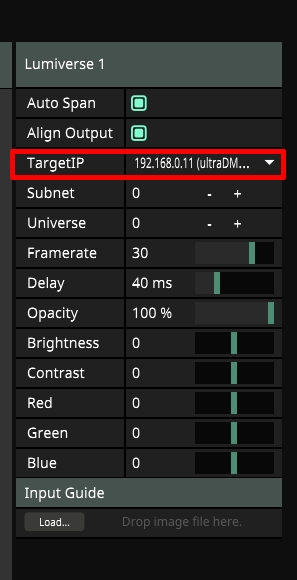
TargetIPがDMXking製品(ここではultraDMX2PRO)のIPに置き換わっています。
その下の[subnet]や[Universe]をDMXking製品側の出力ポートのユニバースと合わせます。
左側のArtnet出力先(ここではultraDMX2PRO)、右側エリアの[Target IP]と[Universe]が設定できたら、
真ん中のエリアのフィクスチャーの設定をします。
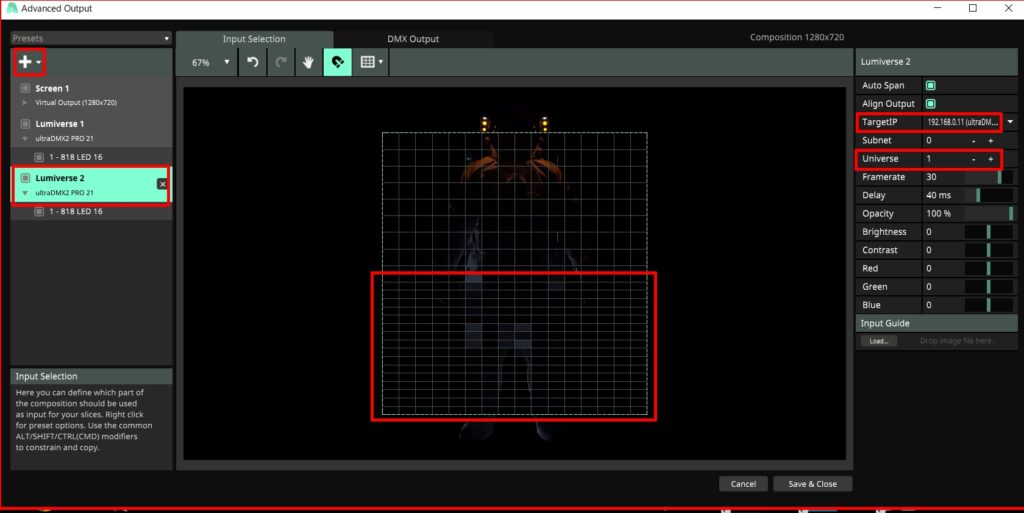
フィクスチャーは範囲を指定すれば(範囲は自由にマウス操作で決められます)、
その範囲に割り当てられたフィクスチャーのDMXがDMXking側へと送信されることになります。
※フィクスチャーの作成方法は後述します。
-----------------------------
作ったfixtureなど、fixtureを変更したい場合等は、Fixtureが選択された状態で、
右下エリアの中の下記赤枠で囲んでいる部分で選択してください。
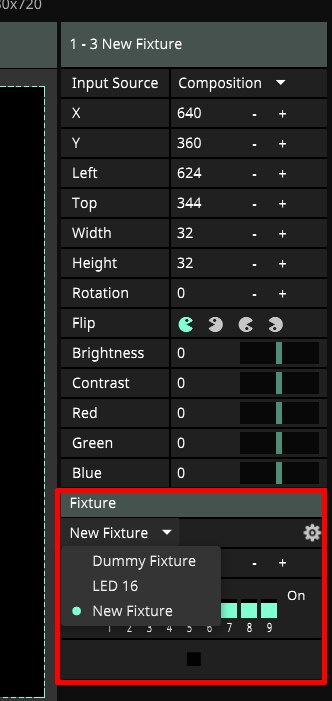
[DMX OUTPUT]タブ
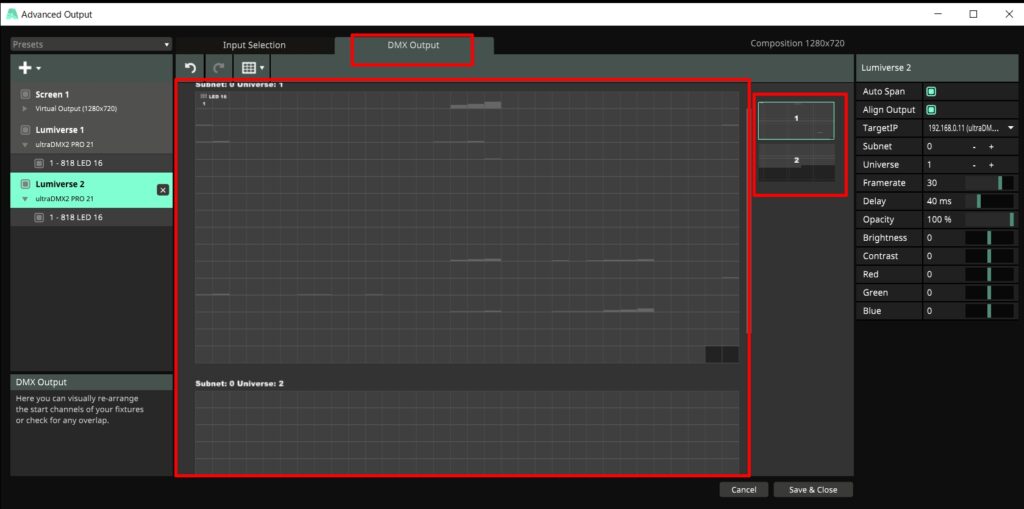
↑この状態で[DMX Output]タブを選択すると、現在出力されているユニバースとチャンネルのモニタリングができます。同時に設定されたDMXking製品からもDMXが出力されていると思います。
これで、ホーム画面で出力されている映像等に合わせた形で、DMX(Artnet)が出力されるようになりました。
------------------------------
◆フィクスチャーの作り方
[Arena]→[Fixture Editor]を開きます。
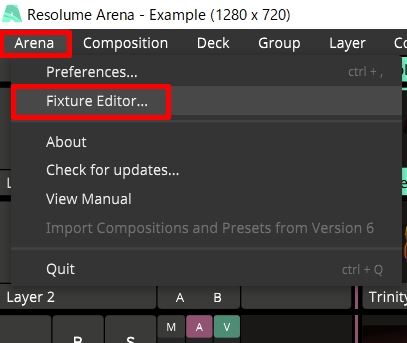
開いたら、すでに固定のフィクスチャーがあると思いますが、それのWidth(幅)とHeight(高さ)を指定するだけです。自動的にチャンネルが割り振られます。
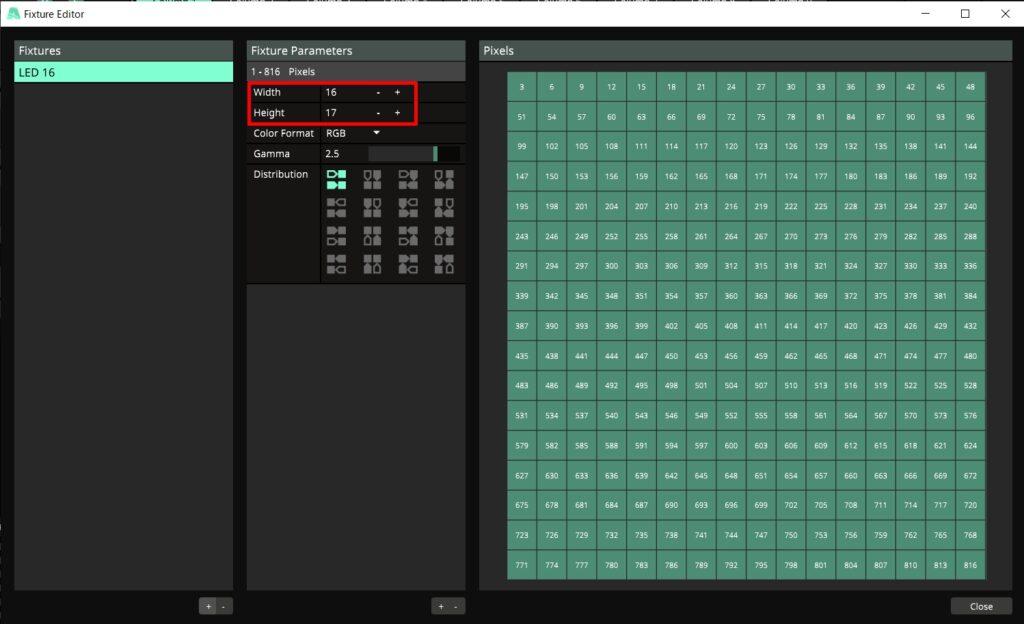
もし、イチから作りたければ、左下の[+]ボタンを押してください。[New Fixture]の表示が出て、設定ができるようになります。
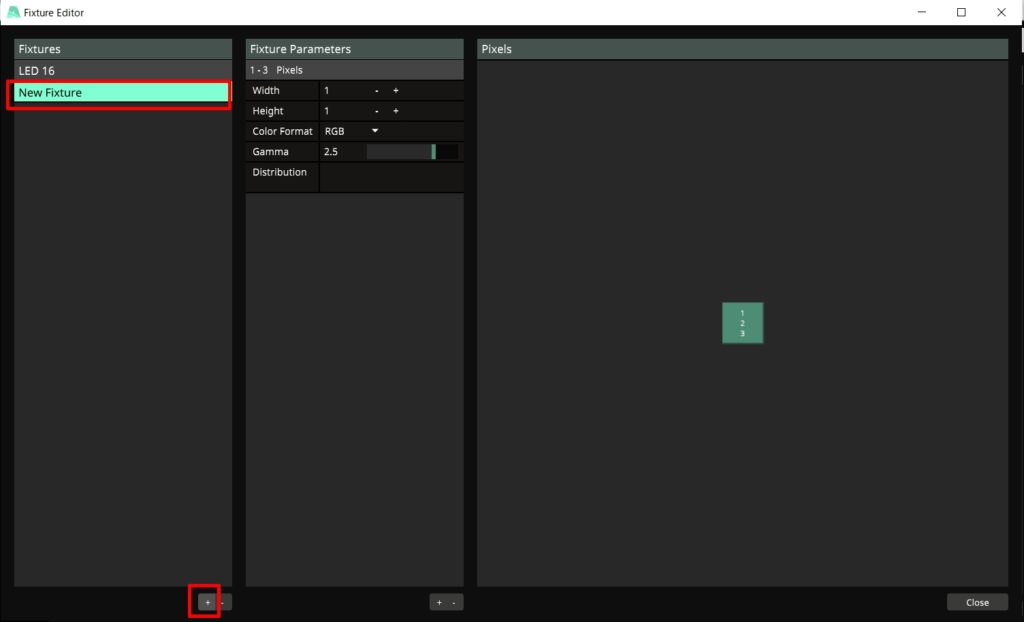
フィクスチャーの形は自由に、また何個でも作れますので、組み合わせる形で複雑な形も実現可能です。
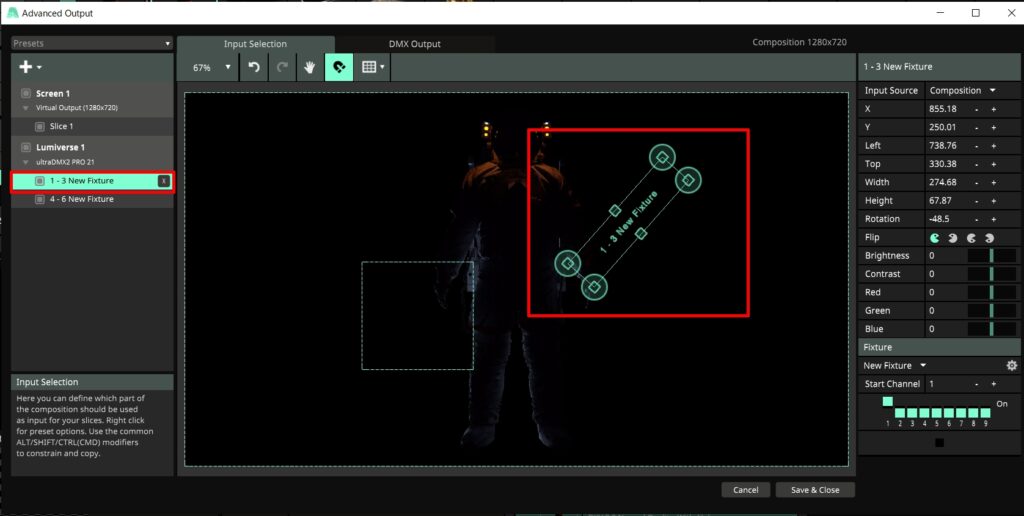
Resolumeはその他にもMIDIの出力や、OSCの入力/出力などにも対応しています。今回は触れませんでしたが、最近(?)出たResolume Wireもヴィジュアルプログラミング感覚で使える優れたインターフェースと機能を備えています。素晴らしい。。
機能豊富なResolumeとの連携もDMXkingなら問題なくスムーズに繋がります。映像ソフトとして人気のResolume.
DMXking製品はResolume ArenaとのArtnet出力・入力に対応しています。
今回のソフトでDMXking製品が可能なこと
■LAN接続でのArtnet IN/OUT
-----------------------------------------
動作確認検証ご希望のソフト等ありましたら、お問合せよりご依頼ください。
-------------------------------------------

色々な使い方が自由自在のDMXking製品です。
弊社では各種日本語マニュアルをご用意しております。

