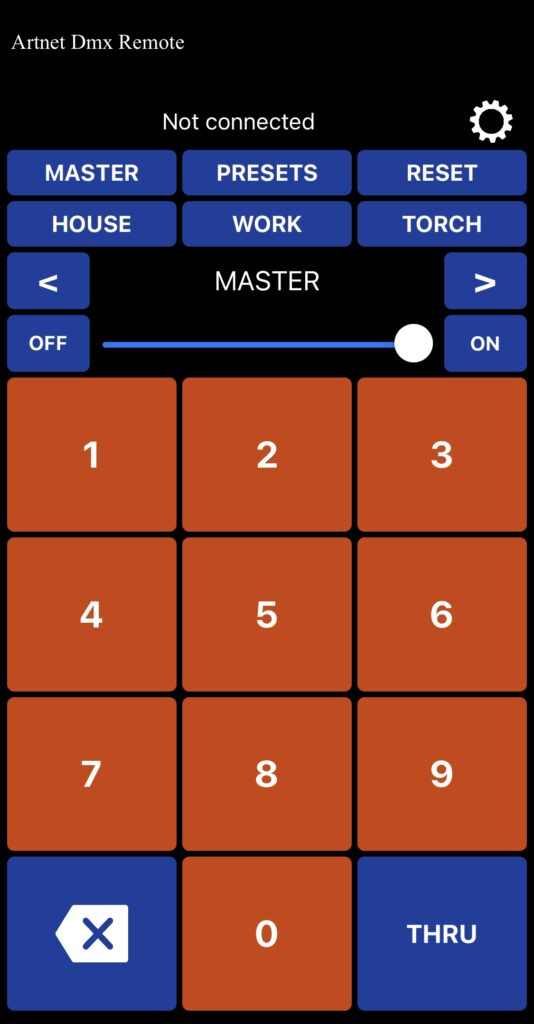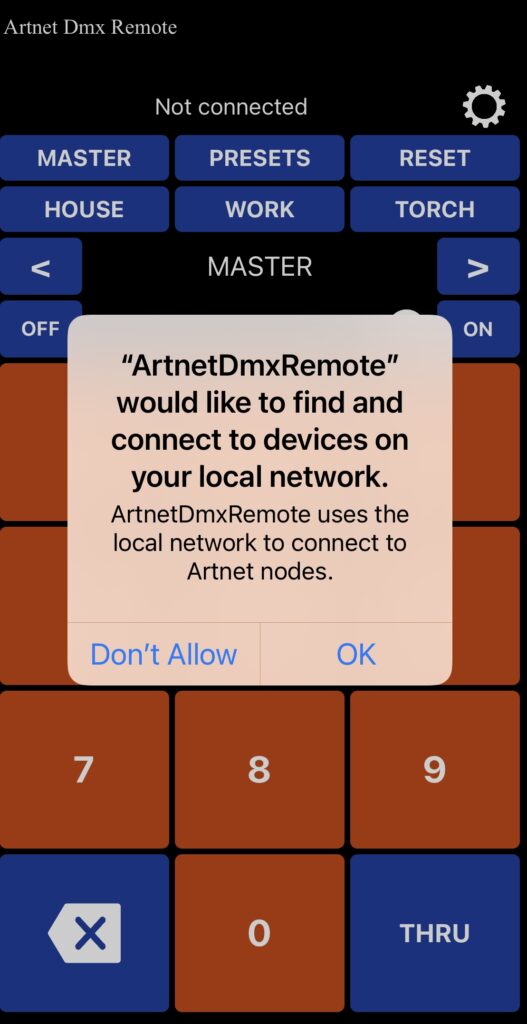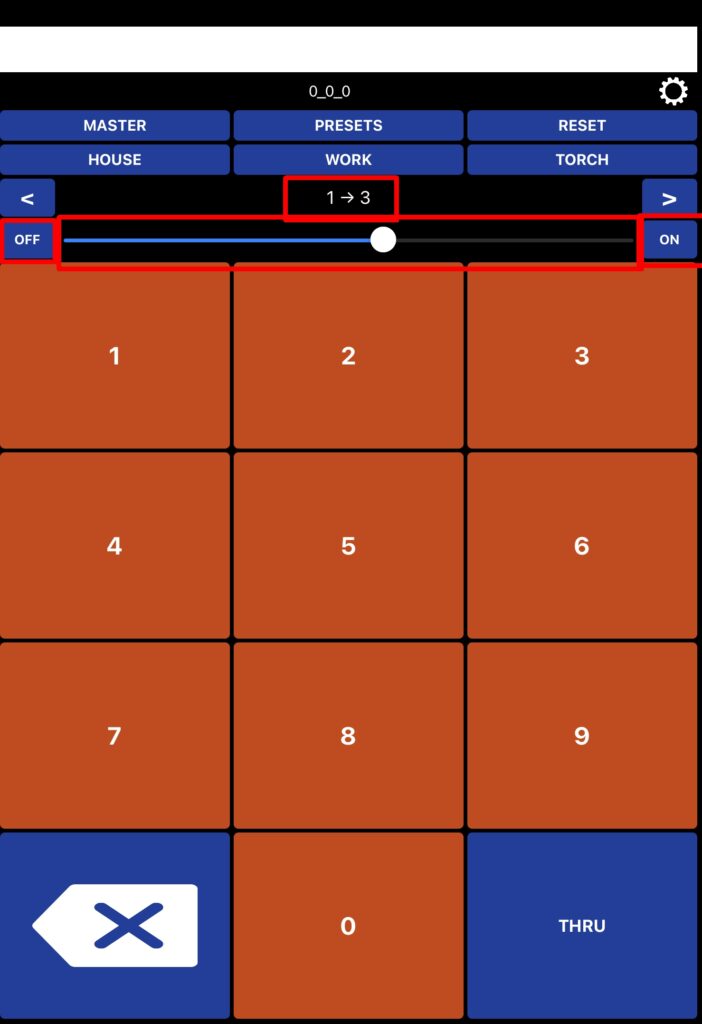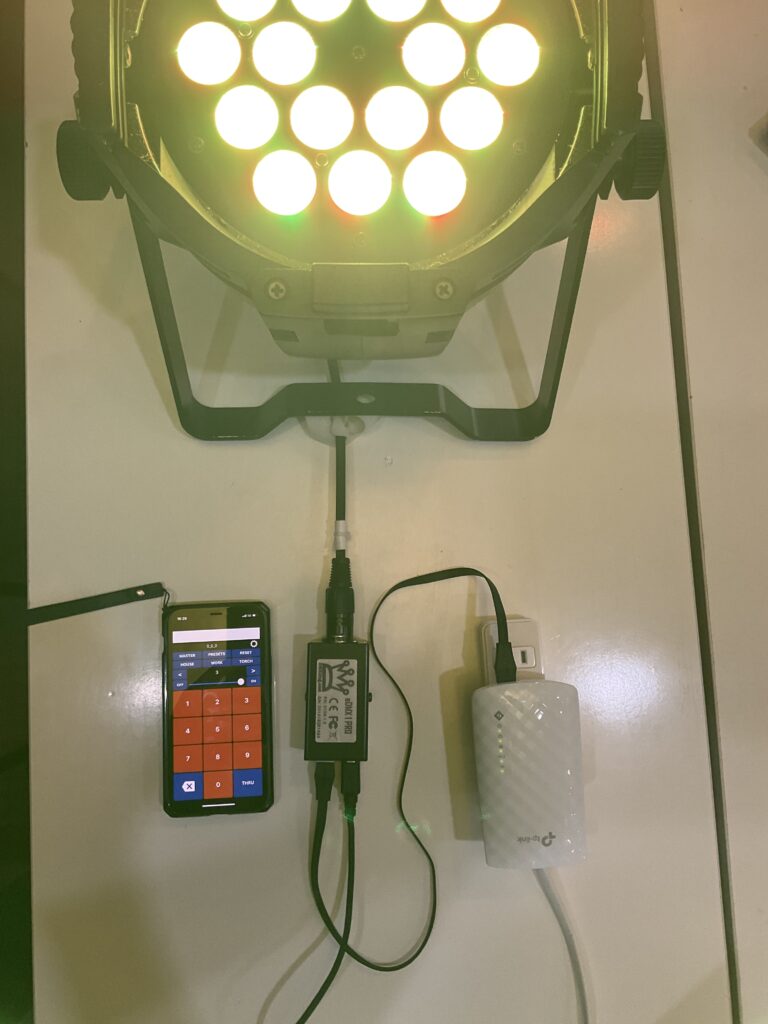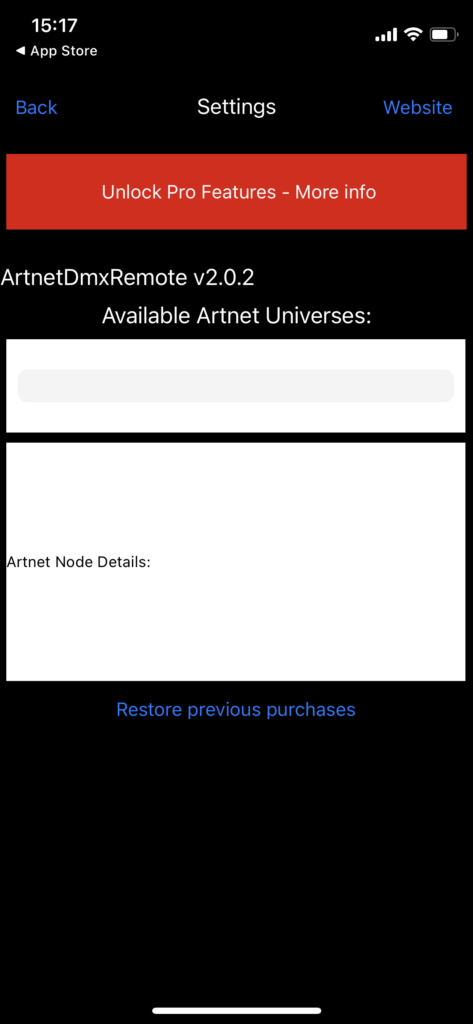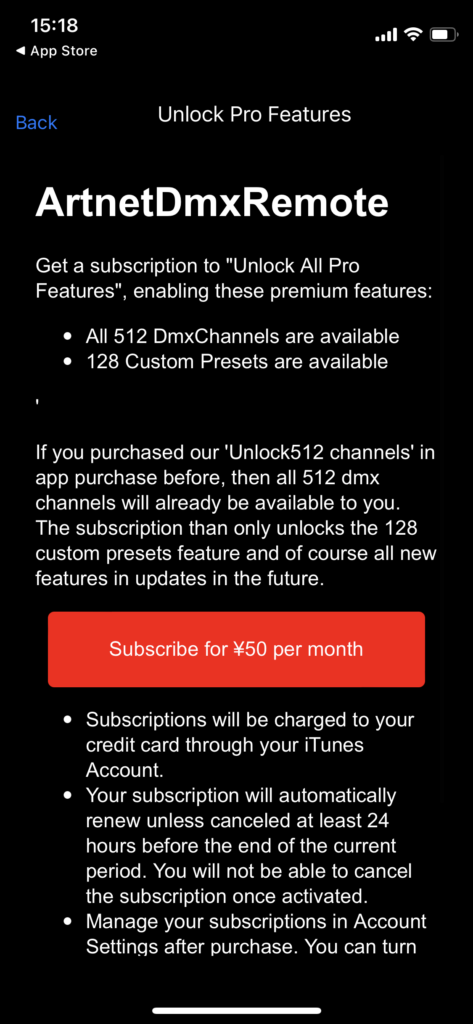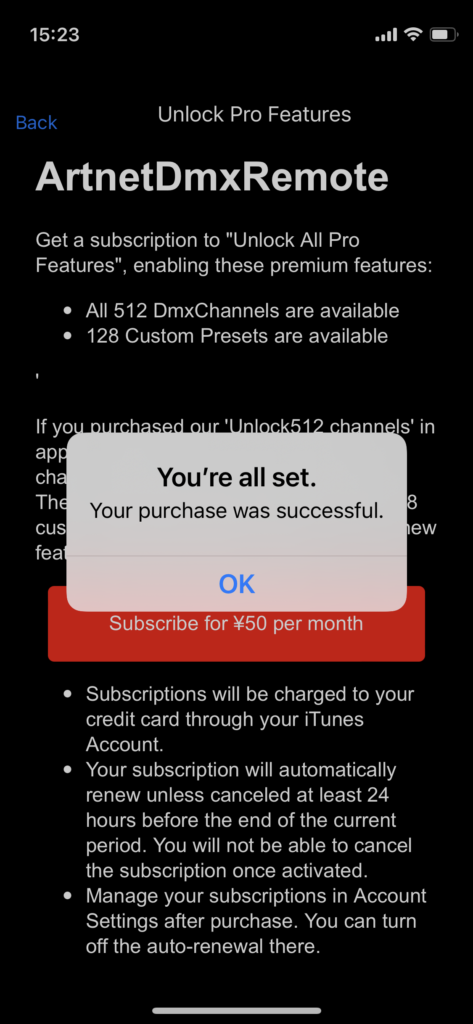【接続】DMXkingとArtnetDmxRemote
様々なソフトをDMXking製品と繋げてDMX・Artnet・sACNでの動作検証と接続をご紹介するシリーズです。
今回はArtnetDMXRemoteです。お手軽なDMX送出アプリとして老舗の一つ。記事製作時点のバージョンはv2.0.2)となっています。
対応OS:IOS(iphone/ipad)
ArtnetDMXRemoteは、課金しないデモバージョンでは『5ch・3プリセットシーン』まで使用できます。
課金すると(月額50円と格安ですが、512ch/プリセット128シーン)まで、つまり1ユニバースまで使用できます。ここでは、1ユニバースまで使えるようにして検証しました。ーーーーーー
ArtnetDMXRemoteも、LightingDMXControlというMac用DMXアプリの姉妹品ですが、下記のように、その中で公式ページ内で「DMXking」を代表的な使用できるインターフェースとして紹介しています。
もちろんArtnetDMXRemote内でも製品名等がきちんと表示されます。
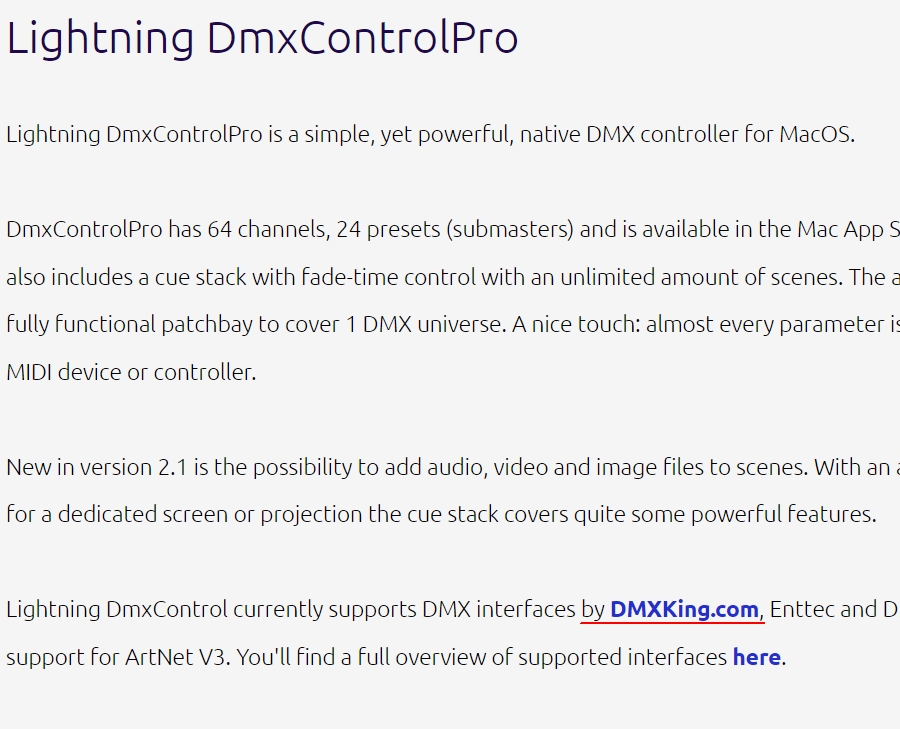
DMXkingをわざわざ太字にしててリンクも張っており、これも製品に対しての信頼度の高さが分かります。
ーーーーーーーー
-------------------------------------------
ArtnetDMXRemoteでは、下記の方法でのDMX入出力が可能です。
(それぞれの接続をクリックすると、接続可能な製品の一覧が表示されます)
1.LAN接続:eDMXシリーズ等 … Artnet出力(入力は出来ません)
無線LANの場合をご紹介します。
(有線LANの場合、接続を確認できませんでした。(iphone/ipadともIOS15.4)
特にipadの方は、Wifiを切ってイーサネット接続しようと思うとアプリが立ち上がらない現象→wifiをONにすると立ち上がるが、それでは有線LANがアプリ側で認識されないので、アプリ側ネットワーク認識の問題かと思われます。無線オンリーでの使用想定。)
【対応製品】
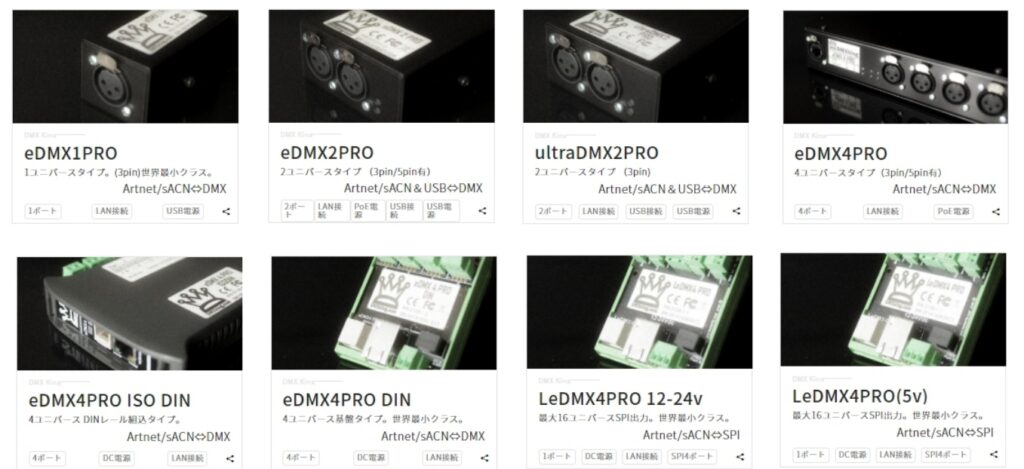
機器構成は下記のようにとてもシンプルです。
DMXking製品と、iphone/ipadをつなげるために間に無線LANルーターを入れるだけです。

上記はeDMX1PROをつなげた場合ですが、 , eDMX2PRO , eDMX4PROどの機種でももちろん対応しています。

【無線LANへの接続】
まずiphone(またはipad)をWIFIをルーターに接続します。
といっても、通常のwifiにつなげるやり方と一緒です。
「設定」アプリを開いて、
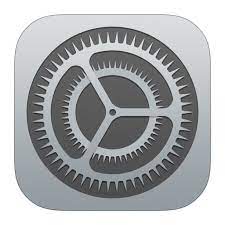
下記画面に、(主に赤で囲った枠内に)繋げたい無線LANルーターが表示されているのを確認します。
この場合はTP-Link_Extenderですので、それをタップして、接続するためのパスワードを入力、接続します。(パスワードはお持ちの機器によって違います。)
※通常のwifiにつなげる際の設定と同様の操作です。
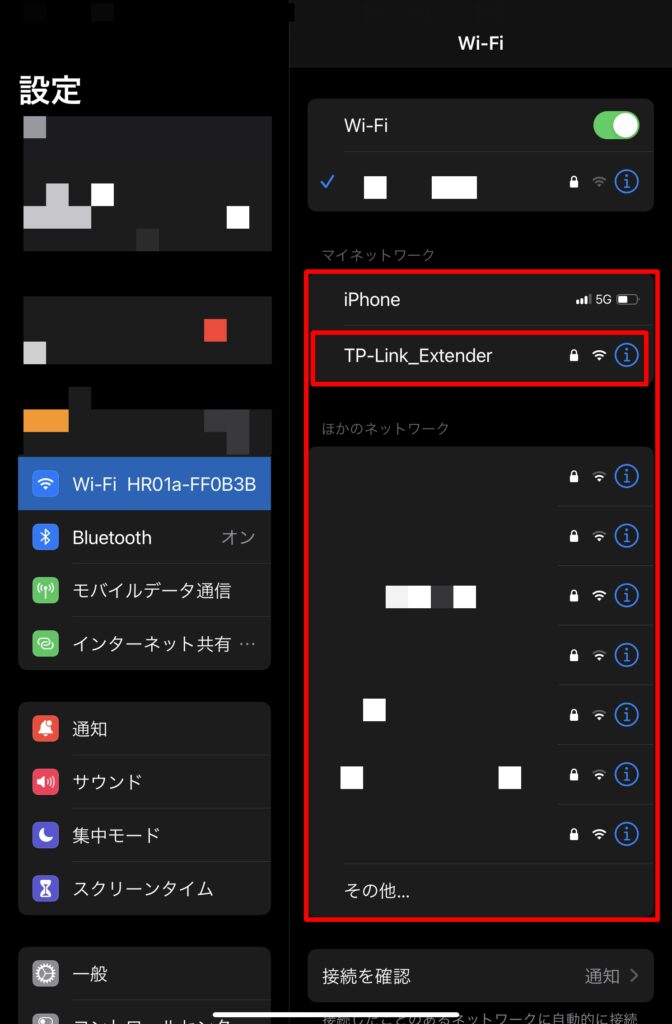
無事繋がると、下記のようになります。
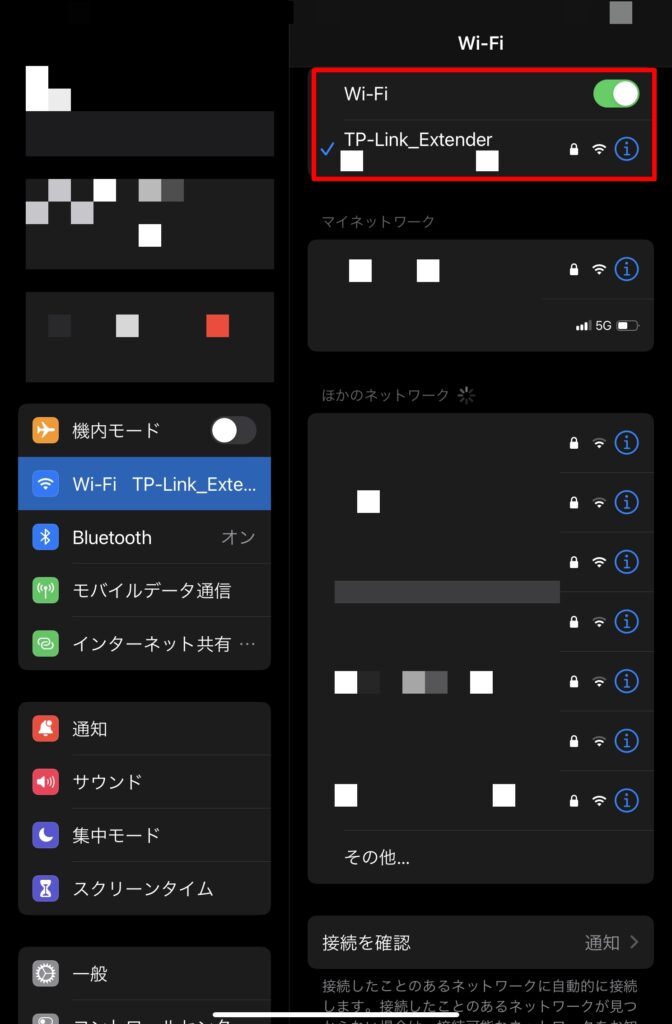
Artnetでつなげる場合は、この無線LANルーターのIPを設定して、DMXkingと同じネットワークに置きます。
下記赤で囲った部分が、無線LANルーターのIP情報ですが、これを変更するには各無線LANルーターの設定を変える必要がありますので、むしろDMXking製品のIPを変えてIPを合わせる方が容易いかもしれません。
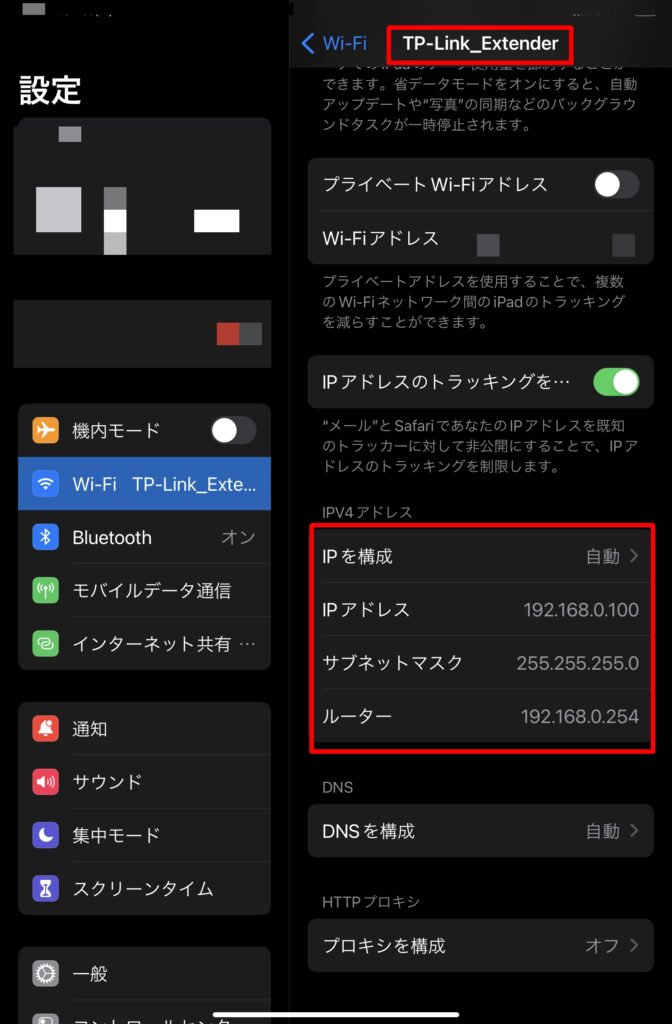
重要なのは、wifiルーターのIPアドレスとDMXking製品側のIPアドレスを合わせて、
同じネットワークに置くということです。
接続するDMXking製品のIPアドレスとサブネットアドレスを確認しておくと良いかもしれません。
(192.168.0.113/255.255.255.0 等)
また、ネットワークについてはこちらもご参照ください。
・PC及びDMXking製品のIPアドレスが同じネットワークになっているかどうか(sACNでの接続では不要です)
【アプリの操作】
無事wifiルーターに繋がったら、アプリを立ち上げます。

左がArtnetDMXRemoteのアプリアイコンです。
立ち上がったら、下記のような画面になります。
(右側のように、接続するか聞いてくれるダイアログがでるかもしれません。→OKを押します)
次に、右上の歯車をタップして、実際にArtnet接続でDMXkingが認識されているかを確かめます。
無事認識されていれば、下記の用にユニバース情報と、DMXkingの製品情報が現れます。
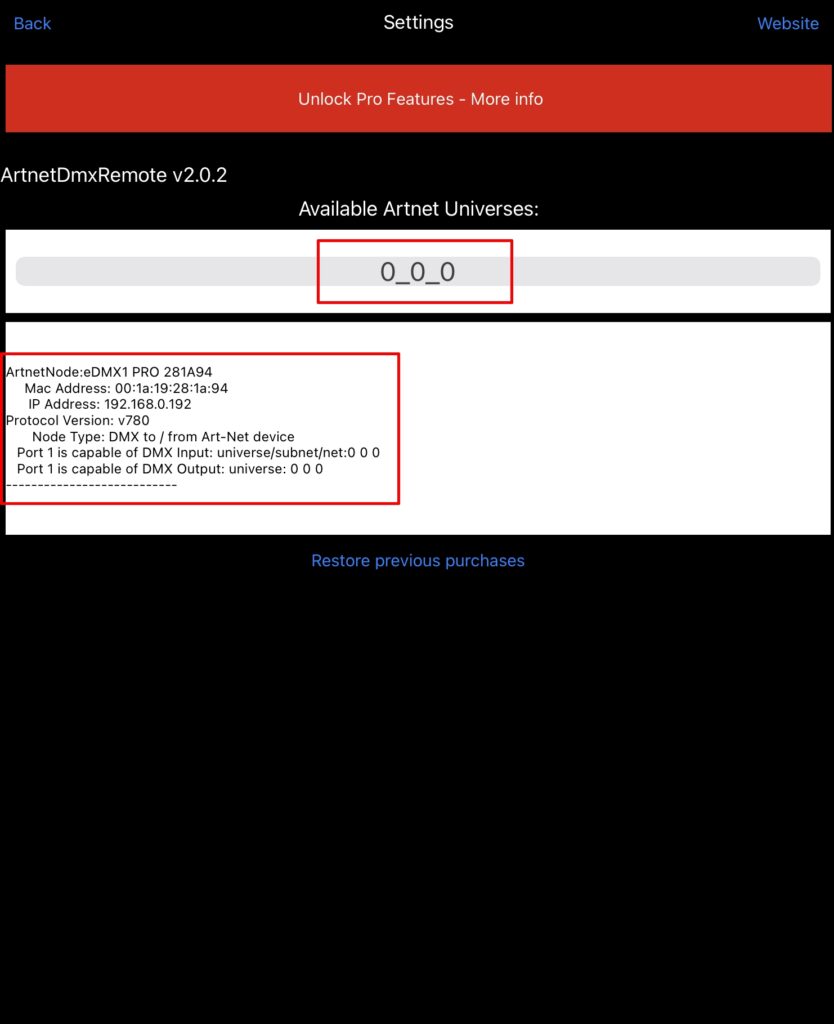
[Back]を押してホーム画面に戻ります。
上部に0_0_0_などとユニバース設定が表示されていればOKです。
(繋がっていないとここに[Not Connected]などと表示されます)
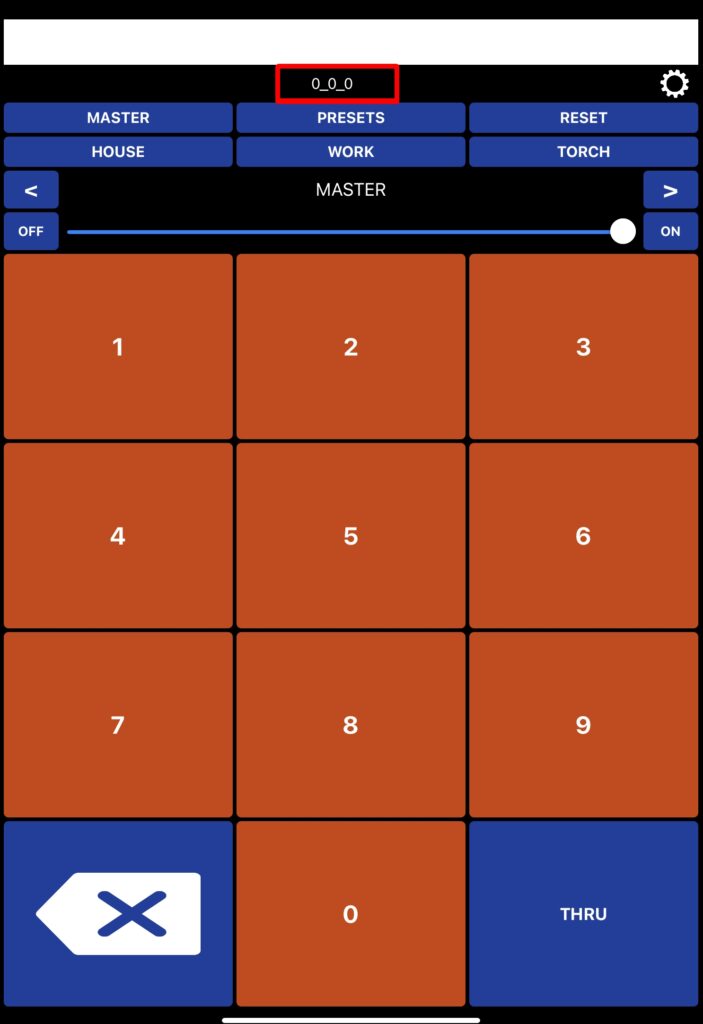
この状態で、チャンネル番号を打ち込んで、上部のスライダー(またはON OFF)を操作すると、
該当のチャンネルのDMXがDMXkingから出力されます。
簡単なチェック等に便利です。
【シーン登録】
特定のシーンを[Home]や[work]ボタンに登録することもできます。
また、[Preset]にも複数登録できます。(有料版では合計128プリセットまで)
やりかたは、[Preset]ボタンを押してプリセット登録画面に移行します。
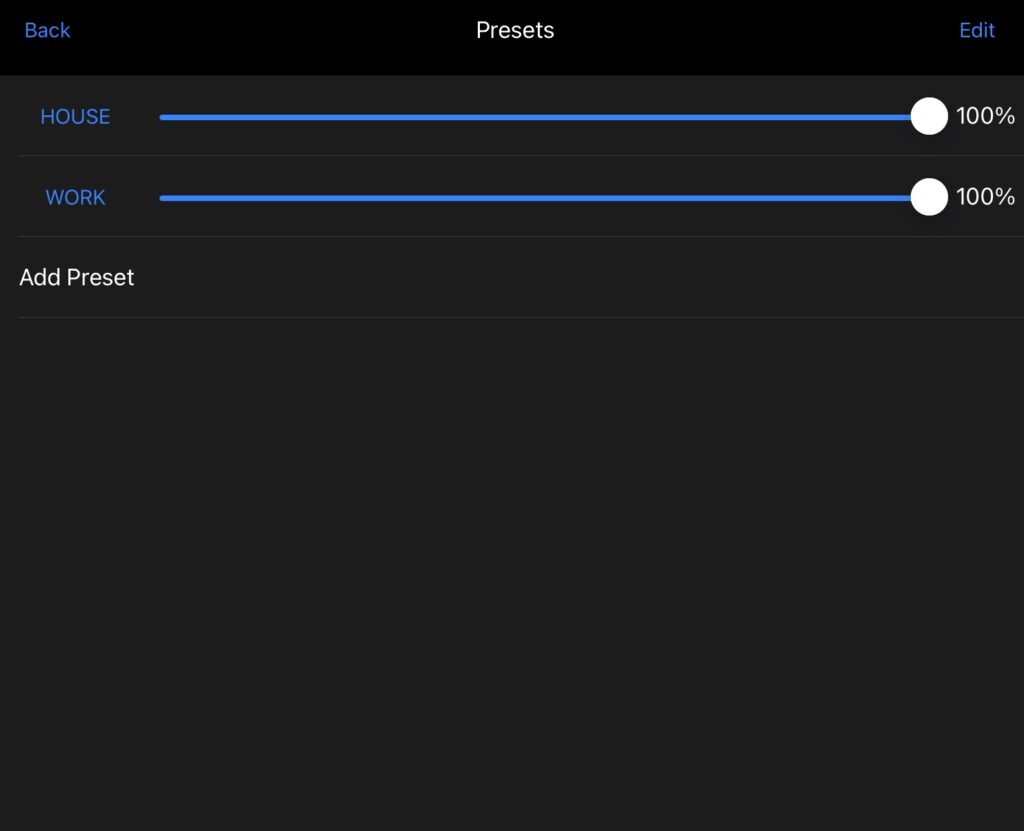
[HOUSE]や[WORK]に登録したい場合はそれぞれの名前の部分をタップします。
また新たにPresetを作りたい場合は[Add Preset]をタップしてpresetを追加した後、該当の[New preset]をタップします。
(下記はpresetを追加した画面)
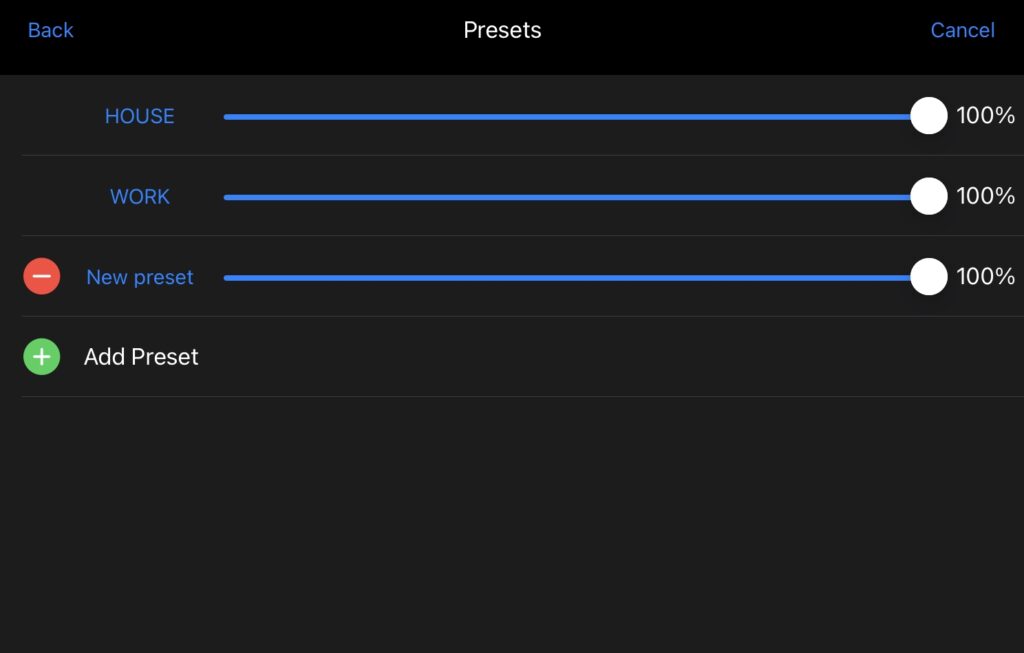
それぞれのpreset設定に入ったら、下記の用に各々の画面内でチャンネルを追加([Add Channnel])してパーセンテージを決めていきます。操作したいチャンネルは[Add Channel]で追加できます。
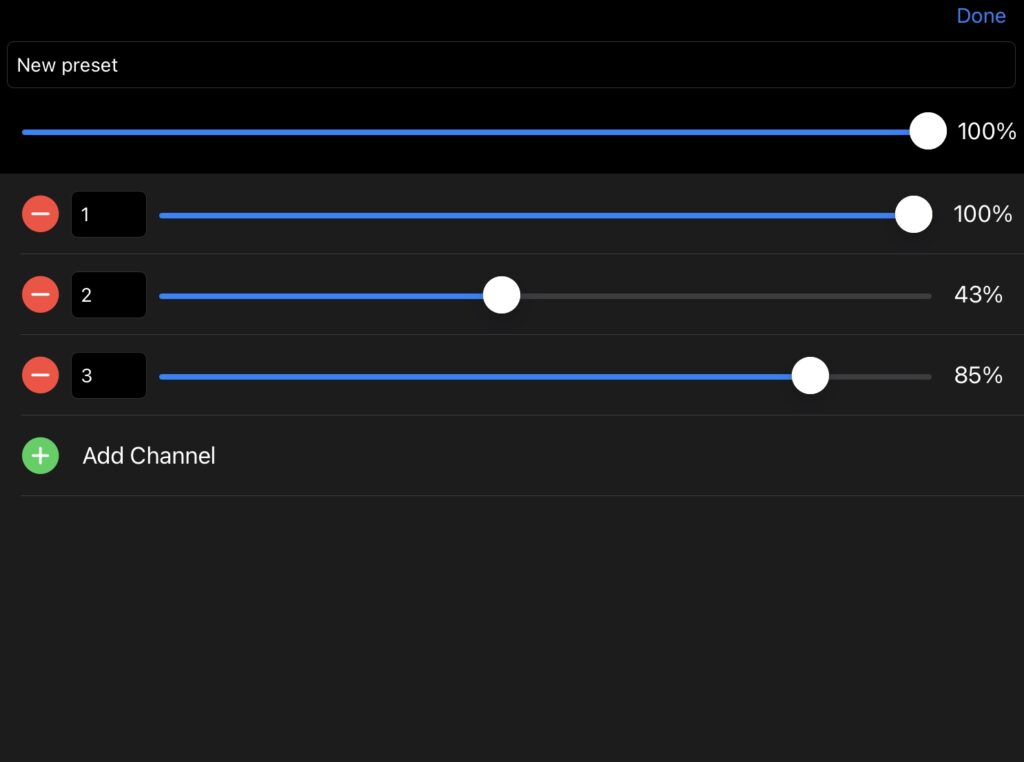
シーンを作り終わったら右上の[Done]を押して登録完了です。
下記の[Presets]画面に戻ると、スライダーを操作して登録したシーンが操作できるようになります。
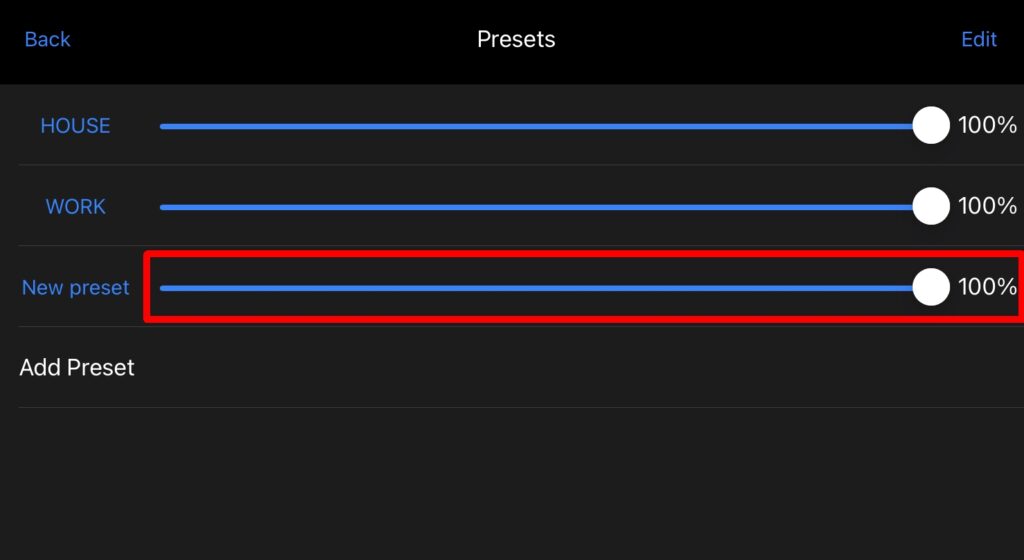
※[HOUSE]、[WORK]に関しては、ホーム画面で各ボタンを押してアクセス・操作できますので頻繁に使うものなどあればここに登録しておくのが良いでしょう。
※MASTERはグランドマスターになります。これが落ちていると、各プリセットも出力されませんのでご注意ください。
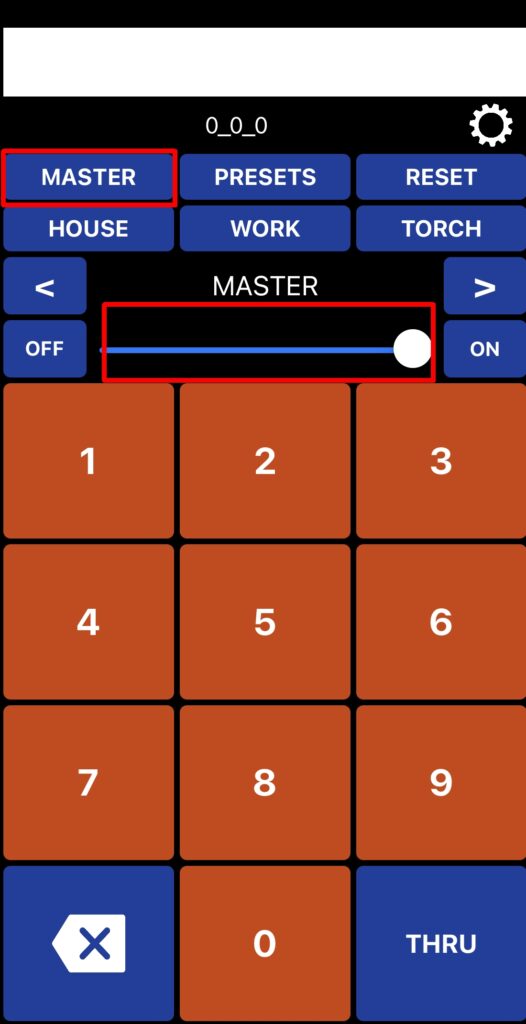
iphoneの他、もちろんipadでも同じようにDMXking製品を通して操作できます。
DMXking製品は場所も取らないので、無線操作との相性も良いです。
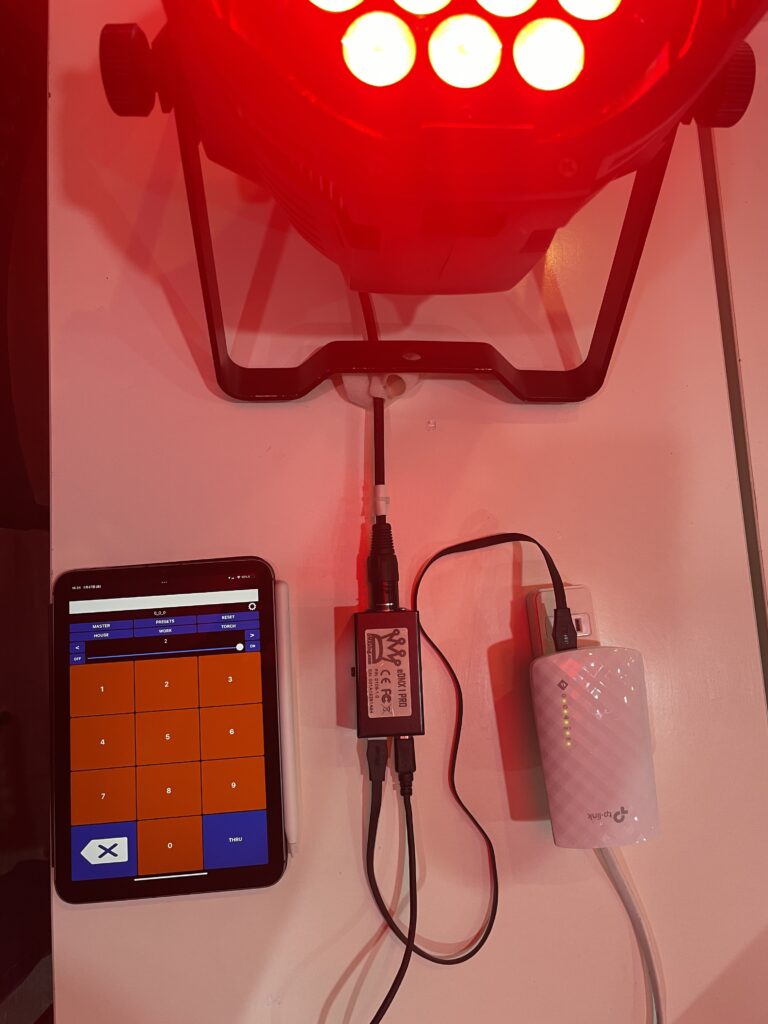
おまけ:サブスク購入時(50円/月)の画面です。[Unlock PRO Features-More info]のところを押して購入・契約します。
特に簡単なシーンの再生やチェック・フォーカス時などに役立つアプリです。
DMXking製品であれば、問題なく繋がります。
最初に触れたように、同じメーカーでMac用のLighitngDMXcontrolというアプリも姉妹品で出していますので、そちらとの連携も可能です。
----------------
今回のアプリでDMXking製品が可能なこと
■無線LAN接続でのArtnet OUT
-----------------------------------------
動作確認検証ご希望のソフト等ありましたら、お問合せよりご依頼ください。
-------------------------------------------

色々な使い方が自由自在のDMXking製品です。
弊社では各種日本語マニュアルをご用意しております。